Nastavení živých dlaždic a nabídky Spusťte v systému Windows 10

- 4515
- 417
- Miloš šulc Phd.
Moderní uživatelské rozhraní - nový designový jazyk vytvořený a popularizovaný společností Microsoft s vydáním Windows 8, byl poprvé použit na přenosných zařízeních s Windows 7. Částečně byl tento styl rozhraní nalezen v MSN 2.0 nebo Encarta 95, ale není stejný jako dnes. Je více zaměřena na efektivní typografii a umístění užitečného obsahu do středu. Microsoft úspěšně použil slavný mezinárodní švýcarský styl. Byl vyvinut před více než 60 lety a zdůrazňuje čitelnost, objektivitu a ergonomicitu. Je snadné si všimnout, že podstatou je používat sítě a písma bez ostrých rohů.

Pokyny pro nastavení živých dlaždic ve Windows 10.
Metro - nový styl designu
Microsoft poprvé představil nový design v Windows Media Center 2003 pro Windows XP Media Center Edition. Jako forma navigace zde byla hlavní pozornost věnována obsahu a použitý text. V roce 2006 Zune aktualizoval rozhraní pomocí několika dalších principů, například zaměřených na obsah, krásný tiskový dům a méně na design uživatelského rozhraní UI. Odtud přešel na smartphony pod Windows 7 a poté na nový operační systém Windows 8, který byl vydán okamžitě po skončení testovacího období beta beta. Další produkty, jako je Windows Live Messenger, Live Mesh a Outlook, také obsahují moderní trendy v návrhu uživatelského rozhraní.
Design evokuje důvěru a zaměřuje se na detaily. Vytváří pocit spolehlivosti a bezpečnosti. Tento nový minimalistický přístup může být skutečnou budoucností internetu. Přenosná zařízení, jako jsou tablety a smyslové chytré telefony, jsou budoucností technologií a moderní uživatelské rozhraní bylo vytvořeno speciálně pro taková zařízení. Ano, Windows 8 pro počítače a telefony má stejné rozhraní, ale kdo ví, jak dlouho budeme používat myš a klávesnici.
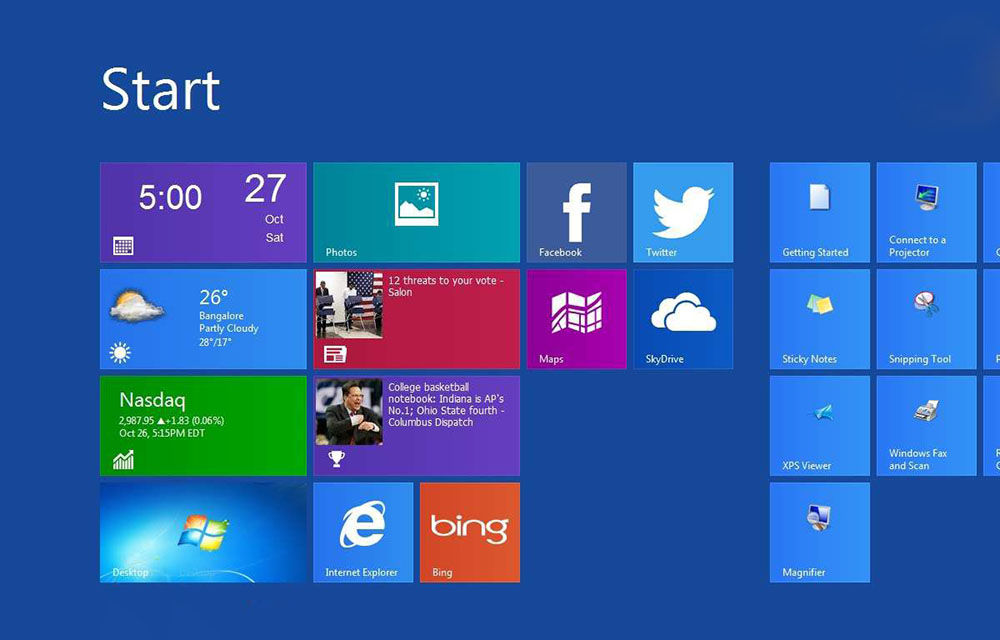
Nastavení rozhraní dlaždic v "Start"
Microsoft miluje dlaždice a chce, abyste je také milovali. Objevili se v systému Windows 8 a poté ve Windows 10, dokonce i s návratem nabídky „Start“. Miluji vás dlaždice nebo ne, můžete je nakonfigurovat tak, aby pro vás bylo snazší přístup k vašim oblíbeným aplikacím. Jak je nakonfigurovat? Můžete změnit jejich velikost, přivést je do nabídky „Start“, povolit a vypnout živé fragmenty a zefektivnit je v určitých skupinách. Podrobněji zvažte nastavení rozhraní.
Přidání a odstraňování nových dlaždic
Zvažte, jak přidat dlaždice. Chcete -li vytvořit další prostor pro více dlaždic, stiskněte tlačítko „Start“ - „Nastavení“ - „Personalizace“ - „Start“. Vpravo najděte a aktivujte funkci „Zobrazit více dlaždic v nabídce Start“. Nyní stiskněte „Start“ a uvidíte, že oblast nabídky se zvětšila a vytvořila další místo pro nové dlaždice. Pak musíte vybrat jakoukoli aplikaci a kliknout na pravý klíč na počáteční obrazovce “.
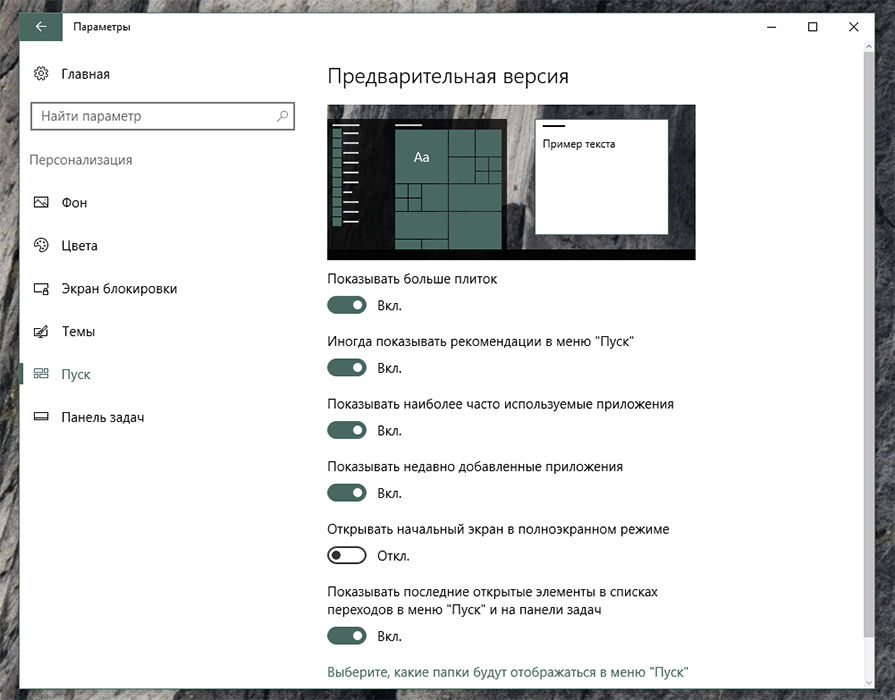
Nastavení velikosti
Jako v systému Windows 8 a 8.1, ve Windows 10 můžete také změnit velikost pevných dlaždic tím, že je více či méně. Chcete-li to provést, klikněte na dlaždici pravým tlačítkem myši, poté v rozbalovací nabídce vložte ukazatel myši na parametr „změna velikosti“ a vyberte nový ze 4 dostupných velikostí.
Skupina
Můžete umístit dlaždice do různých skupin, aby byly lépe organizované a bylo snazší je najít. Například můžete vytvořit jednu skupinu pro své hlavní aplikace, další skupinu pro aplikace související s internetem a třetí pro hry. Nejprve vyberte dlaždici, kterou chcete použít k vytvoření nové skupiny, a přesuňte ji do prázdné oblasti v nabídce „Start“. Poté přesuňte zkratky všech ostatních aplikací do této skupiny. Pokračujte, dokud neuděláte všechny aplikace. Nyní musíme dát skupině jméno. Vytáhněte myš těsně nad první ve skupině dlaždic, dokud se neobjeví nápis „Název skupiny“. Klikněte na něj myší, zadejte název nové skupiny a klikněte na Enter.
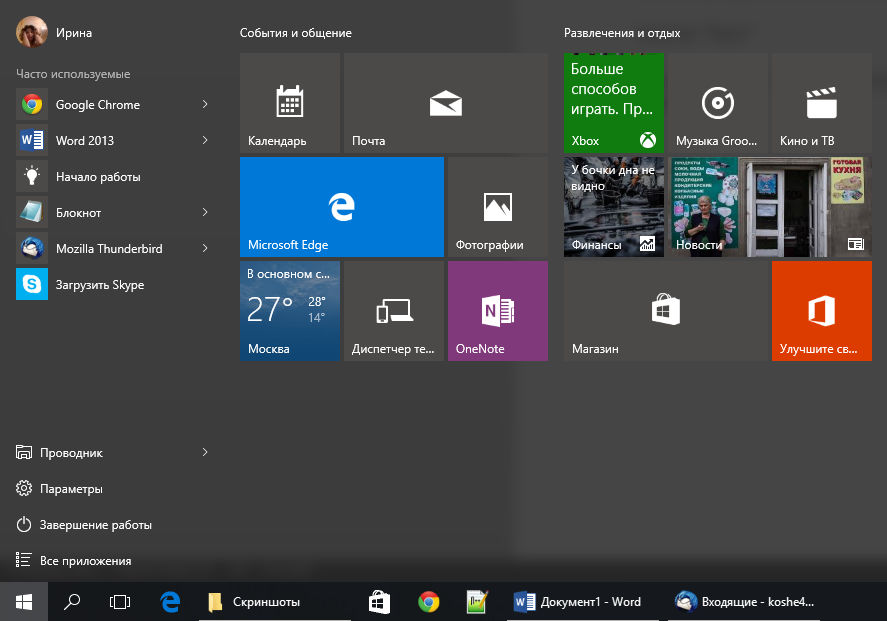
S vydáním aktualizace Windows 10 Creators můžete použít novou funkci, která vám umožní umístit zkratky do složek. Tento proces pomůže lépe uspořádat vaše dlaždice tak, aby na obrazovce zabíraly méně místa. Předpokládejme, že chcete umístit všechny aplikace související s zábavou do jedné složky. Například Xbox, Groove Music, Movies & TV a Netflix. Začněte tím, že přetáhnete jednu dlaždici na druhou, například umístěte hudební desku Groove na horní část dlaždice Xbox.
Nyní jsou vaše hudební štítky Xbox a Groove ve stejné složce. Chcete -li získat přístup k jedné z aplikací, stačí kliknout na složku a zobrazit její štítky. Poté vyberte aplikaci, kterou chcete spustit. Pokud potřebujete přidat další dlaždici do složky, přetáhněte ji. Pokračujte v tomto procesu, dokud nepřetahujete všechny související aplikace. Pak lze složku přejmenovat.
Zákaz aktualizace dlaždic
Živé dlaždice mohou být velmi pohodlné, protože ukazují nejnovější zprávy a další aktualizované informace. Chcete -li vypnout svou animaci, klikněte na živou dlaždici pravým tlačítkem myši, například novinky, počasí nebo kalendář. V nabídce Pop -Up vložte ukazatel myši na parametr „navíc“ a klikněte na „Zakázat živé dlaždice“. Animace bude deaktivována.
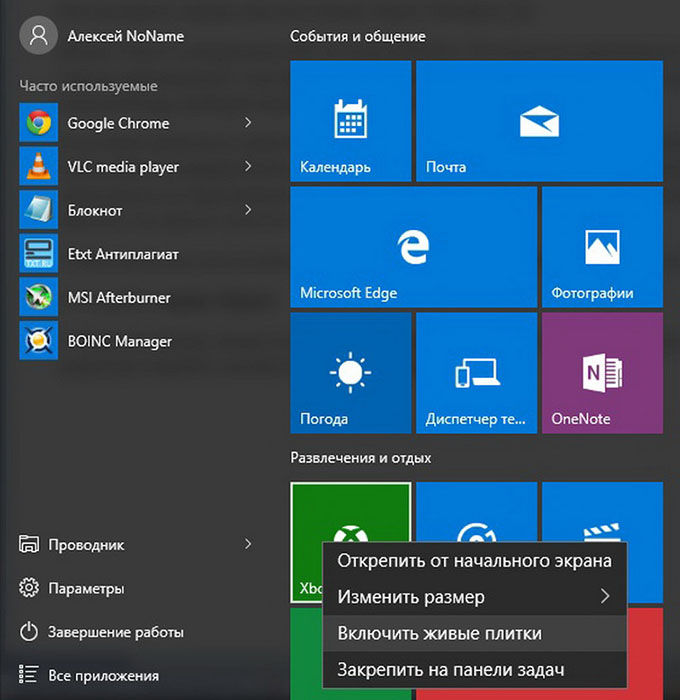
Vyladění zbarvení nabídky „Start“
Chcete -li nakonfigurovat barevné schéma, klikněte na „Start“ a vyberte „Nastavení“. V části „Personalizace“ vlevo „barva“. Nabídka s výběrem podkladových dlaždic se otevře. Funkce „automatický výběr hlavní barvy pozadí“ vybere stín vhodný pro barevné schéma tapety.
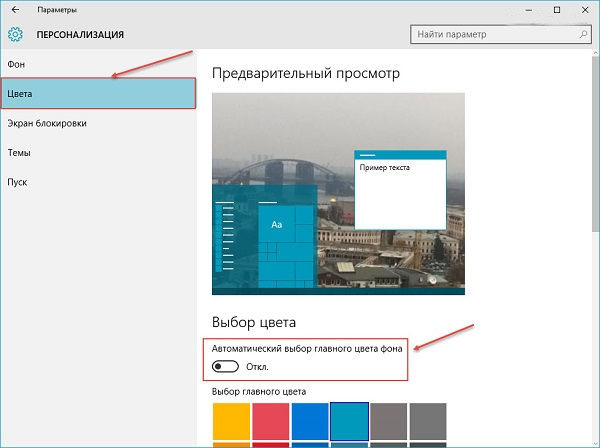
K dispozici je také další nastavení designu. Přepínač efektů transparentnosti činí hlavní panel a „startovací“ pozadí ". Vybranou barvu lze také automaticky duplikovat do jiných prvků rozhraní - na hlavním panelu, do středu oznámení a v nadpisech oken. Pokud tuto funkci vypnete, nabídka Start, hlavní panel a titulky aktivních oken se stanou tmavě šedou.
Vraťte se do nabídky metra
Majitelé a počítače gadgetů pod kontrolou Windows 8 jsou již zvyklí na design plného obrazovky ve stylu metra. Počínaje Windows 10 kombinuje staré a nové designové prvky. Jak deaktivovat dlaždice v Windows 10? Chcete -li přejít na obvyklý plnohodnotný displej, stiskněte „Start“ a vyberte „Nastavení“. V části „Personalizace“ přejděte do části „Start“, najděte možnost „Otevřete nabídku Start v režimu plného obrazovky“ a zapněte ji. Poté při otevírání nabídky Start uvidíte standardní design metra, který zabírá celou obrazovku na ploše.
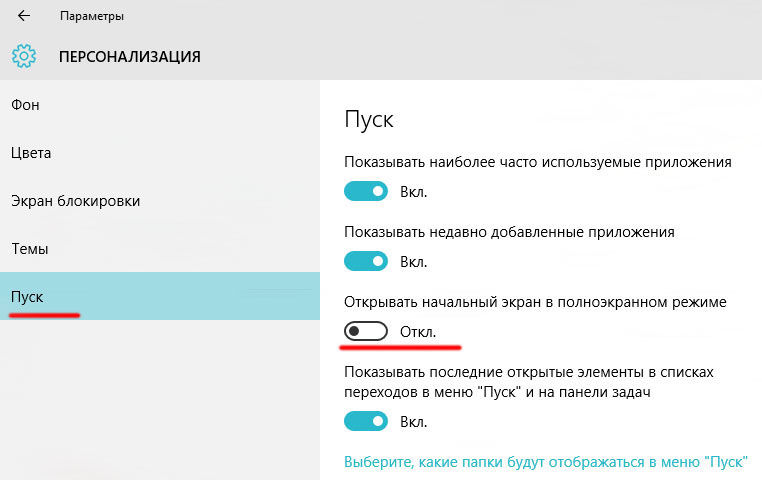
Jak odstranit dlaždice z nabídky Start v systému Windows 10
Odstranění dlaždic může chvíli trvat, protože to bude muset udělat pro každý štítek samostatně. Vyberte libovolnou dlaždici s pravým tlačítkem myši a klikněte na „Odebrat z počáteční obrazovky“. Poté dlaždice zmizí, ale program v seznamu „start“ stále zůstane. Jak odstranit živé dlaždice? Aby se „start“ stal co nej podobnějším designem Windows 7, musíte odstranit všechny dlaždice a ručně změnit velikost panelu. Po odstranění zkratky „Popadněte“ pravou stranu nabídky „Start“ a přetáhněte ji doleva.
Návrat klasického rozhraní
Výše popsaná metoda nevrátí plnohodnotnou nabídku sedmi, ale pouze ji trochu podobná. Chcete -li získat plnohodnotný seznam známých programů bez uzavření plochy, budete muset použít třetí stranu. Classic Shell je ideálním řešením pro lidi, kteří se obávají nových funkcí Windows 8, 8.1 a 10. Program je výkonný nástroj obsahující mnoho možností pro návrat ke starým, dobrým řešením známým z dřívějších verzí systému Microsoft. Program umožňuje obnovit:
- Klasické menu "Start";
- Klasický pohled na Internet Explorer 9;
- Klasický pohled na průzkumník Windows.
Pomocí širokého nastavení si můžete vybrat typ „Start“ (Windows Classic, Windows XP, Windows 7), změnit nastavení, obecné chování, vzhled nabídky nebo akce při hledání. Kromě toho můžete upravit zvuky, kontextové nabídky, vzhled tlačítka Start atd. D. Classic Shell také umožňuje vytvářet záložní kopie uložených nastavení.
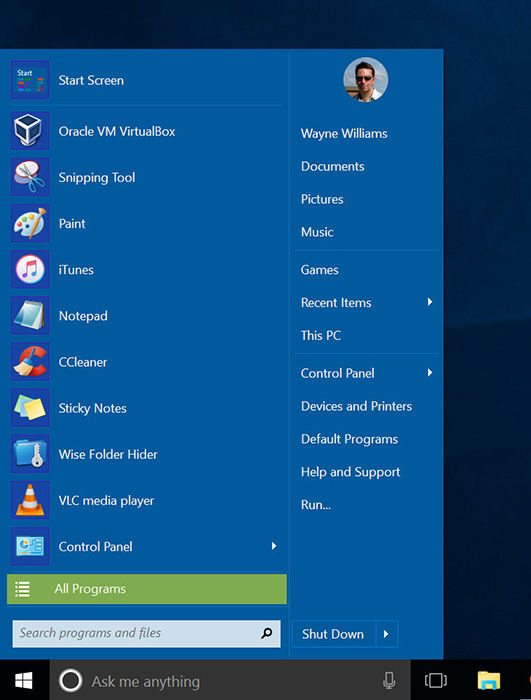
Podobně můžete změnit nastavení vzhledu Internet Explorer nebo Windows Explorer. Klasický panel nástrojů můžete dokonce přidat do oken „vodiče“. Kromě toho jsou k dispozici kůže vytvořené ostatními uživateli a dokonce i vlastní editor. Počet možností, které klasický shell nabízí, neustále roste, a co je nejdůležitější, je program k dispozici zcela zdarma. Software má obrovské množství dalších možností, díky kterým je nakonfigurován vzhled jednotlivých prvků v systému Windows 8 a 10. Aplikace již není aktualizována. Výrobce spustil nový projekt - Classic Start.
Classic Start je nový nástroj, který vám umožní vrátit jeho dřívější formu. Software je založen na populární klasické aplikaci. Vývojář tak pokračuje ve svém starém projektu a nabízí nové příležitosti a další funkčnost.
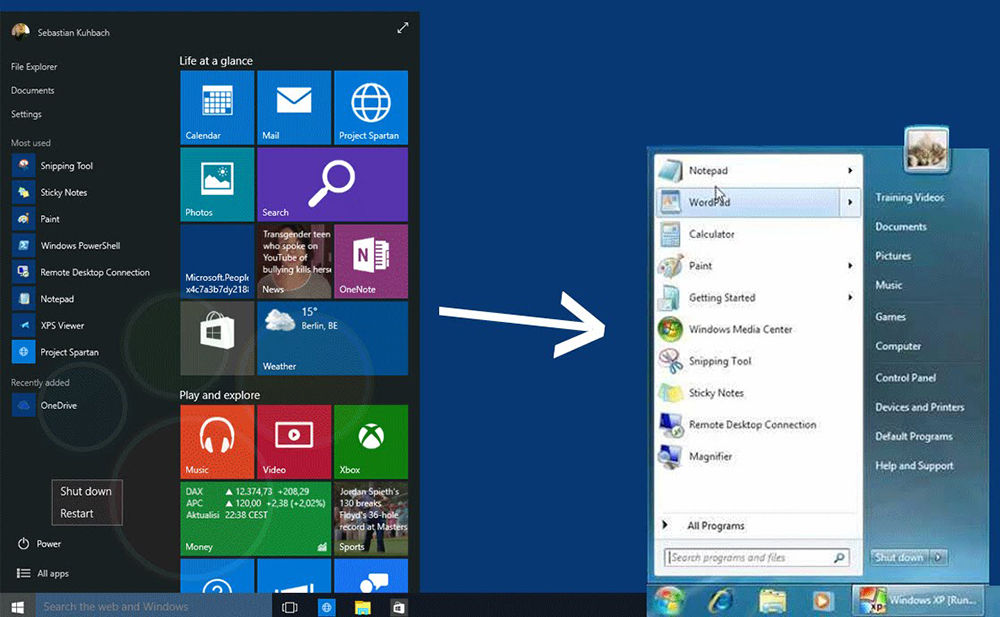
StartIsback ++ je malé rozšíření, které obnovuje nabídku Start v systému Windows 10. Aplikace obnovuje nabídku Start spolu se všemi funkcemi a nástroji a zachovává stejný typ jako v předchozích systémech Windows 7/8. StartIsback zlepšuje funkčnost stolního počítače a použití nejdůležitějších nástrojů. Aplikace je spuštěna automaticky s operačním systémem. Obnoví počáteční nabídku „Start“ se všemi nejdůležitějšími funkcemi - vyhledávání, vázání nejčastěji používaných aplikací do levého okna, jakož i parametry, s nimiž můžeme deaktivovat, restartovat nebo převést počítač do režimu čekání.
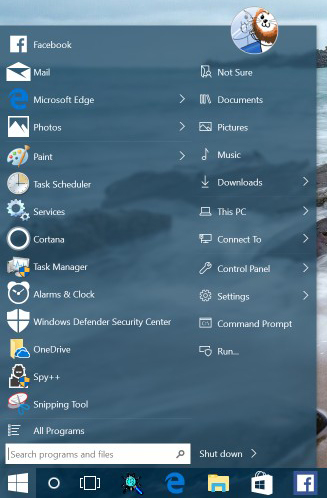
StartIsback obnovuje seznam nedávno otevřených dokumentů, katalogu her, hudby a obrázků a také funkční ovládací panel. Rovněž stojí za to zmínit nabídku s nainstalovanou tiskárnou a dalšími připojenými externími zařízeními.
- « Jak používat program pro automatický vstup do her NVIDIA Shadowplay
- Jak pracovat s bitdefenderovým antivirem »

