Nastavení Wi-Fi v Ubuntu

- 4736
- 1511
- Theofil Matějíček Phd.
Možná se vám již podařilo „transplantaci“ všech svých domovských zařízení na bezdrátovém internetu. I když je tomu tak - ne všechny otázky týkající se nastavení lze považovat za uzavřené. Zvláště když bylo rozhodnuto přejít na volný a volný operační systém Ubuntu. Žádný jiný OS nenabízí takovou svobodu konfigurace a správy zdrojů jako Linux. To se plně vztahuje na jeho distribuce. Při použití Ubuntu je nastavení Wi-Fi Paramount. Koneckonců, vzácný operační systém vám umožní používat dokonce polovinu svých schopností bez přístupu k internetu.

Dnes je možnost použití velmi běžná, když je drát z modemu připojen k routeru. A již router vysílá bezdrátový signál, kde je potřeba. A nákup nového notebooku, pravděpodobně očekáváte, že nakonfigurujete vše podle principu „připojeno a zapomenuté“. Pokud jde o Ubuntu, ne všechna zařízení mohou poskytnout požadovanou funkčnost bezdrátové komunikace. Jak tedy nakonfigurovat Wi-Fi, pokud nefunguje „mimo krabici“?
Možná jste se už pokusili přehodit, ale nic se nestalo. Z neznámého důvodu počítač nenajde dostupné sítě a signál je vždy nula. Horší je, že pokud není stanoven adaptér bezdrátového sítě. No, zcela nakonfigurovaný nový počítač je vzácnost, takže instalace všech potřebných možností je váš úkol. Budeme zvážit instalaci ovladačů na zařízeních Broadcom. Jsou dost běžní. Podrobně vysvětlíme, jak nakonfigurovat Wi-Fi v Ubuntu.
Instalace řidiče
- Nejprve musíte zjistit, který síťový adaptér je nainstalován v počítači. To lze snadno zjistit pomocí příkazu:
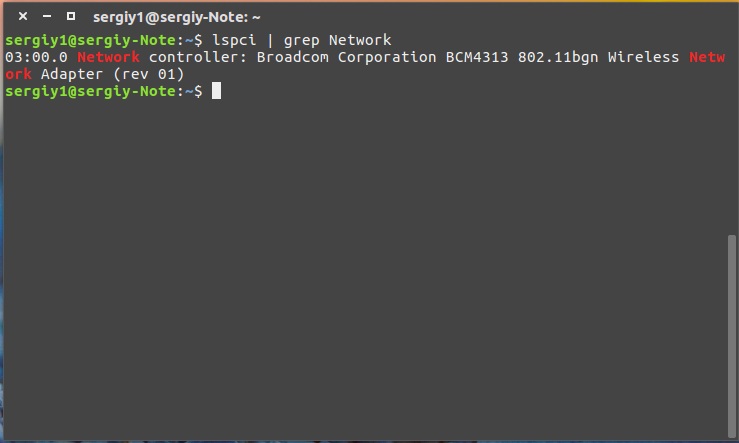
"$ Sudolspci | Grep Network".
- Každý výrobce poskytl svým zařízením několik možných ovladačů a v nastavení Wi-Fi hrají významnou roli. Společné ovladače lze nalézt na internetu. Vždy se zaměřte na model síťové desky a výběrem ovladače.
- Je nutné zvolit řidiče podle počtu standardů a protokolů práce, které podporuje. Pokud je vhodné několik mikroprogramů, věnujte pozornost parametrům sítě a sledujte. Jsou uvedeny v charakteristikách řidičů.
- Chcete -li přesně určit kompatibilitu, zjistěte síťovou kartu PCIID. Můžete to udělat na příkazu:
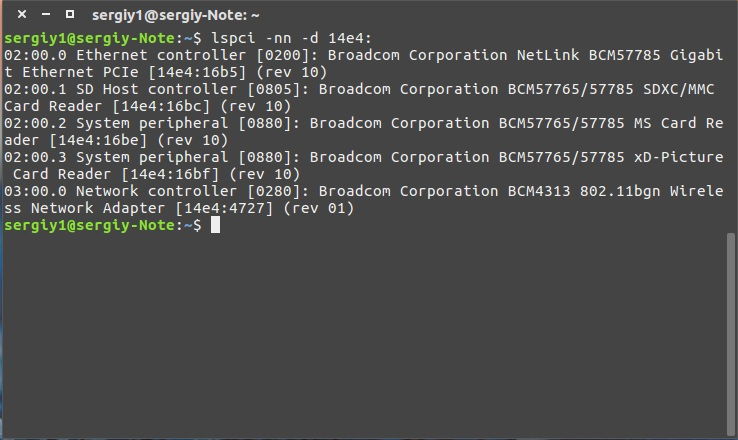
"$ lspci -nn -d 14e4:".
- Poté je nutné ověřit kartu podporovanou řidičem a údaje obdrženou na příkaz. Pokud neexistují žádné korespondence, musíte si vybrat jiného řidiče.
- Musíte se také dozvědět o firmwaru, který bude vyžadován pro normální provoz ovladače. To lze provést v dokumentaci řidiče.
- Před spuštěním požadovaného ovladače musíte zakázat spuštění některých modulů zařízení - abyste se vyhnuli konfliktům v práci:
"$ Sudo modprobe -r název modulu". Zde je jméno napsáno bez jakýchkoli nápisů, prostřednictvím mezery.
- Chcete -li zabránit opětovnému zatížení odpojeného, proveďte:
"$ VI /ETC /MODROBE.D/Blacklist-BCM.Conf
Blacklist Název modulu
Blacklist Název modulu
Blacklist Název modulu "
- Spusťte řidiče pomocí týmu:
"$ Sudo modprobebrcmmmac".
Zkoumali jsme první fázi, jak nakonfigurovat Wi-Fi na Ubuntu. Dále se pokusíme připojit k bezdrátové síti v praxi pomocí terminálu.
Konfigurace připojení
K konfiguraci Wi-Fi na serveru Ubuntu můžete samozřejmě použít grafické rozhraní. Často však existují případy, kdy se tato metoda nelze použít. Navíc, pomocí konzoly, obdržíte velmi informativní údaje o sítích, s nimiž můžete pracovat. Konfigurační principy se neliší ve všech linuxových distribucích, takže můžete provádět nezbytné akce v jakémkoli OS založeném na LI.0nix. Například používáme připojení WPA. Použití WEP není v současné době oprávněné, protože úroveň bezpečnosti takového spojení se sítí je příliš slabá.
- Síť můžete začít skenovat takto:
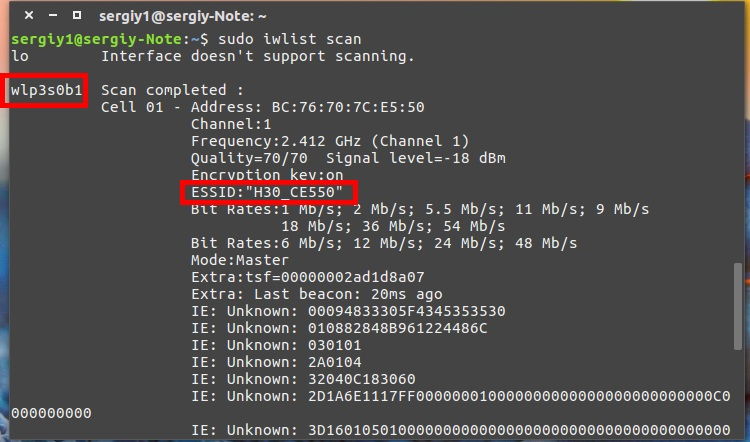
"$ Sudo iwlist skenování".
Tento požadavek v konzole vám umožní vidět dostupné sítě a jejich vlastnosti. Najděte parametr ESSID. Označuje název přiřazený síti a bude použit k práci s ní.
- Ujistěte se, že je používán typ připojení WPA. Poté zadejte příkaz:
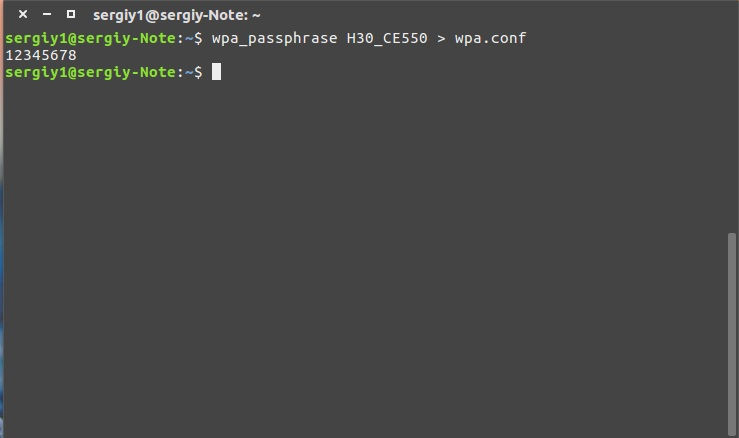
"$ Wpa_passphrase (název sítě)> WPA.Conf ".
Název sítě je vyplněn mezerou bez jiných znaků.
- Zadejte heslo do konzoly pro přístup do sítě. Bude automaticky uloženo v konfiguračním souboru.
Nyní pro použití Wi-Fi v Ubuntu můžete plně použít grafické rozhraní.
Vytvoření přístupového bodu
A nyní zvážíme, jak je přístupový bod Wi-Fi vytvářen v Ubuntu. Jak víte, přístupový bod se nazývá „rozšíření“ stávající bezdrátové sítě nebo základna pro vytvoření zcela nové sítě. Nastavení serveru Wi-Fi Ubuntu v této roli je nejlépe vytvořeno v grafickém rozhraní.
- Nejprve musíte vypnout počítač ze všech sítí, ke kterým je v současné době připojen.
- Připojte počítač k kabelové síti, pro kterou bude přístupový bod vytvořen. Na hlavním panelu je třeba vidět, že počítač má kabelové připojení.
- Zavolejte na nabídku síťového připojení kliknutím na pravou klávesu myši. Klikněte na „Upravit připojení“. Poté přidejte nové připojení.
- Vyberte ze seznamu „Wi-Fi“ a klikněte na tlačítko „Vytvořit“.
- Začněte konfigurovat nové připojení. Chcete -li to provést, zadejte všechny aktuální parametry, které se mohou hodit. Tento:
- Režim hotspotu.
- Název připojení a
- Režim šifrování dat. Je vhodné vybrat WPA2 nebo WPA.
- Uložit aktuální nastavení. Po konfiguraci Wi-Fi musíte jej povolit. Vyberte „Připojení ke skryté síti“. Poté najděte v seznamu síť, která byla nedávno vytvořena, a vytvořte s ní spojení.
- Nyní můžete použít přístupový bod, protože bude pohodlný!
Na závěr
Naučili jsme se vytvářet několik užitečných technik pro nastavení bezdrátové sítě. Podrobně jsme se seznámili o tom, jak nakonfigurovat Wi-Fi na Ubuntu, a také jsme provedli diagnostiku sítí sítí. Máte -li jakékoli dotazy nebo jakékoli problémy nejsou vyřešeny, můžete vždy kontaktovat komentář, zanechat svůj názor nebo požádat návštěvníky na naše stránky. Dare se!

