Nastavení routeru Wi-Fi TP-Link TL-WR842ND

- 1076
- 96
- Fabián Dudek
Nastavení routeru Wi-Fi TP-Link TL-WR842ND
Ahoj! Dnes nakonfigurujeme router TP-Link TL-WR842ND. Jako obvykle, ukážu a řeknu všechno podrobně. Mám samotný router, už jsem vytvořil fotografii při připojení TL-WR842ND, nyní budeme konfigurovat.
Zajímavý router. Pokud jste si ji již koupili, myslím, že jste spokojeni. Stojí to o něco více než populární TP-Link TL-WR841N (ND), ale TL-WR842N má několik výhod. Hlavní výhodou je přítomnost konektoru USB. Můžete připojit flash disk nebo pevný disk k TP-Link TL-WR842ND a zorganizovat celkový přístup k souborům. Můžete také připojit tiskárnu a odeslat dokumenty ze všech zařízení v síti k tisku. A pokud máte druhou hardwarovou verzi routeru (V2), můžete připojit 3G/4G Modem s TL-WR842ND a nastavit distribuci internetu. A také můžete spustit až 4 sítě Wi-Fi s různými nastaveními. A bílé antény se mi líbily víc než černé.

Mám pravidelný TP-Link TL-WR842ND, hardwarová verze V1. Tyto informace lze zobrazit z níže routeru na nálepce. Mám ovládací panel v angličtině a neexistuje ruský firmware. Ale pokud máte verzi TL-WR842ND (RU), pak budete s největší pravděpodobností v ruštině. Z svého zařízení pořídím screenshoty, ale také napíšu jména sekcí nastavení v ruštině. Pokud najednou máte ruský firmware.
Mimochodem, před nastavením můžete router blikat. Pro tento model jsem již připravil samostatnou instrukci: TP-Link TL-WR842ND. Aktualizace firmware.
Pokud jste zakoupili TL-WR842ND (V2) pro práci s 3G/4G Modem, můžete jej nakonfigurovat podle těchto pokynů. Při připojení k běžnému internetu prostřednictvím síťového kabelu budeme zvážit konfiguraci.
Jak připojit TL-WR842ND a přejít do nastavení
Nejprve ze všeho dostaneme router z krabice. Připojte k němu napájecí adaptér a zahrňte jej do výstupu. Pokud nakonfigurujete z počítače nebo notebooku, vezměte síťový kabel, který je dodáván s routerem, a s ním připojte počítač s routerem. Na routeru připojíme kabel do jednoho ze 4 konektorů LAN. A na počítači v síťové kartě. Pokud máte počítač doma, doporučuji, abyste router konfigurovali přesně podle kabelu.
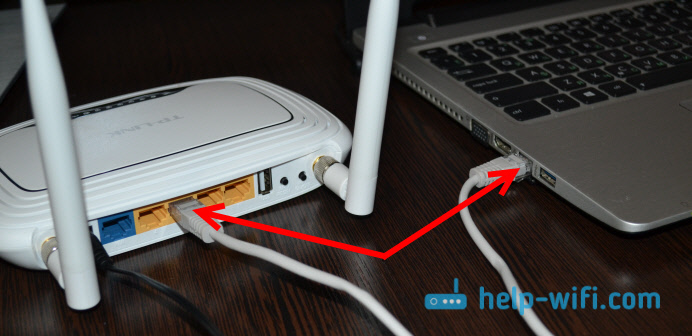
Dále, v konektoru WAN (je modrá), musíte připojit internet. Kabel od vašeho poskytovatele nebo z modemu ADSL.

Přišel jsem na spojení. Pokud chcete nakonfigurovat směrovač TL-WR842ND podle Wi-Fi, připojte se k jeho síti Wi-Fi. Pokud je router nový, dosud nebyl vyladěn, bude mít síť standardní název, něco takového: „TP-LINK_3CE9DA“. Síť bude bez hesla, otevřená. A pokud je zavřeno heslem, je to tovární heslo (PIN) označeno ze spodní části zařízení na nálepce.
Vstup do ovládacího panelu
Pokud jste již připojeni k routeru, otevřete jakýkoli prohlížeč a přejděte na adresu TPINKLOGIN.Síť, nebo 192.168.0.1. Adresa je také označena ze spodní části routeru. Nálepka také označuje název továrny uživatele a hesla: Admin a Admin.
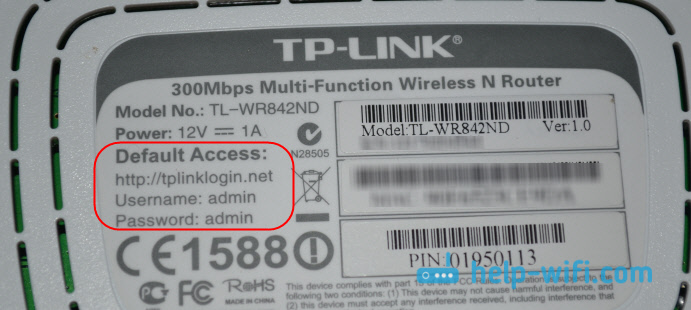
Na adrese jdeme do prohlížeče a označíme uživatelské jméno a heslo.
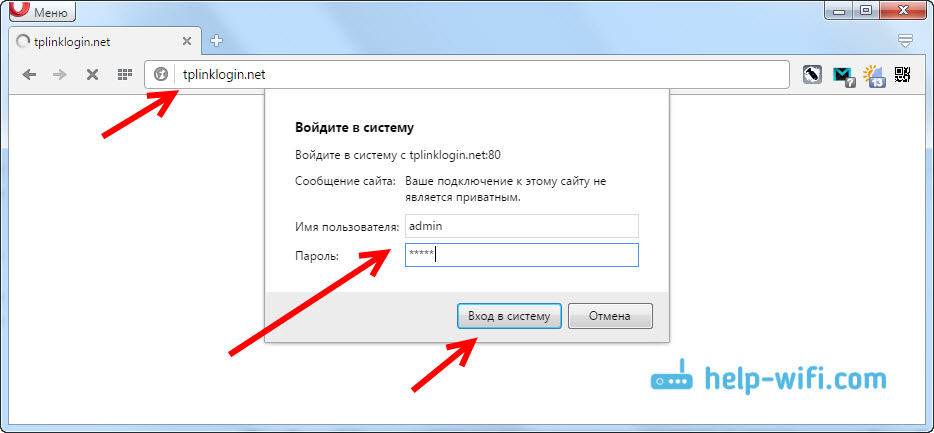
Po těchto akcích by se měl ovládací panel otevřít. Pokud nemůžete přejít do nastavení TL-WR842ND TP-Link TL-WR842ND, přečtěte si tento článek: Co dělat, pokud se to nedostane do nastavení routeru 192.168.0.1 nebo 192.168.1.1?
Pokud router není nový, nebo jste jej již nastavili sami, pak je nejlepší propustit nastavení do továrny. Resetování by také mělo být provedeno, pokud se nastavení neotevře, nebo není správcem standardního hesla vhodný.
Chcete-li resetovat nastavení a heslo na TL-WR842ND, stačí kliknout na 10 sekund a podržte tlačítko WPS/Reset. Podíváme se na ukazatele na předním panelu, měli by se všichni rozsvítit a jít ven. Směrovač se restartuje a nastavení bude obnoveno. Zde je další podrobný instrukce o směrovači TP-Link.
TP-Link TL-WR842ND: Internet Nastavení (WAN)
Nejprve musíme nakonfigurovat internet. Aby se směrovač mohl připojit k poskytovateli a distribuovat internet na vaše zařízení. Je to velmi důležité. Pokud se router nemůže připojit k poskytovateli, pak na vašich zařízeních, která se připojíte podle kabelu, nebo prostřednictvím bezdrátové sítě, internet nebude fungovat. Připojení bude se stavem „bez přístupu k internetu“. Ukazuje se, že router Wi-Fi bude distribuován, ale na internetu nebude mít žádný přístup.
Před nastavením musíte zjistit, jaký typ spojení váš poskytovatel používá. A pokud se jedná o PPPOE, L2TP nebo PPTP, musíte také zjistit název uživatele, heslo a v některých případech také adresa serveru. Všechny tyto informace najdete od poskytovatele internetu nebo v dokumentech, které jste dostali při připojení.
Nastavení dynamického připojení IP
Pokud vám poskytovatel poskytne internet pomocí dynamické technologie IP, musíte nakonfigurovat téměř nic. Internet bude s největší pravděpodobností pracovat okamžitě po připojení. Ale pojďme zkontrolovat.
Na směrovačích TP-Link lze nastavení připojení s poskytovatelem změnit na kartě Síť (Síť) - Wan. Typ připojení je vybrán v nabídce Drop -down Typ připojení WAN (Typ připojení wan). Pokud tedy máme dynamické připojení IP, vyberte tuto technologii a uložte nastavení.
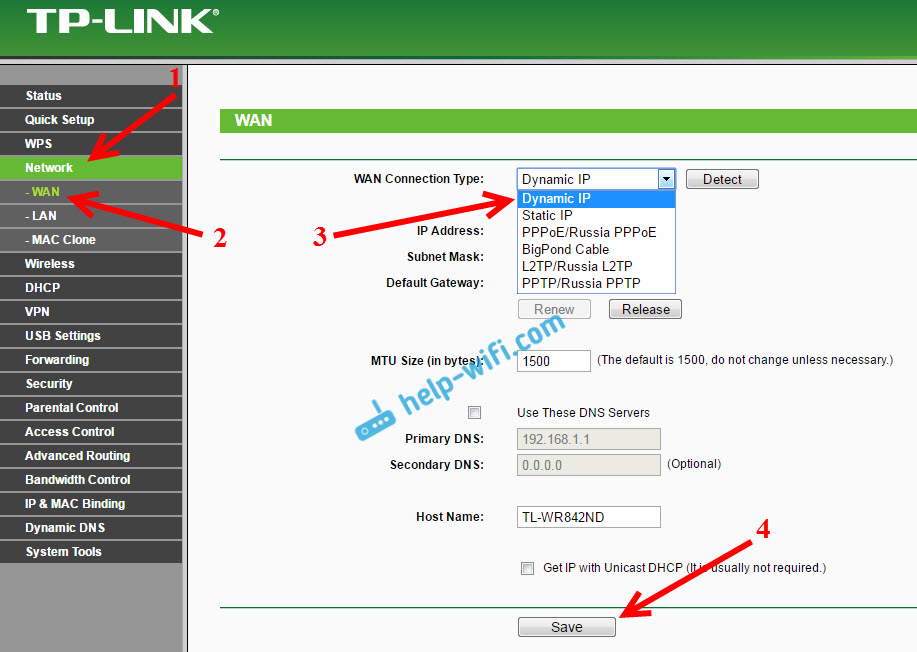
Pokud internet nefunguje, může se stát, že poskytovatel používá vazbu na MAC adresu. V tomto případě viz článek, jak klonovat (změnit) MAC adresu routeru.
Nastavení dalších připojení:
Nastavení připojení PPPOE (Rostelecom a další poskytovatelé)
Pokud váš poskytovatel používá typ připojení Pppoe, Poté vyberte příslušné připojení a poté uveďte uživatelské jméno a heslo, které poskytovatel rozdává. Dále vyberte položku „Připojte se automaticky“ (připojte se automaticky).
zmáčknout tlačítko Připojit (Připojit), router se musí připojit k internetu. A internet by již měl pracovat na zařízení, ze kterého nastavujete. Chcete -li uložit nastavení, klikněte Uložit (Uložit).
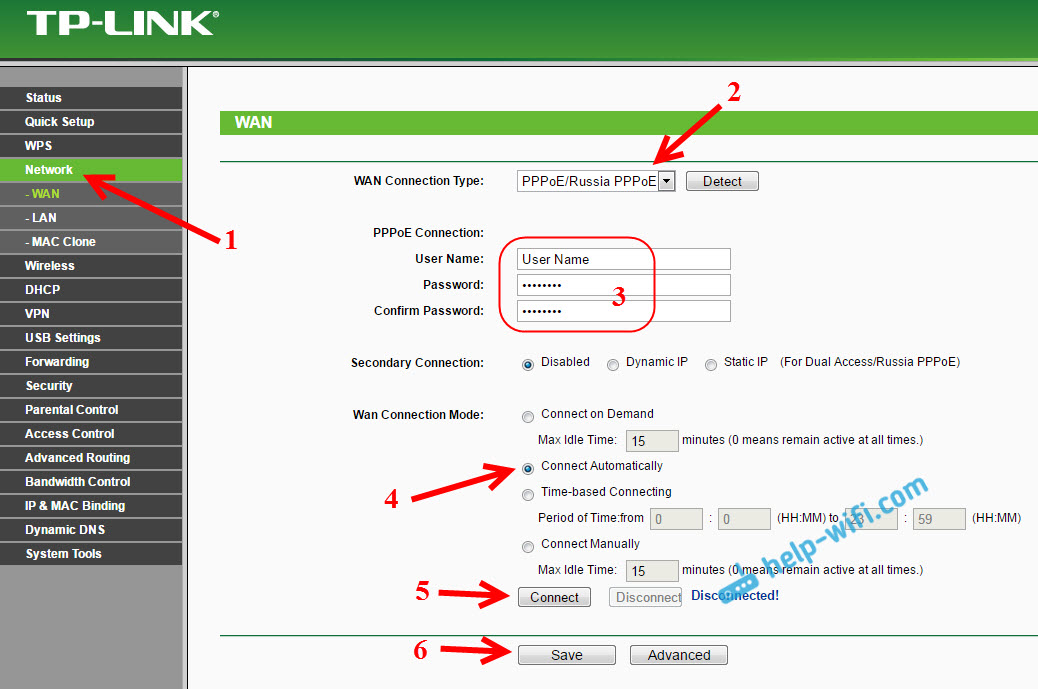
Nastavení L2TP a PPTP (BEeline a T. D.)
Všechno je tady úplně stejné. Vyberte odpovídající typ připojení, nastavte uživatelské jméno, heslo a IP adresu/název serveru (tato informace je vydávána poskytovatelem). Poté vložte spínač blízko položky „Connect Automatics“ (připojte se automaticky).
zmáčknout tlačítko Uložit, A restartujte router. Nebo klikněte na tlačítko Připojit (Připojit) a zkontrolujte, zda se směrovač připojí k internetu.
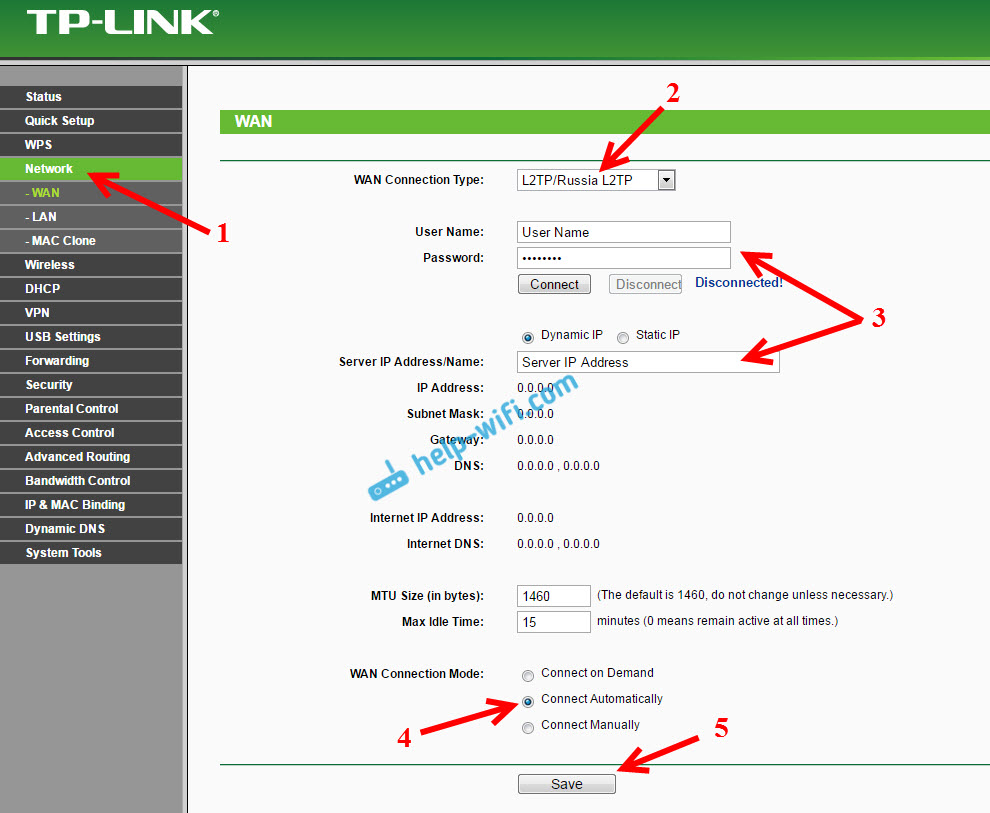
Po instalaci routeru spustí mnoho připojení k počítači v počítači (vysoká rychlost). A ukáže se, že internet přes router pracuje, dokud není připojení k spuštění v počítači. Vypněte počítač, internet nefunguje přes router.
Po instalaci routeru není v počítači nutné žádné připojení. Směrovač se připojí k samotnému poskytovateli, je třeba jej pouze nakonfigurovat. Pokud se v této fázi objeví nějaké problémy, pak vám článek pomůže: Při nastavování routeru píše „bez přístupu k internetu“ nebo „omezené“.
Teprve poté, co internet bude fungovat přes router, můžete nadále konfigurovat náš TP-Link TL-WR842ND.
Nastavení Wi-Fi a instalace hesla na TP-Link TL-WR842ND
Takže jsme vyladili internet. Musíte také změnit název sítě Wi-Fi, pokud nejste spokojeni se standardem a nainstalovat dobré heslo na Wi-Fi. Můžete to udělat v nastavení na kartě Bezdrátový (Bezdrátový mód).
Tady jsme v terénu SSID1 (Název bezdrátové sítě) Vynalézt a zapište si jméno pro naši bezdrátovou síť.
Na začátku článku jsem napsal, že tento router může distribuovat až 4 sítě Wi-Fi. A všechny tyto sítě budou s různými jmény a heslami. Pokud potřebujete vytvořit více než jednu bezdrátovou síť, nainstalujte si uzavřené místo naproti SSID2, SSID3 atd. D. A pokud je to nutné, pak změňte své jméno.
Dále vyberte svůj region, kde žijete, a klikněte na tlačítko Uložit (Uložit).
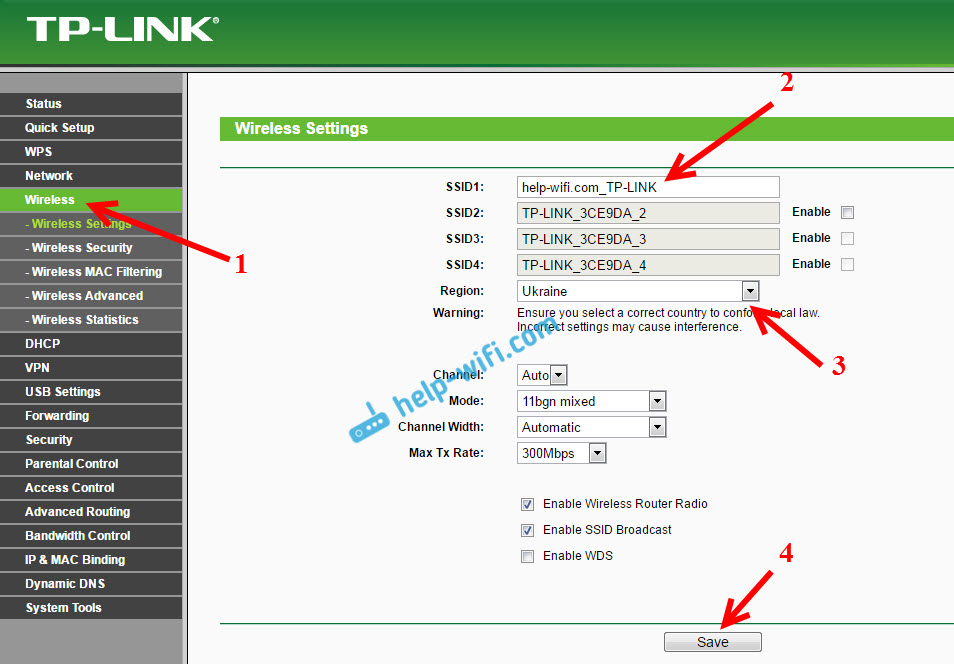
Chcete-li nainstalovat heslo na Wi-Fi, přejděte na kartu Bezdrátový - Bezdrátové zabezpečení (Bezdrátový režim - ochrana bezdrátového režimu).
Na této stránce nejprve zapneme typ ochrany "WPA-Psk/WPA2-PSK". Proti Verze (Verze) Vyberte WPA2-PSK. A na poli PSK heslo (PSK heslo) Přicházíme a zapíšeme heslo, které bude použito k připojení k našemu Wi-Fi. Heslo by mělo být nejméně 8 znaků.
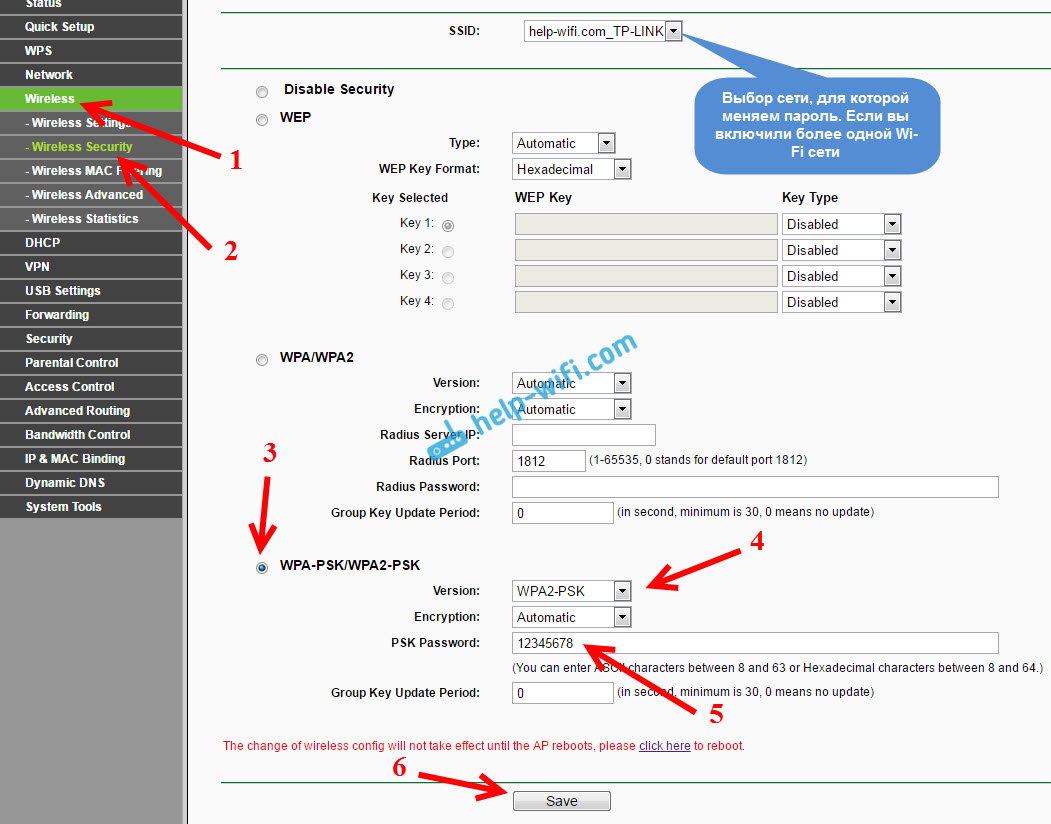
Nezapomeňte uložit nastavení stisknutím tlačítka Uložit.
Změna hesla vstupu do nastavení (administrátor)
Již jsme založili internet a bezdrátovou síť. Doporučuji, abyste také změnili standardní heslo pro správu, které musí být zadáno u vchodu do nastavení routeru. To je nutné pro ochranu nastavení routeru. Koneckonců, každý, kdo se připojí k routeru Wi-Fi, bude mít přístup k nim.
Přejděte na kartu Systémové nástroje - Heslo (Systémové nástroje - heslo). Uveďte tam staré uživatelské jméno a heslo (ve výchozím nastavení: Admin and Admin). A nastavte nové uživatelské jméno a dvakrát zadejte nové heslo.
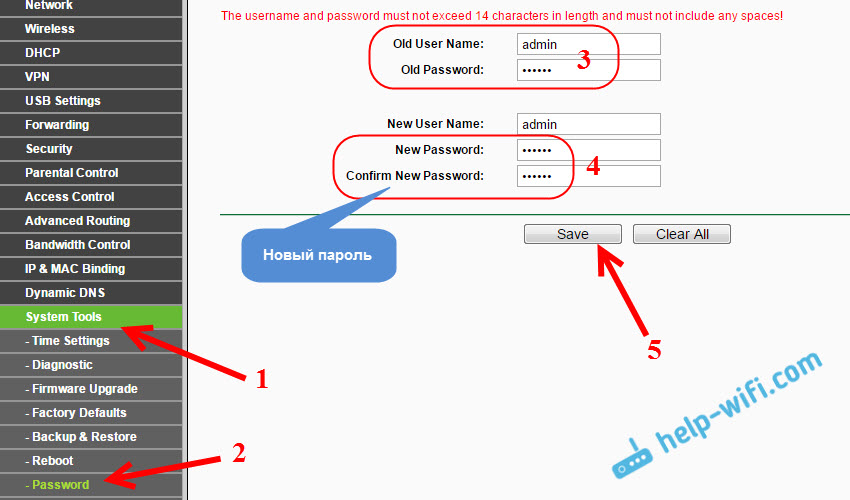
Uložte změny stisknutím tlačítka Uložit. Pokud jste po nastavení dosud nestavili router, pak se znovu načtěte. Můžete to udělat na kartě „Systémové nástroje“ - „Restartovat“ (systémové nástroje - restartování). Kliknutím na tlačítko „Restartovat“. Můžete jen vypnout a zapnout sílu.
Toto je nastavení routeru TL-WR842ND (TL-WR842ND (RU)). Nastavili jsme pouze hlavní nastavení, která jsou dostatečná pro router. Snažte se nezapomenout na heslo ze sítě Wi-Fi a z nastavení routeru. Je žádoucí někam zaznamenat.
V komentářích můžete položit své otázky na téma článku. Pouze jeden požadavek, podrobně popište svůj problém, napište, který model a hardwarová verze routeru. A také jako máte poskytovatele.

