Nastavení routeru Wi-Fi TP-Link TL-WR820N

- 3203
- 502
- Ing. Felix Musil
Nastavení routeru Wi-Fi TP-Link TL-WR820N
Rozhodl jsem se připravit podrobný průvodce pro připojení a nastavení směrovače TP-Link TL-WR820N. Tento router se teprve nedávno objevil v prodeji (v době psaní tohoto článku). Pokud si přečtete moji recenzi TP-Link TL-WR820N, pravděpodobně jste si všimli, že se mi router líbí. Skvělé řešení v poměru ceny/kvality. Jsem si jist, že tento model bude populární. To znamená, že moje výuka bude také populární a pro mnohé se hodí. Doufám, že v komentářích majitelé tohoto routeru zanechají recenze, sdílí užitečné informace o tomto zařízení a položí otázky.
Součástí routeru je samozřejmě průvodce rychlým nastavením. Ukazuje, jak připojit router a přejít do nastavení. Stejně jako odpovědi na často kladené otázky. Ale celý proces nastavení se zde nezobrazí. Možná to není nutné, protože po zadání na stránce nastavení TL-WR820N jsme okamžitě potkávejte jednoduchý a srozumitelný rychlý nastavení, s jakou doslova několik kroků můžete nastavit router. Ale moje pokyny jsou založeny na skutečných událostech, takže jsou více informativní 🙂 Na tomto routeru je také nainstalován nový ovládací panel, a to může způsobit další nepříjemnosti i mezi uživateli, kteří zřídili směrovače z TP-link. Navzdory skutečnosti, že nové webové rozhraní je velmi jednoduché a pochopitelné.
Jak připojit TP-Link TL-WR820N?
Připojte napájecí zdroj k routeru a zahrňte jej do výstupu. Na routeru, indikátor Wi-Fi a oranžový bliká indikátor WAN (internet), aby hořel zeleně. Indikátor WAN okamžitě bliká s oranžovou barvou z důvodu, že kabel není připojen k portu WAN. Připojte internet (kabel z poskytovatele nebo modem) k přístavu WAN. Jen pečlivě se podívejte, nemíchejte porty. Dále, v závislosti na vašem poskytovateli internetu, mohou existovat dvě možnosti chování indikátoru WAN:
Dále, v závislosti na vašem poskytovateli internetu, mohou existovat dvě možnosti chování indikátoru WAN:
- Bude hořet oranžovou barvou. To znamená, že router vidí kabel, ale stále musíte nakonfigurovat připojení k internetu. Internet přes TL-WR820N ještě nebude fungovat. Ale můžeme jít do nastavení routeru.
- Sekundy po 10-30 indikátoru WAN se rozsvítí zeleně. To znamená, že router se mohl automaticky připojit k internetu. S největší pravděpodobností váš poskytovatel používá typ připojení „dynamické IP“ (DHCP) bez vazby pomocí MAC adresy. Pak budete muset nastavit pouze síť Wi-Fi. Protože internet již pracuje přes router.
Musíme se připojit k TP-Link TL-WR820N z nějakého zařízení, abychom nastavili prostřednictvím prohlížeče. Nejlepší je použít počítač nebo notebook a připojí se k kabelu.

Dovolte mi, abych vám připomněl, že po připojení k počítači může existovat stav „bez přístupu k internetu“ (Limited). Pokud neexistuje způsob, jak se propojit kabelem (například, máte notebook bez portu LAN, nefunguje to nebo nakonfigurujete z telefonu/tabletu), můžete nainstalovat bezdrátové připojení bezdrátové připojení. Stačí se připojit k síti Wi-Fi router. Název továrny sítě (SSID) si můžete prohlédnout z níže routeru. Ve výchozím nastavení je síť otevřená (připojení bez hesla).

Možná, že vy nebo někdo jiný již nastavil router a tam je heslo na Wi-Fi, na stránce s nastavením nebo jiné parametry, které mohou narušit nastavení, jsou nastaveny. V tomto případě musíte nastavení resetovat.
Chcete-li obnovit nastavení továrny na TL-WR820N (proveďte výboj), musíte zapnout router a vytlačit tlačítko WPS/Reset po dobu 8-10 sekund.
Všechny tři ukazatele by se měly rozsvítit a jít ven. Uvolněte tlačítko a počkejte, až se router načítá.
Přesuneme se přímo do nastavení.
Rychlé nastavení TP-Link TL-WR820N
Do nastavení routeru můžete zadat internetový prohlížeč. Spusťte jakýkoli prohlížeč (nejlépe standardní), Na adrese adresy vytočte adresu http: // tplinkwifi.Síť a následujte to. Pokud to nefunguje, podívejte se na články: Jak jít do TPLINKWIFI.síť nebo jak otevřít nastavení směrovače TP. Můžete také použít standardní IP adresu 192 k zadání nastavení TL-WR820N.168.0.1.
Směrovač nám okamžitě nabídne nastavení hesla pro vstup (pro ochranu nastavení). Musíte přijít s heslem a zadat jej dvakrát v odpovídajících polích. Zapište si heslo. Pokud na to zapomenete, budete muset provést resetování (resetování nastavení), abyste se dostali do webového rozhraní.
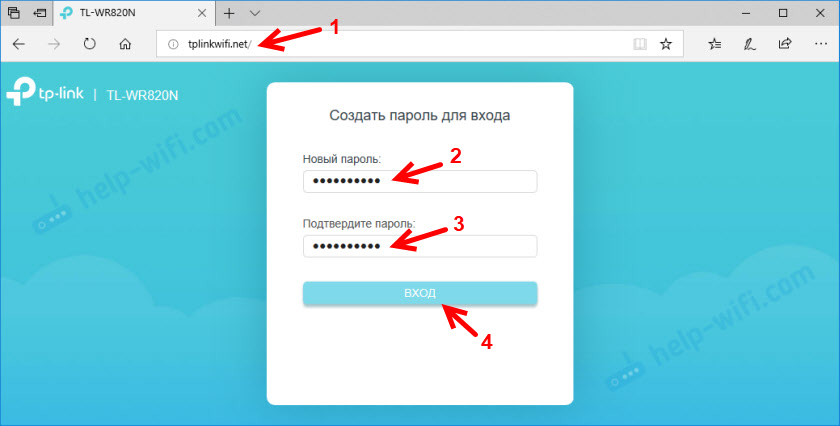
Rychlý nastavení Master začne hned. Pomůže nám rychle nastavit nezbytné parametry. Samozřejmě to může být uzavřeno (kliknutím na tlačítko „Zavřít“), ale nedoporučuji vám to udělat. Také v pravém horním rohu můžete změnit jazyk ovládacího panelu.
V první fázi se můžete pokusit vybrat svou zemi, město, poskytovatele internetu a typ připojení. Pokud nenajdete potřebná nastavení, pak zaškrtněte políčko „Nenalezl jsem vhodná nastavení“.
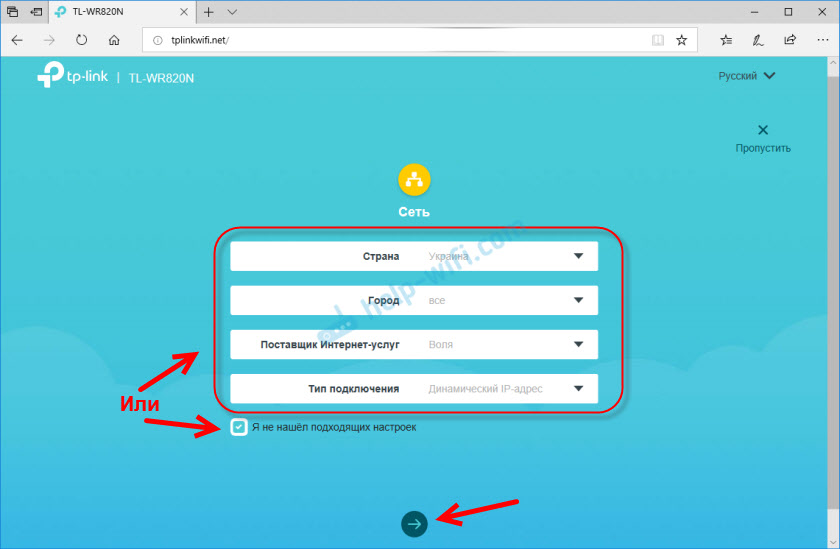
Vyberte typ připojení k internetu. Vše záleží na vašem poskytovateli internetových služeb. Pokud nevíte, který z nich si vybrat - zadejte podporu poskytovatele.
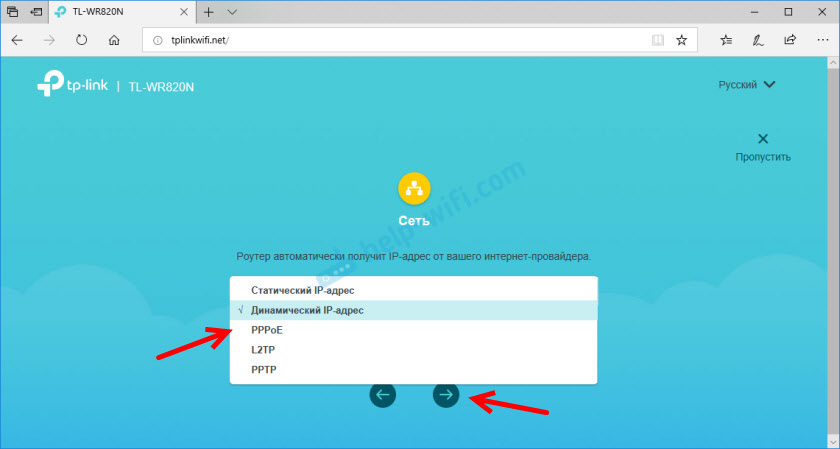
Pokud máte připojení přes PPPOE, PPTP nebo L2TP, pak na další stránce budete muset zadat uživatelské jméno a heslo. Stejně jako adresa serveru (pro PPTP a L2TP). Všechna tato data pro připojení vydává váš poskytovatel internetu.
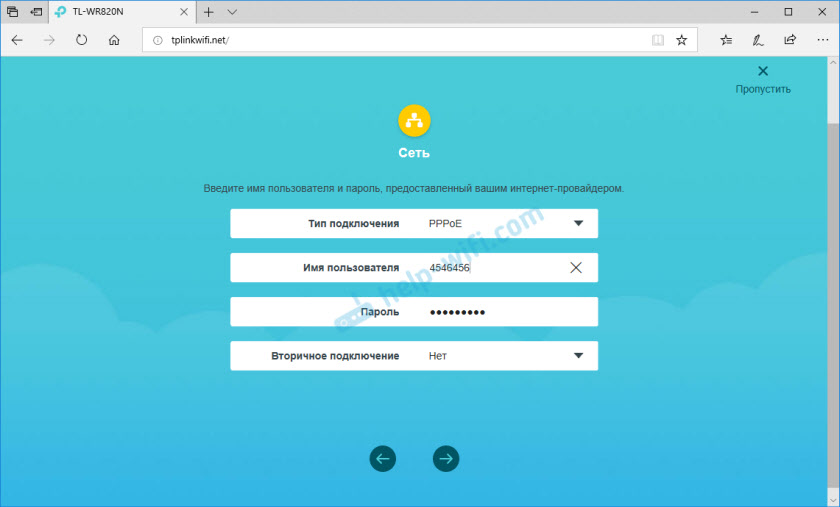
Pokud je „dynamická IP adresa“, pak není třeba zavést nic. Směrovač nabídne konfigurovat IPTV. Pokud váš poskytovatel poskytuje službu digitální televize, můžete nastavit potřebné parametry. Můžete si vybrat zemi pro automatické ladění, nakonfigurovat most (zadejte port LAN (1, nebo obojí), kde bude připojena předpona IPTV) nebo předepsat všechna nastavení ručně (VLAN ID). Přečtěte si více o nastavení IPTV na TP-Link TL-WR820N, můžete si přečíst v článku nastavení IPTV na směrovačích TP-Link.
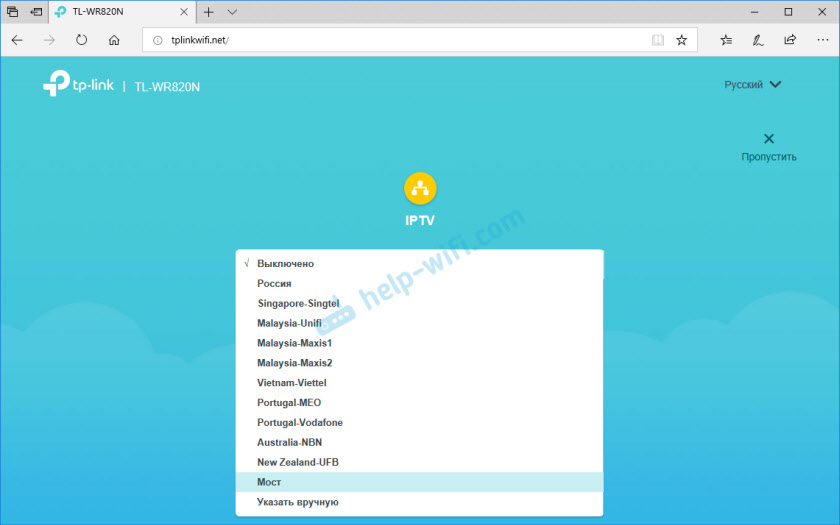
Dalším krokem je nastavení bezdrátové sítě. Zde musíte pouze změnit název továrny sítě Wi-Fi (SSID) a přijít s heslem na Wi-Fi. Také doporučuji toto heslo k nahrávání. Takže později nemusíte obnovit heslo své sítě Wi-Fi.
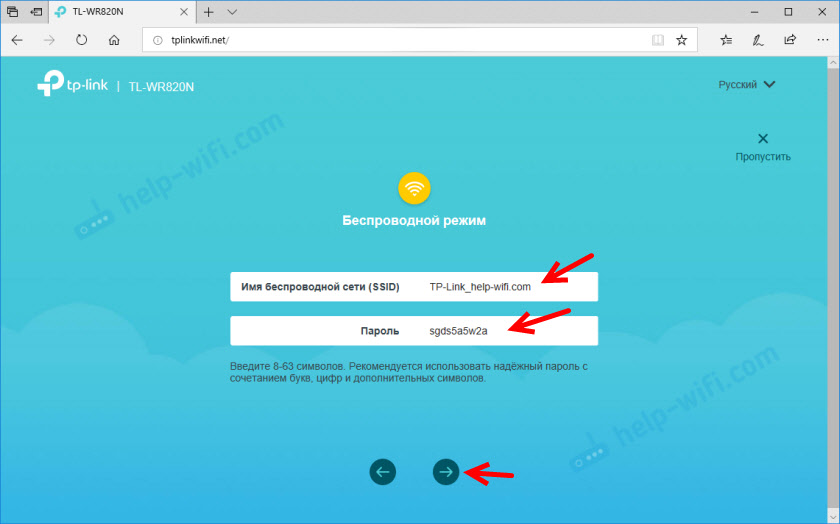
Kliknutím na pole dokončíte nastavení a proveďte opětovné připojení k síti Wi-Fi (již s novým názvem a heslem). Pokud jste byli původně propojeni přes Wi-Fi, ne kabel.
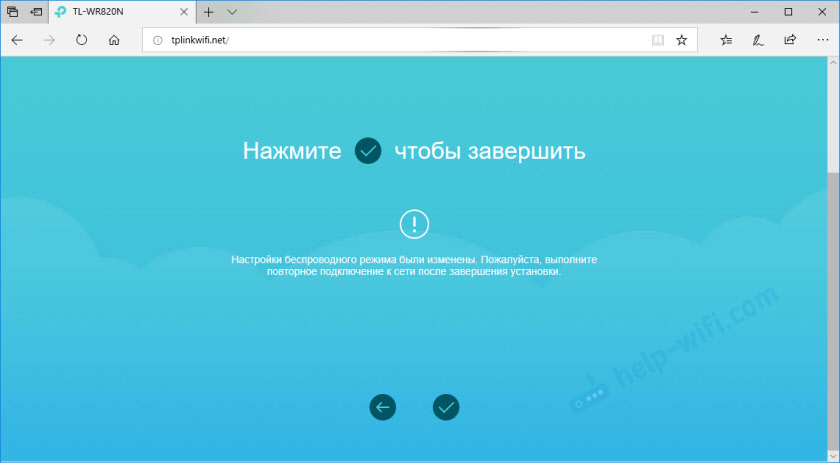
Ovládací panel by se měl automaticky otevřít (v okně, kde jsme nastavili). Pokud se neotevře, přejděte na stránku TPLINKWIFI.Síť (může se objevit požadavek na heslo, který jsme nainstalovali na samém začátku). Ujistěte se, že jste připojeni k routeru.
Seznam zařízení připojených k TL-WR820N se zobrazí na kartě zařízení.
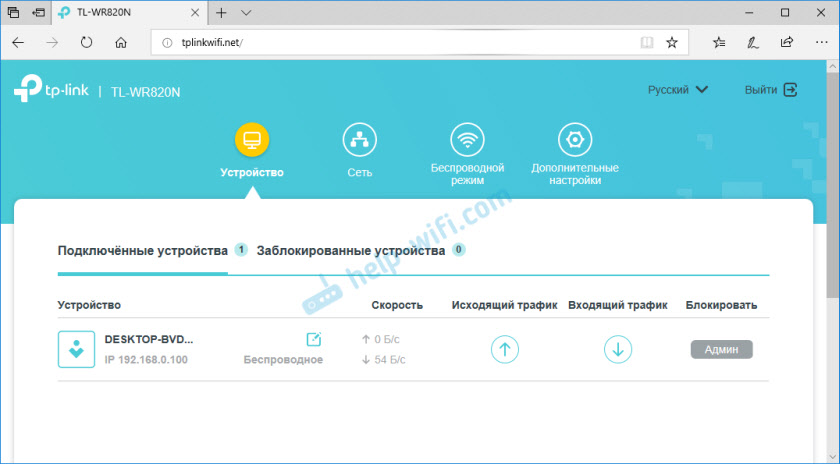
V případě potřeby můžete:
- Blokujte zařízení (po kterém se zobrazí na kartě „Blokovaná zařízení“, kde může být odemčena).
- Omezte odchozí a příchozí rychlost pro konkrétní zařízení.
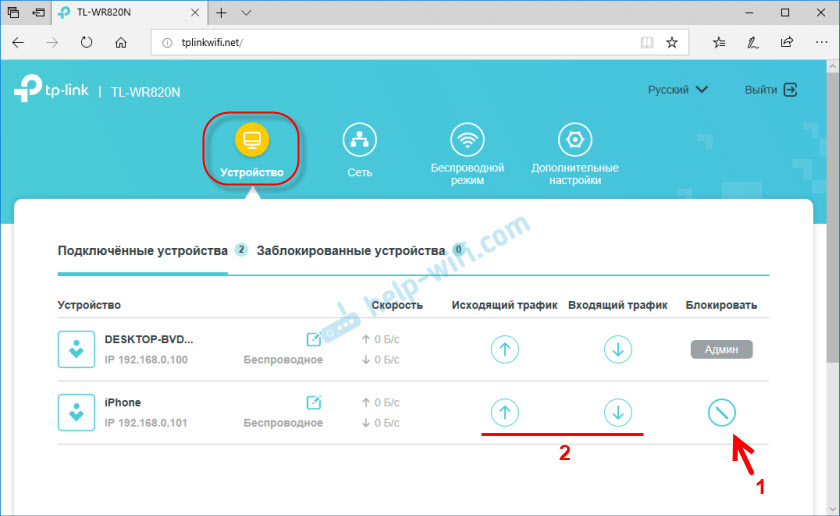
Na kartě sítě můžete změnit hlavní nastavení připojení k internetu.
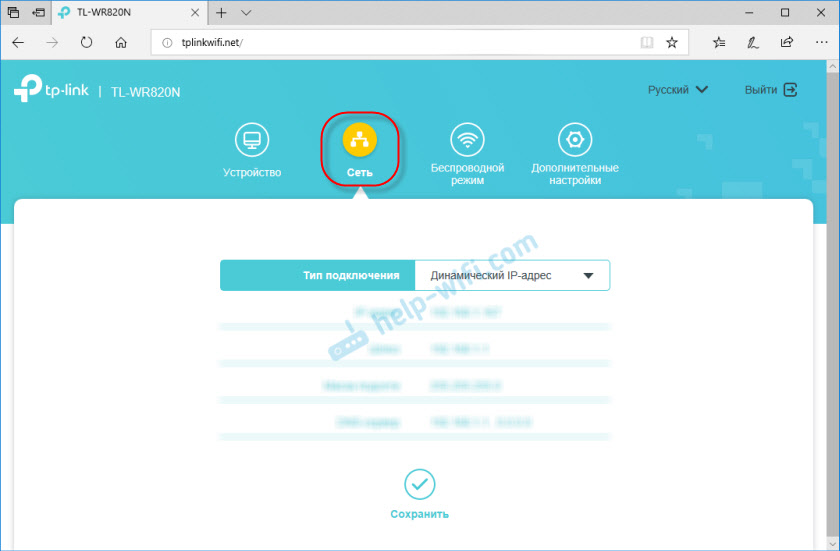
Nebo změňte základní nastavení Wi-Fi v části „bezdrátová hlavní“.
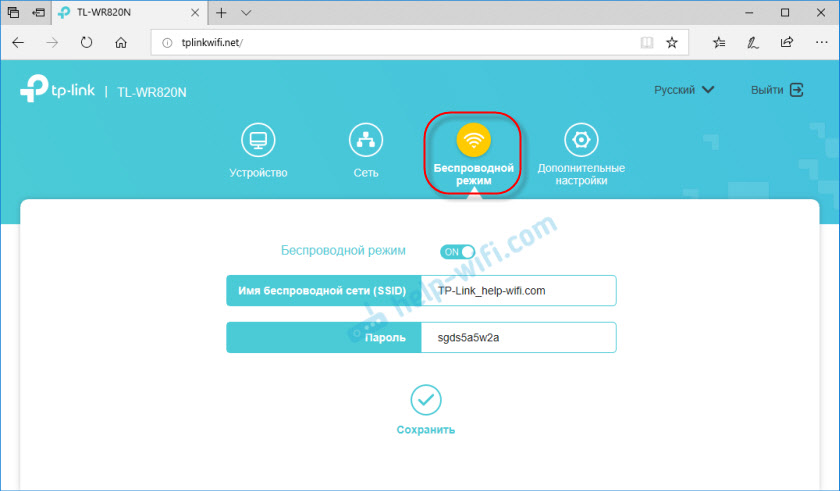
No, část „Další nastavení“ s mnoha dalšími nastaveními. Například zde najdete rozšířené nastavení WAN.
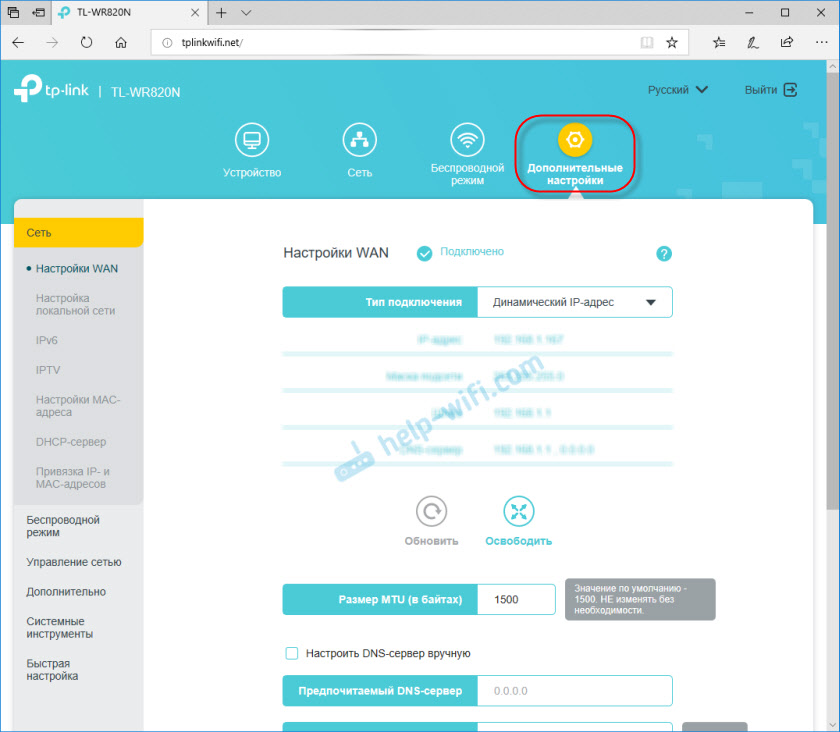
Můžete nakonfigurovat síť pro hostující Wi-Fi. Tam můžete také nakonfigurovat rychlostní limit pro hostující síť. A dokonce vytvořte rozvrh sítě pro hostující Wi-Fi na TL-WR820N.
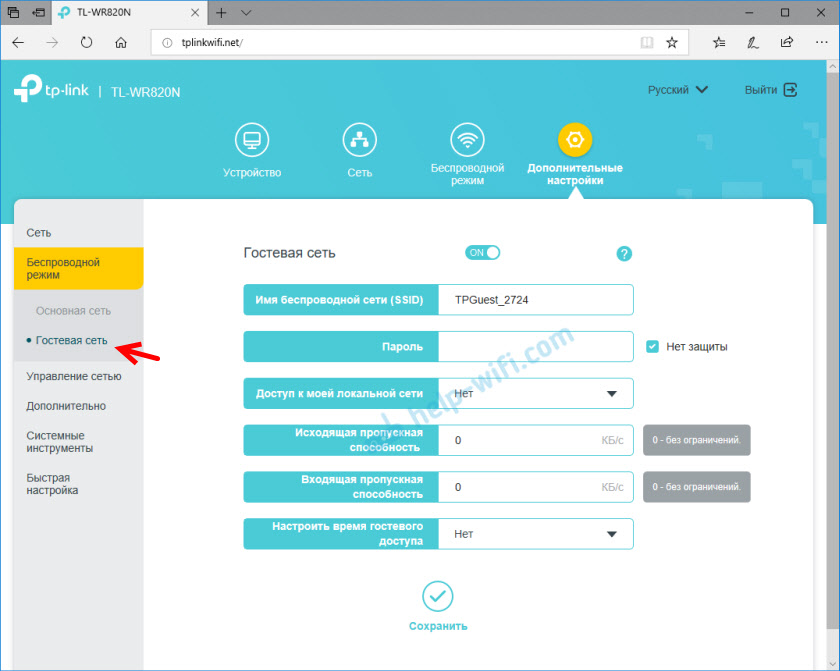
Například v části „Systémové nástroje“ můžete aktualizovat firmware TP-Link TL-WR820N. Chcete-li to provést, stáhněte si novou verzi firmwaru z webu TP-Link Striktně pro tento model a hardwarovou verzi (která je uvedena na nálepce ze spodní části routeru) a aktualizujte ji na „vestavěném krytu POE poe „Tab.
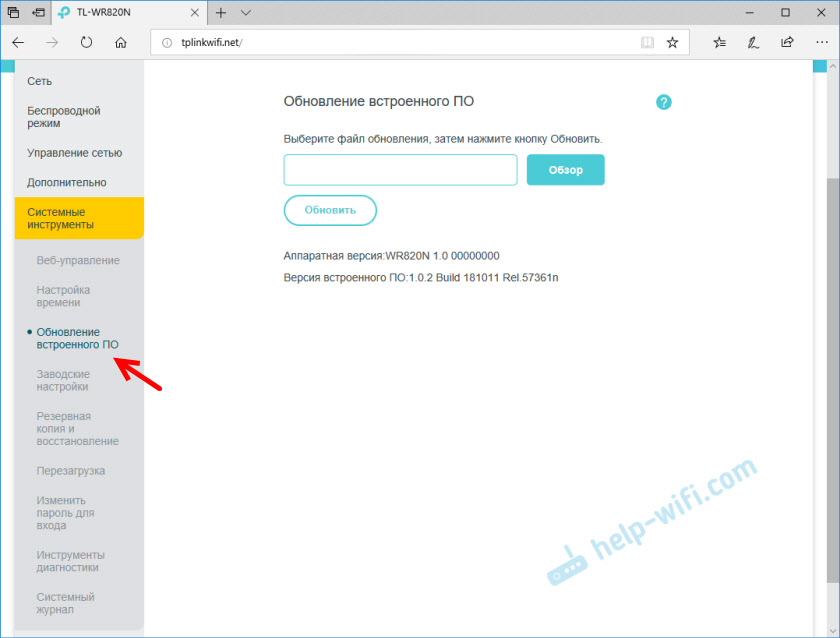
Myslím, že není třeba zvážit každou stránku webového rozhraní. Je velmi jednoduché zjistit nastavení. Na každé stránce je tlačítko (?), Stisknutím okna s popisem nastavení (otevře se certifikát).
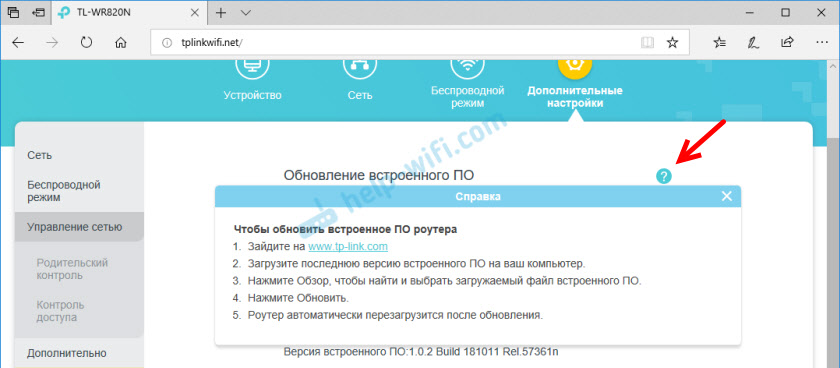
Pokud nemůžete nakonfigurovat nějakou funkci nebo máte jiné otázky týkající se tohoto routeru, můžete se mě vždy zeptat na otázku v komentářích. Všechno nejlepší!
- « Proč je notebook pravidelně odpojen od sítě Wi-Fi ve směrovači Tenda F3?
- Rychlost připojení Wi -Fi na PC (MGTS - Windows 10 - TP -link Archer T9UH) je pravidelně vyřazena »

