Konfigurace zvukového výstupu podle aplikace v systému Windows 10
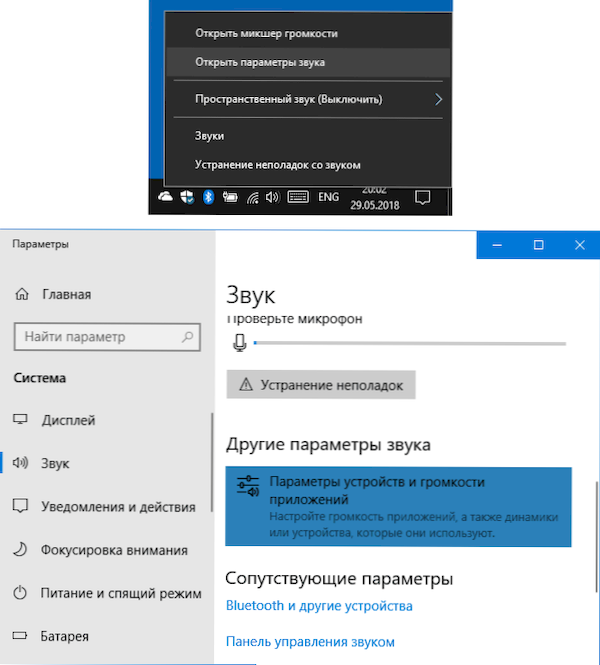
- 3175
- 740
- Mgr. Rastislav Zouhar
Počínaje dubnem aktualizace Windows 10 (verze 1803) umožňuje nejen konfigurovat různý zvukový objem pro různé programy, ale také vybrat jednotlivá vstupní zařízení a výstup pro každou z nich.
Například pro video přehrávač můžete zvuk zobrazit HDMI a zároveň poslouchat hudbu online v sluchátkách. O tom, jak využít novou příležitost a kde jsou v těchto pokynech umístěna příslušná nastavení. Může to být také užitečné: Zvuk Windows 10 nefunguje.
Samostatné parametry výstupu zvuku pro různé programy v systému Windows 10
Potřebné parametry najdete kliknutím na pravé tlačítko myši na ikoně reproduktoru v oblasti oznámení a výběrem položky „Otevřené zvukové parametry“. Parametry Windows 10 se otevřou, přejděte na konec a klikne na parametry parametrů zařízení a objemu aplikací “.
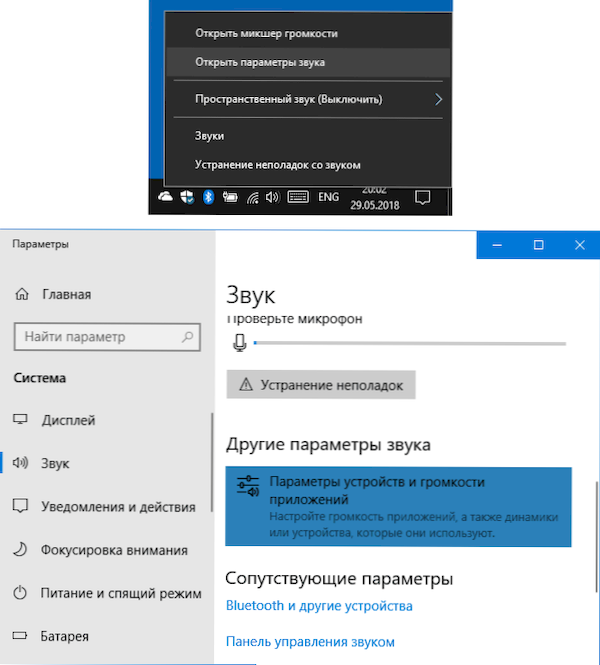
Výsledkem je, že spadnete na další stránku parametrů vstupních, výstupních a hlasitových zařízení, která budeme dále analyzovat.
- V horní části stránky si můžete vybrat výstupní a vstupní zařízení a také výchozí svazek pro systém jako celek.
- Níže najdete seznam aplikací spuštěných v tuto chvíli pomocí reprodukce nebo zvukového záznamu, například prohlížeč nebo přehrávač.
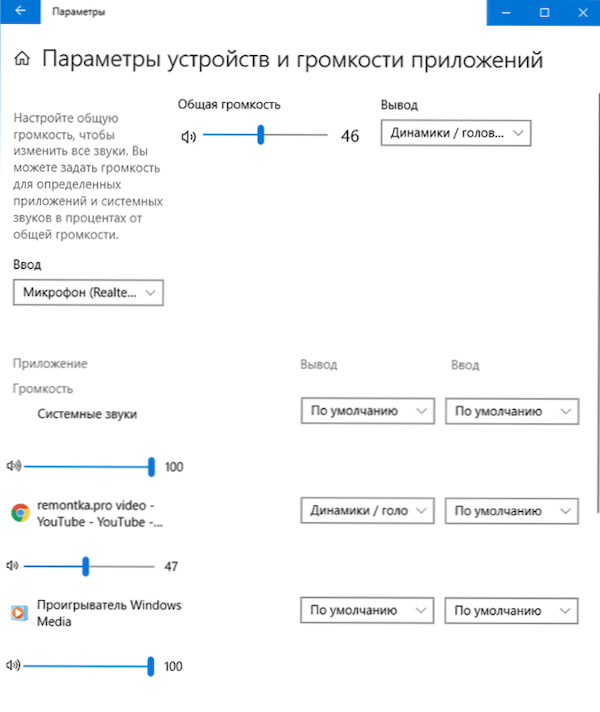
- Pro každou z aplikací můžete nastavit svůj vlastní výstup (přehrávání) a vstupní (záznam) zvuky, jakož i hlasitost (a pokud je například dříve, Microsoft Edge nelze udělat, nyní můžete).
V mém testu nebyly některé aplikace zobrazeny, dokud jsem v nich nezačal reprodukovat jakýkoli zvuk, některé jiné se neobjevily bez něj. Také, aby nastavení vstoupilo v platnost, někdy musíte program zavřít (reprodukce nebo zaznamenávání zvuku) a spustit jej znovu. Zvažte tyto nuance. Také na paměti, že po změně výchozího nastavení jsou uloženy společností Windows 10 a budou vždy použity při spuštění odpovídajícího programu.
V případě potřeby můžete znovu změnit parametry výstupu a zadání nebo přehodit všechna nastavení pro výchozí nastavení v parametrech okna a okna hlasitosti (po jakýchkoli změnách se zobrazí tlačítko „resetovat“).
Navzdory vzniku nové možnosti úpravy zvukových parametrů samostatně pro aplikace zůstala také stará verze, která byla přítomna v předchozí verzi systému Windows 10: klikněte na pravé tlačítko na ikoně reproduktoru a poté vyberte „Otevřete mixér hlasitosti“.
- « Jak stáhnout původní MSVBVM50.DLL a opravte chybu na počítači nepřítomné MSVBVM50.Dll
- Jak používat zaostření zaostření v systému Windows 10 »

