Nastavení Ubuntu po instalaci

- 1483
- 455
- Mgr. Kim Doleček
Po instalaci operačního systému by si každý uživatel chtěl, aby byl počítač okamžitě připraven k práci. Bohužel se to nestane a vždy musíte nakonfigurovat nebo nainstalovat žádné komponenty. To nebyla žádná výjimka pro operační systém ubuntu. V tomto článku budeme podrobně zvážit, jak nakonfigurovat Ubuntu po instalaci. Pojďme na to. Jít!

Vše, co potřebujete vědět o tom, jak nakonfigurovat Ubuntu po instalaci je přečteno v naší recenzi
Pokud chcete mít bezpečný systém, musí být udržován v aktuálním stavu. Za tímto účelem je nutné včas nainstalovat všechny aktualizace a další důležité komponenty. To je zvláště důležité pro verze beta.
Aktualizace
Nejprve byste měli aktualizovat repozitáře softwaru. Chcete -li to provést, otevřete nabídku „Dash“ a zapište „aktualizaci softwaru“ ve vyhledávání. Přejděte na aplikaci a poté přejděte na kartu „Jiný software“. Označte oba body: „Canonical Partners“ a „Canonical Partners (zdrojový kód)“.
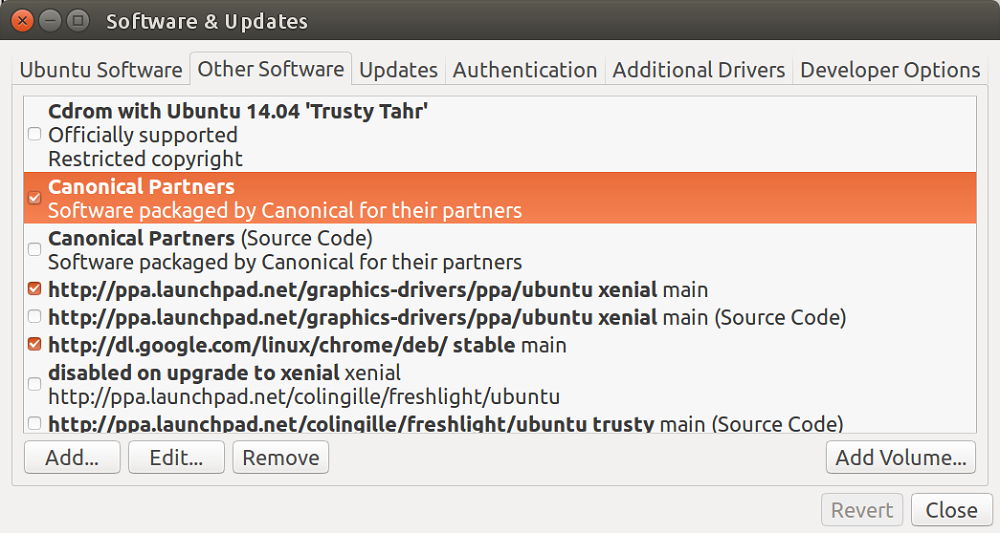
Na kartě „Ostatní software“ označte dva body a poté zadejte heslo
Nyní můžete aplikaci zavřít. Poté se objeví zpráva s návrhem na zadání hesla a poté se stahování aktualizací začne stahovat. Když stahování skončí, přejděte znovu na „Dash“ a vyberte „Aktualizaci softwaru“ a nainstalujte všechny dostupné aktualizace. Můžete také použít týmy:
$ Sudo apt-get aktualizace
$ Sudo apt-get upgrade
Instalace programů
Další fází je instalace potřebných programů. Použijte počítač, aniž byste na něm měli potřebné nástroje, je to docela obtížné. Prostřednictvím Správce aplikací Gnome Application Správce GNOME si můžete stáhnout a nainstalovat takové populární produkty jako: Skype, Pidgin (Skvělý messenger speciálně pro Linux), Potopa (torrent klient), Telegram (Jeden z nejpopulárnějších poslů), Mega (Služba cloudového úložiště dat), Uget (Populární správce stahování), Tor (prohlížeč, který umožňuje zajistit úplnou anonymitu na internetu) a samozřejmě, Chromium (Google Chrome pro Linux).
Hudební přehrávač
Bez hudby se nemůžete dělat v naší době, takže dalším krokem bude instalace hudebního přehrávače Clementine. Má širokou funkčnost a není nižší než Giants, jako je přehrávač médií VLC a Rthythmbox. Výraznou funkcí Clementine je schopnost přímo připojit se k hudebním online službám bez použití prohlížeče. Ve skutečnosti můžete připojit populární služby, jako je poslední k Clementine.FM, Spotify a další. Chcete -li nainstalovat Clementine, napište příkaz:
$ Sudo apt-get install clementine
Samozřejmě, na Clementine, světlo nekovenilo klín a můžete nainstalovat další hodné hráče do svého počítače, například stejnou VLC nebo Automaticitu. Aplikace existuje výběr aplikací. Nenechte se tak velký jako v jiných systémech, ale existuje. Existuje dokonce oficiální klient z Spotify. Chcete -li jej nainstalovat, musíte provést příkazy:
$ Sudo apt -key adv -keyserver hkp: // keyserver.Ubuntu.Com: 80 -Recv -Keys BBEBDCB318AD50EC68650906
$ Sudo apt-get aktualizace
$ Sudo apt-get instalace Spotify-Client
Většina služeb je instalována z oficiálních repozitářů.

Chcete -li vytvořit Clementine, musíte příkaz předepsat
Správce aplikací
Pokud nejste nadšeni z správce aplikací Ubuntu, můžete nainstalovat další. Synaptic nebo AppGrid - skvělá volba. Můžete nainstalovat oba najednou, mít náhradní možnost nebude nikdy zbytečné. Chcete -li nainstalovat první, zapište:
$ Sudo apt-get install synaptic,
Chcete -li nainstalovat AppGrid, bude muset provést příkazy:
$ Sudo add-apt-repository PPA: AppGrid/Stable
$ Sudo apt-get aktualizace
$ Sudo apt-get install appgrid
Výsledkem je, že budete mít možnost vybrat nejpohodlnější způsob instalace obslužných programů. Zda se jedná o instalaci prostřednictvím terminálu nebo výše uvedených programů.
Odpojení online příspěvku
Dále byste měli vypnout online příspěvek. To se provádí za účelem zvýšení bezpečnosti operačního systému. Odpojení online příspěvku samozřejmě není nutné a zůstává ve vašem strachu a riziku. Chcete -li vypnout online příspěvek, přejděte do nástroje „Nastavení“ a vyberte „Zabezpečení a soukromí“. Dále otevřete kartu „Search“. Přeneste přepínač do polohy „OFF“.
Navzdory skutečnosti, že rozhraní Ubuntu je docela příjemné, mnoho uživatelů to chce nastavit pro sebe. Zpočátku taková příležitost chybí, ale pomocí nástroje pro vylepšení nástroje to lze opravit. Chcete -li nainstalovat nástroj Ubuntu TWEAK, přejděte do centra aplikací a stáhněte si jej odtud.
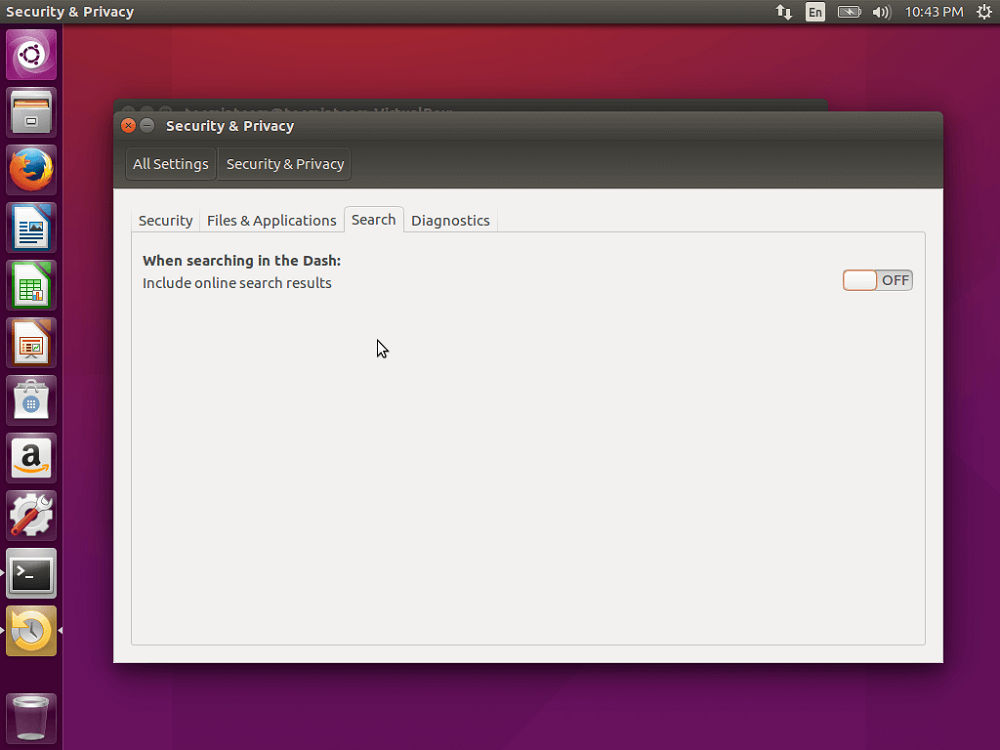
Hledat v nabídce Dash stále obsahuje výsledky vyhledávání na internetu, z webů, jako je Amazon, Wikipedia
Instalace grafického ovladače
Dalším důležitým krokem je nainstalovat grafický ovladač. To bude nutné především pro ty, kteří budou používat grafickou kartu svého počítače na maximum. Pokud se chystáte pracovat s videem, nemůžete to udělat bez grafického ovladače. Chcete -li jej nainstalovat, musíte otevřít vyhledávání „Dash“ a zadat „programy a aktualizace“, spusťte aplikaci. V okně, které se otevírá, přejděte na kartu „Další ovladače“. Uveďte potřebné komponenty a klikněte na tlačítko „Použít“.
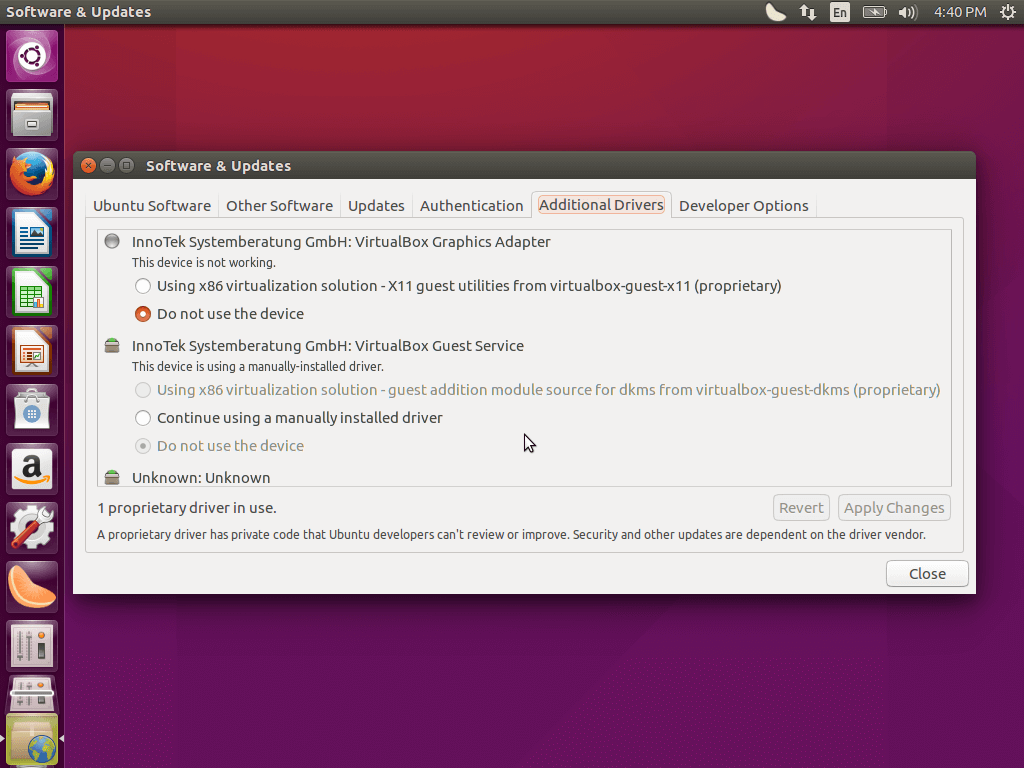
Přejděte na kartu další ovladače a vyberte potřebné komponenty
Nastavení klávesnice
Poté můžete v případě potřeby nastavit klávesnici. Chcete -li to provést, přejděte na „vstupní parametry“. Pokud nechcete, aby systém poslal vývojáři, aby selhali, přejděte do terminálu a proveďte příkaz:
$ Sudo sed -i ”s/enabled = 1/enabled = 0/g” '/etc/default/copport'
V novějších verzích Ubuntu bylo možné přesunout odpalovač jednoty dolů. Můžete to provést pomocí nástroje Unity Twakak. Na kartě „Launcher“ vyberte „vlevo“ nebo „zdola“ v linii „Pozice“.
Odstranění zbytečných programů
Rovněž nebude bolet smazat zbytečné programy, které nebudete používat, aby se systém nevázal a nezabíral RAM.
Stojí za to začít s odstraněním zbytečných systémových programů:
- Zeitgeist Datahub Zaregistrujte aktivity uživatele vytvořením značek, které jsou nainstalovány ručně i automaticky, chronologicky jej organizují. Chcete -li tento nástroj odstranit, proveďte příkaz:
Sudo apt-get očištění zeitgeist zeitgeist-core zeitgeist-datahub
- Čtečka obrazovky ORCA Umožňuje přečíst text z obrazovky PC na zrakově postižené uživatele. Stojí za zmínku, že program pracuje pouze s angličtinou, zatímco jeho práce ponechává hodně žádoucí. Chcete -li odstranit čtečku obrazovky ORCA, zapište si do terminálu:
Sudo apt-get očistě gnome-orca
- Indikátor můžete také odstranit Amazonka Z panelu Unity, stejně jako z hledání hlavního nabídky. Sledujte příkaz:
Sudo apt-get očištění jednoty-webaps-common
- Neváhejte a odstraňte chat Telepatie a integrace účtů. Když jste šli na sociální sítě, můžete tomu čelit ve Firefoxu nebo na y, musíte vstoupit: Musíte zadat:
Sudo apt-get purge telepatie-*
- Pokud program nepoužíváte Deja-dup, určené pro zálohu, pak nebude také zbytečné odstranit ze systému. Můžete to udělat s týmem:
Sudo apt-get purge deja-dup
Kromě systémových existují také předinstalované programy, ze kterých je také velmi málo využití. Mezi nimi jsou hráči Rythmbox a Totem. Dostatečně těžká a špatně práce s cyrillicemi. Doporučuje se stáhnout úspěšnější analogy popsané dříve v článku.
Nyní je váš počítač s operačním systémem Ubuntu zcela připraven vyřešit jakékoli problémy. Napište do komentářů, jaké další nastavení lze provést okamžitě po instalaci systému, řekněte ostatním uživatelům o vaší zkušenosti a zeptejte se všeho, co vás zajímá o téma článku.

