Nastavení TP-Link TL-WR741ND. Připojení, nastavení Wi-Fi

- 4952
- 1051
- Mgr. Rastislav Zouhar
Nastavení TP-Link TL-WR741ND. Připojení, nastavení Wi-Fi
TP-Link TL-WR741ND je jedním z nejpopulárnějších routerů rozpočtu, které byly na trhu prodávány po velmi dlouhou dobu. Liší se od TL-WR740N pouze s odnímatelnou anténou, no, myšlenkou jiného železa. Dobrý populární router, který je ideální pro malý dům a pro připojení několika zařízení. V těchto podrobných pokynech budeme konfigurovat TP-Link TL-WR741nd.

Řeknu vám a ukážu, jak propojit směrovač TP-Link TL-WR741ND, jak jít do nastavení, připojit jej k internetu, nastavit síť Wi-Fi a dát heslo heslo. Nezáleží na tom, jestli máte nový router, nebo již byl nakonfigurován dříve, všechno bude fungovat.
Nakonfigurujeme podle schématu
- Připojíme TP-Link TL-WR741ND s internetem a připojíme počítač, ze kterého budeme konfigurovat.
- Pojďme do nastavení routeru.
- Nastavit připojení k internetu (WAN).
- Vložte heslo na Wi-Fi a nastavte bezdrátovou síť.
- Nastavte ochranu pro přístup k nastavení routeru.
V nastavení jakéhokoli routeru je hlavní věcí nakonfigurovat internet. Že směrovač se může připojit k poskytovateli a přijímat z něj internet. Pokud se náš TL-WR741N nemůže připojit k internetu, nebude jej moci distribuovat do vašich zařízení. A bude to „bez přístupu k internetu“ (omezená). Ale nastavení sítě Wi-Fi a uvedení hesla, již to není obtížné.
Pokud byl router již nakonfigurován nebo jste se ho pokusili nakonfigurovat, je lepší resetovat nastavení do továrny. Chcete -li to provést, klikněte na tlačítko po dobu 10 sekund WPS/Reset S routerem.

Nastavení TL-WR741nd bude resetováno. Můžete pokračovat.
Připojení TP-Link TL-WR741ND
Připojte napájecí adaptér k routeru. Poté připojte kabel z poskytovatele internetu nebo modemu ADSL v modrém konektoru WAN. Pokud nakonfigurujete router z počítače, můžete se k němu připojit pomocí síťového kabelu, který je zahrnut. Vypadá to takto:

Pokud je vše správně připojeno, pak je to polovina případu. V některých případech (když poskytovatel používá dynamické připojení IP), internet bude okamžitě pracovat přes router. Pokud to máte, můžete okamžitě přejít do nastavení a přejít na nastavení Wi-Fi.
Můžete se připojit k Wi-Fi a nakonfigurovat router na bezdrátové síti, a to i z telefonu nebo tabletu. Ihned po zapnutí routeru se objeví síť Wi-Fi. Nemělo by být chráněno heslem, stačí se k němu připojit. Pokud je síť stále chráněna, je standardní heslo (PIN) vyznačeno ze spodní části routeru na nálepce. Existuje několik hardwarových verzí routeru a v nové síti je ve výchozím nastavení pohřbeno heslo.
Jak přejít na nastavení TL-WR741ND?
Po připojení otevřete na počítači (ze kterého budeme konfigurovat) libovolný prohlížeč. Na adrese adresy vytočte adresu http: // tplinkwifi.Síť, 192.168.1.1, nebo 192.168.0.1 A následujte to. Přesná adresa je uvedena ze spodní části routeru na nálepce. Kde je označeno uživatelské jméno a výchozí heslo, které je třeba uvést, aby se dostalo do nastavení. Standard: Správce a administrátor.

Vstup do ovládacího panelu vypadá takto:
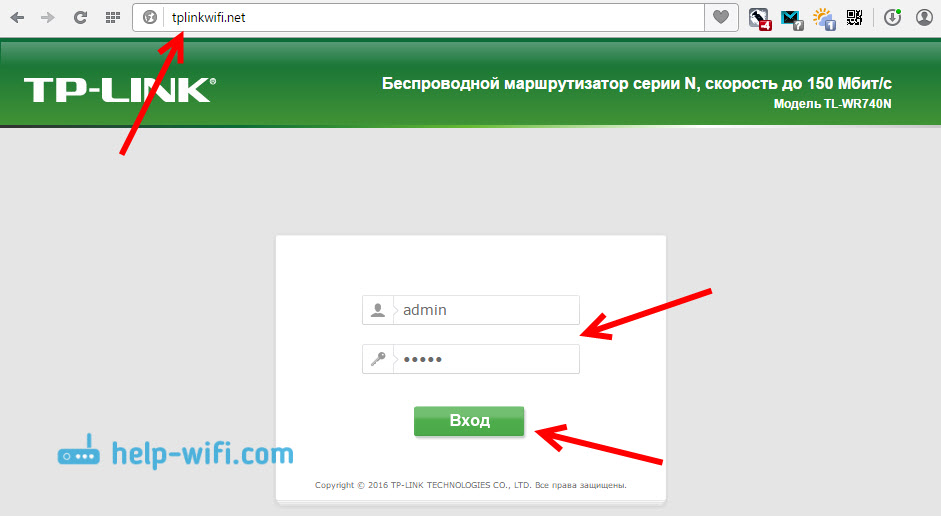
Možná se hodí podrobný instrukce o vstupu do ovládacího panelu a co dělat, pokud do nastavení nechodíte.
Před nastavením je vhodné aktualizovat firmware routeru. Pro tento model máme zvláštní instrukci: firmware routeru TP-Link TL-WR741ND a TP-Link TL-WR740N
Nastavení připojení k internetu
Pokud internet již pracuje přes router, pak je tento krok přejít a přejít k nastavení bezdrátové sítě.
Před nastavením musíte zjistit, jaký typ připojení používá váš poskytovatel internetu. Stejně jako parametry nezbytné pro připojení (uživatelské jméno, heslo). Jak zjistit tyto informace, které jsem zde napsal. Pokud internet nevydělal okamžitě po připojení, pak je to s největší pravděpodobností PPPOE, L2TP, PPTP nebo statická IP.
Na ovládacím panelu přejděte na kartu Síť (Síť) - Wan. V nabídce Typ připojení WAN (Typ připojení WAN) Ze seznamu vyberte svůj typ připojení.
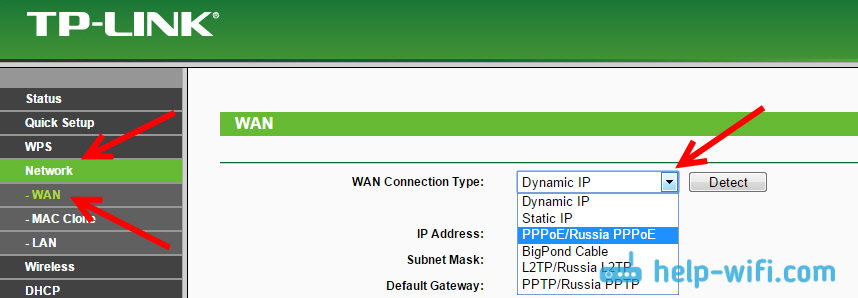
Pokud máte dynamickou IP, můžete okamžitě uložit nastavení a internet routerem musí vydělat. A pokud pppoe a t. D., pak musíte nastavit potřebné parametry. Toto je zpravidla uživatelské jméno a heslo. Může také existovat IP adresa. A uložte nastavení stisknutím tlačítka Uložit (Uložit).
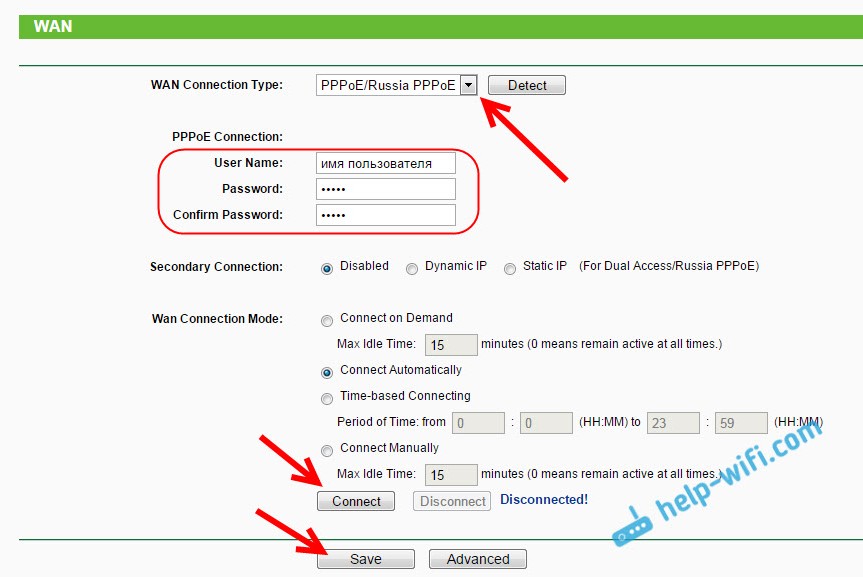
Směrovač se musí připojit k poskytovateli. Přejděte na následující nastavení, pouze pokud internet přes TP-Link TL-WR741ND již bude fungovat.
Nastavení Wi-Fi na instalaci TP-Link TL-WR741ND a hesla
Chcete -li nastavit bezdrátovou síť, přejděte na kartu Bezdrátový (Bezdrátový mód). Tam musíme změnit název Wi-Fi Network (název bezdrátové sítě), označit náš region a uložit nastavení stisknutím tlačítka Uložit.
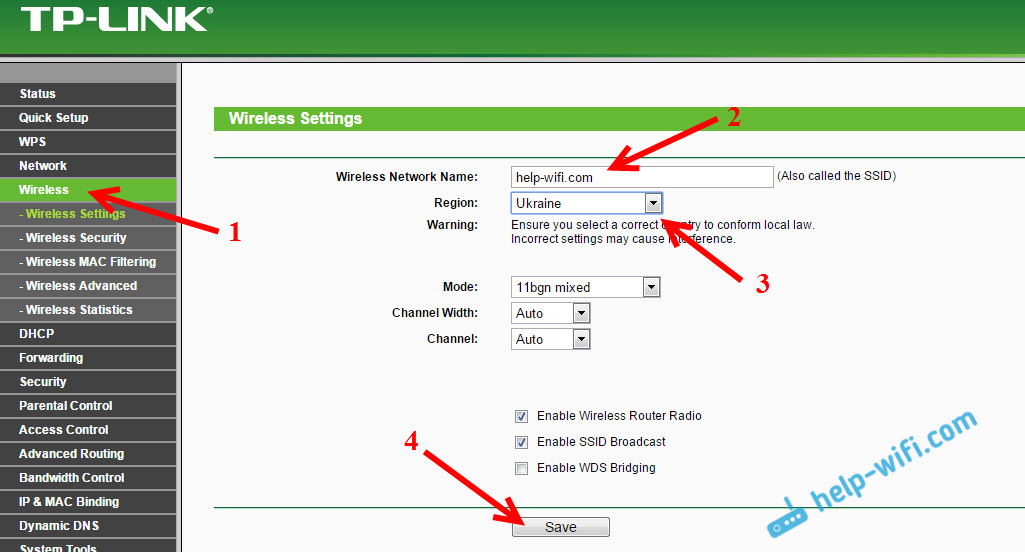
Okamžitě přejděte na kartu Bezdrátové zabezpečení (Bezdrátová ochrana). Zde se změníme nebo nastavíme heslo na naší síti Wi-Fi.
Vyberte položku WPA/WPA2 - Osobní. Nastavíme verzi a šifrování jako na mém snímku obrazovky níže a v terénu Bezdrátové heslo (Heslo bezdrátové sítě) Uvádíme heslo, že bude chráněna vaše síť. Nejméně 8 znaků.
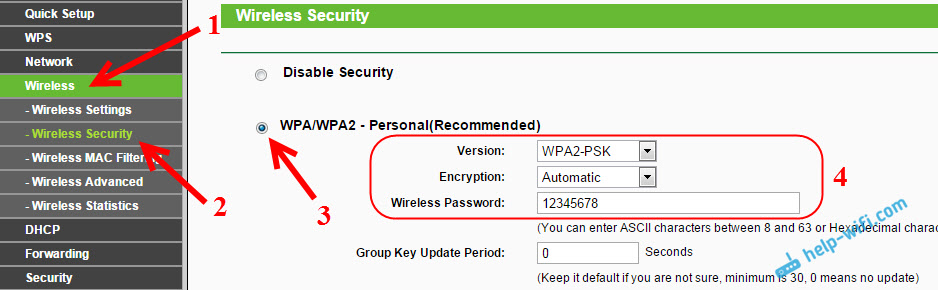
Uložte nastavení a restartujte router. Pokud jste již připojili některá zařízení Wi-Fi, bude muset být znovu připojena. Koneckonců jsme změnili název sítě a hesla. A zkuste nezapomenout na nainstalované heslo. Pokud zapomenete, pak se tento článek hodí.
Změna hesla pro zadání nastavení
Aby se každý, kdo se připojí k vašemu TP-Link TL-WR741ND, nemohl jít do jeho nastavení, musíme změnit standardní správce hesla. Chcete -li to provést, otevřete kartu v nastavení Systémové nástroje (Systémové nástroje) - Heslo (Heslo).
Uveďte staré uživatelské jméno a staré heslo (pokud dosud nebyly změněny, pak admin). A nastavit nové parametry. Klikněte na tlačítko Uložit.
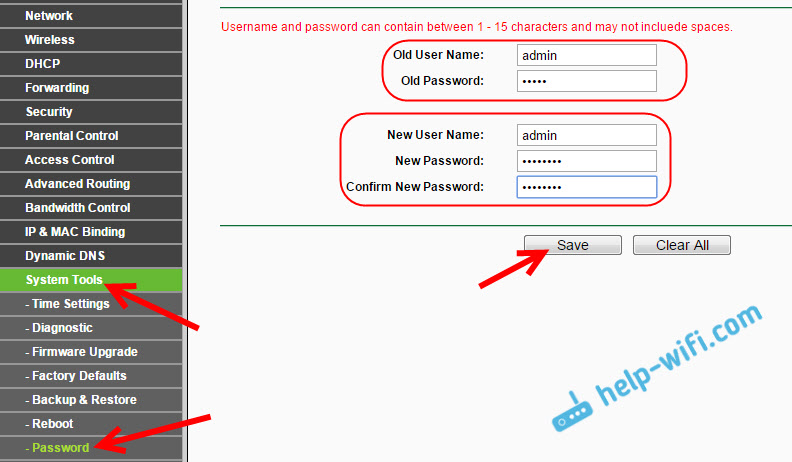
Nyní, u vstupu na ovládací panel, bude nutné označit zavedené heslo a uživatelské jméno.
Zkoumali jsme pouze základní nastavení, která stačí na to, aby router normálně fungoval a distribuoval internet. Pokud chcete například nakonfigurovat něco jiného, vytvořte porty portů, změňte heslo atd. D., Pak se podívejte na pokyny pro směrovače TP-Link v této kategorii: https: // help-wifi.Com/kategorie/tp-link/.
Pokud máte stále nějaké dotazy ohledně nastavení TL-WR741ND, zeptejte se jich v komentářích k tomuto článku.
- « Host Wi-Fi síť na routeru ASUS
- Co je to dvoupásmový Wi-Fi router (duální pásmový Wi-Fi)? Jak to funguje a zda stojí za to koupit »

