Nastavení TP-Link Archer C24 a TP-Link Archer C54 Internet, Wi-Fi, firmware, režim RePiter
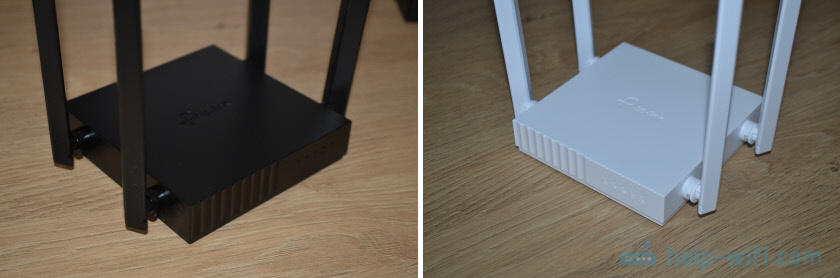
- 2997
- 356
- Miloš šulc Phd.
Nastavení TP-Link Archer C24 a TP-Link Archer C54: Internet, Wi-Fi, Firmware, Režim RePiter
Na této stránce se můžete seznámit s mými podrobnými pokyny pro nastavení směrovače TP-Link Archer C24 a TP-Link Archer C54. Jedná se o dva téměř stejné směrovače, takže jsem se rozhodl ukázat proces připojení a nastavení v jednom článku. Senior Model C54 se liší od C24 vyšší rychlosti bezdrátové sítě, černý pouzdro a podpora některých technologií.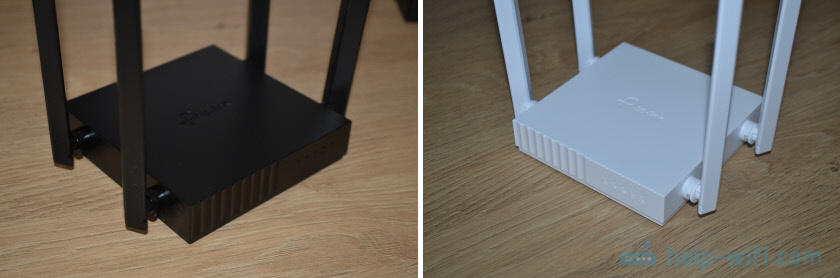 S těmito routery se můžete seznámit podrobněji v mých recenzích: Archer C24 a Archer C54. Webové rozhraní (stránka s nastaveními) Tyto modely jsou stejné. A to znamená, že proces nastavení se nebude lišit.
S těmito routery se můžete seznámit podrobněji v mých recenzích: Archer C24 a Archer C54. Webové rozhraní (stránka s nastaveními) Tyto modely jsou stejné. A to znamená, že proces nastavení se nebude lišit.
Před nastavením doporučuji věnovat pozornost dvěma bodům:
- Pokud byl váš Archer C24 nebo Archer C54 již nakonfigurován, došlo k pokusům o jeho konfiguraci nebo jste zapomněli heslo, pak je vhodné resetovat nastavení. Pokud je nový, pouze z obchodu - nemůžete to udělat. Chcete -li nastavení resetovat, musíte zapnout router, počkat asi minutu, stiskněte tlačítko WPS/Reset a podržte jej asi 5 sekund (uvidíte, jak indikátory na routeru vyjde ven).
- Musíte zjistit, jaký typ připojení k internetu používá váš poskytovatel internetu. A v závislosti na typu připojení - nezbytné nastavení (uživatelské jméno, heslo, adresa serveru). Obvykle jsou tyto informace uvedeny v dohodě o připojení k internetu.
Spojení
Musíte zapnout router (připojte napájecí adaptér a zahrnout jej do výstupu). Internet (síťový kabel), který je položen ve vašem domě z vybavení poskytovatele nebo z modemu ADSL, se připojíme k Archer C24/Archer C54 v přístavu WAN. Je modrý.

Dále se musíte připojit ke routeru ze zařízení, ze kterého jej nakonfigurujeme. Může to být PC, notebook, telefon, tablet. Existují dvě možnosti připojení:
- Pomocí kabelu Ethernet. Je kompletní s routerem. Připojíme jeden konec k jednomu z portů LAN na routeru a druhý v síťové kartě na počítači nebo notebooku.

- Od Wi-Fi. Směrovač bezprostředně po zapnutí sítě Wi-Fi. Můžete se k němu připojit z jakéhokoli zařízení: notebook, smartphone, tablet atd. D. A již z tohoto zařízení nastaveno. Název továrny Wi-Fi Network (SSID) a Wi-Fi Heslo lze zobrazit zdola Archer C24 nebo Archer C54 na nálepce.
 Stačí si vybrat tuto síť na svém zařízení, zadat tovární heslo a připojit se. Také jsem si všiml, že na Archer C54 pod nálepkou je QR kód pro připojení k síti Wi-Fi. Stačí na to přinést kameru vašeho smartphonu a nabídne se připojit k této síti.
Stačí si vybrat tuto síť na svém zařízení, zadat tovární heslo a připojit se. Také jsem si všiml, že na Archer C54 pod nálepkou je QR kód pro připojení k síti Wi-Fi. Stačí na to přinést kameru vašeho smartphonu a nabídne se připojit k této síti.
Vstup do nastavení
Po připojení k routeru na připojeném zařízení musíte spustit prohlížeč a přejít na adresu http: // tplinkwifi.Síť. Důležité! Adresa musí být zadána do vyhledávacího panelu, ale v adresním panelu prohlížeče.
Stránka našeho routeru by měla otevřít s návrhem na vytvoření hesla správce. To znamená, že jsme udělali všechno správně. Musíte přijít s heslem a zadat jej dvakrát. Toto není heslo Wi-Fi! Toto je heslo, které stránku chrání nastavením routeru. Nezapomeňte to někam napsat. Pokud zapomenete, nebudete moci jít do nastavení routeru a budete muset nastavení resetovat.

Pokud místo stránky routeru (který je na obrázku výše) dojde k chybě, výsledky vyhledávání ve vyhledávači nebo jiné stránce, pak jste něco špatně udělali. Zde se tyto články hodí: Jak přejít na nastavení routeru TP-Link a TPLINKWIFI.Síť - vstup do nastavení routeru.
Rychlá nastavení routeru Archer C24 a Archer C54
Po kliknutí na tlačítko „START WORK“ se otevřít rychlé nastavení. S tím, doslova několik kroků, můžete nastavit všechna potřebná nastavení.
Prvním krokem je časové pásmo.

Pak router nabídne vybrat zemi, město, poskytovatele internetu a typ spojení. Vybrat. Pokud poskytovatel není na seznamu, pak zaškrtněte políčko v blízkosti „Vyberte typ připojení ručně“.

V případě potřeby - vyberte typ připojení ručně.
Typ připojení a dalších dat pro konfiguraci (uživatelské jméno, heslo, název serveru, IP adresa) můžete zobrazit v dohodě o připojení k internetu, nebo zjistit od svého poskytovatele internetu. Máte -li typ „dynamické IP adresy“ připojení, pak je také žádoucí zjistit, zda je poskytovatel vázán na adresu MAC.
Pokud máte „dynamickou IP adresu“, pak po kliknutí na tlačítko „Další“ není třeba zadávat žádná data. Pokud je „statická IP adresa“, bude nutné uvést adresu IP (jsou poskytovány poskytovatelem). Pokud PPPOE, budete muset zadat název uživatele a hesla (váš poskytovatel internetu je také dává). A pokud máte PPTP nebo L2TP, pak kromě názvu uživatele a hesla musíte zadat adresu serveru.
Například: Nastavení PPPOE:

Dovolte mi, abych vám připomněl, že uživatelské jméno a heslo vám poskytne váš poskytovatel internetu. Věnujte pozornost (na výše uvedeném snímku), že zde můžete okamžitě nastavit nastavení IPTV. Záznam VLAN. Pokud je potřeba.
Protože mám typ „dynamické IP adresy“ připojení, pak pokračování v nastavení, router nabízí změnu MAC adresy routeru. To musí být provedeno pouze tehdy, pokud váš poskytovatel je vázán na MAC adresu. V tomto případě musíte buď zaregistrovat nový router z MAC adresy MAC adresy, nebo změnit rozpětí MAC routeru, na který je internet svázán.
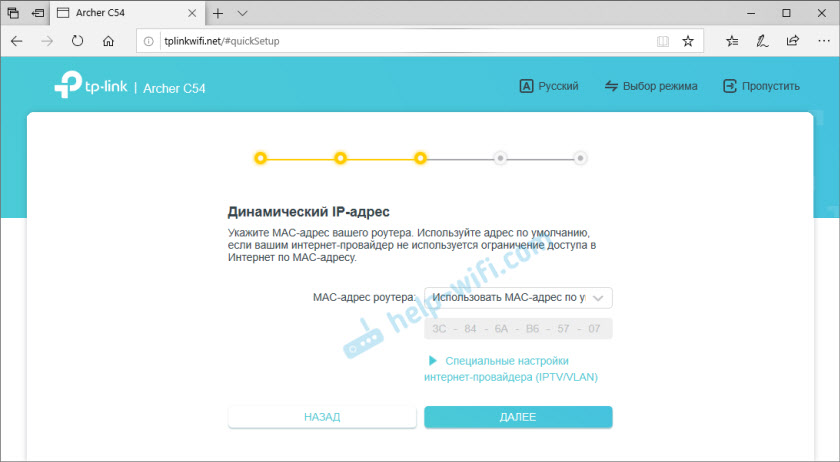
Dalším krokem je nastavení sítě Wi -Fi. Všechno je zde jednoduché. Protože router je dvoupásmový (distribuuje Wi-Fi na frekvenci 2.4 GHz a 5 GHz), pak musíte změnit název sítě (SSID) v každém rozsahu a nastavit heslo pro každou síť. Heslo lze nastavit jeden. V případě potřeby můžete síť deaktivovat v jednom z rozsahů.

Klikněte na „Další“.
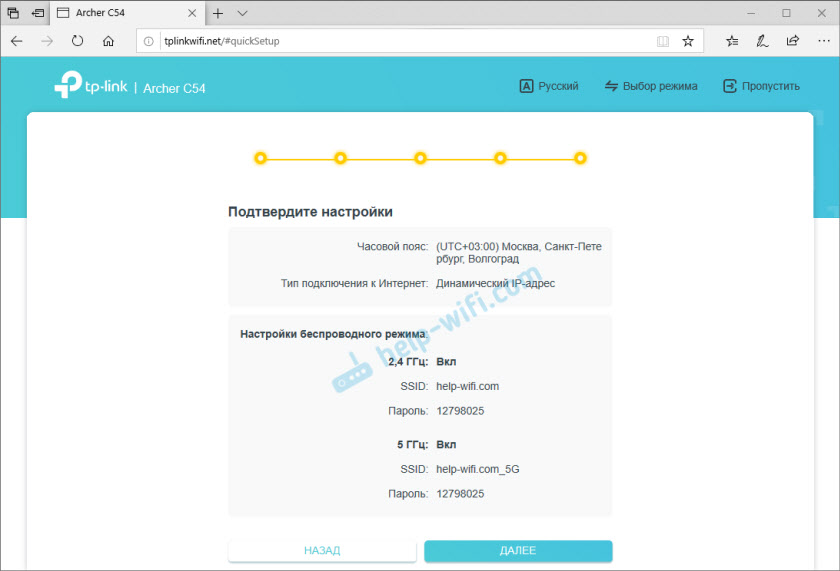
Čekáme na restart sítě Wi-Fi. Protože jsme změnili nastavení Wi-Fi, připojená zařízení budou odpojena. Musíte se znovu připojit k síti Wi-Fi routeru.

A pokud jste znovu připojeni k routeru a stiskli tlačítko „připojené“, pak bude zpráva, že úprava je dokončena. Klikněte na tlačítko „Kompletní“ a dostanete se na hlavní stránku s nastavením routeru.

Zde můžete vidět stav připojení k internetu (mám vše v pořádku), připojená zařízení (zákazníci) nebo přejít do jiných sekcí, abyste nakonfigurovali další funkce.
Pokud po dokončení nastavení na zařízeních není přístup k internetu a indikátor internetu na routeru Burns Orange, pak jste pravděpodobně nesprávně naznačili parametry připojení k internetu. Nebo jsou na straně poskytovatele nějaké problémy. Parametry připojení k internetu můžete změnit v samostatné části, budu o tom mluvit níže. Také vám doporučuji vidět článek, proč na směrovači TP-Link Internet Indicator (WAN) hoří oranžová.Nastavení připojení k internetu (poskytovatel)
Přejít do sekce "Další nastavení" - "Síť" - "Internet". Tam můžete změnit typ připojení k internetu a nastavit potřebné parametry. Pokud na této stránce nastavíte nesprávná nastavení, internet nebude fungovat přes router. Jaká nastavení k nastavení - závisí na vašem poskytovateli internetu. Podíváme se na smlouvu nebo zavoláme na podporu.
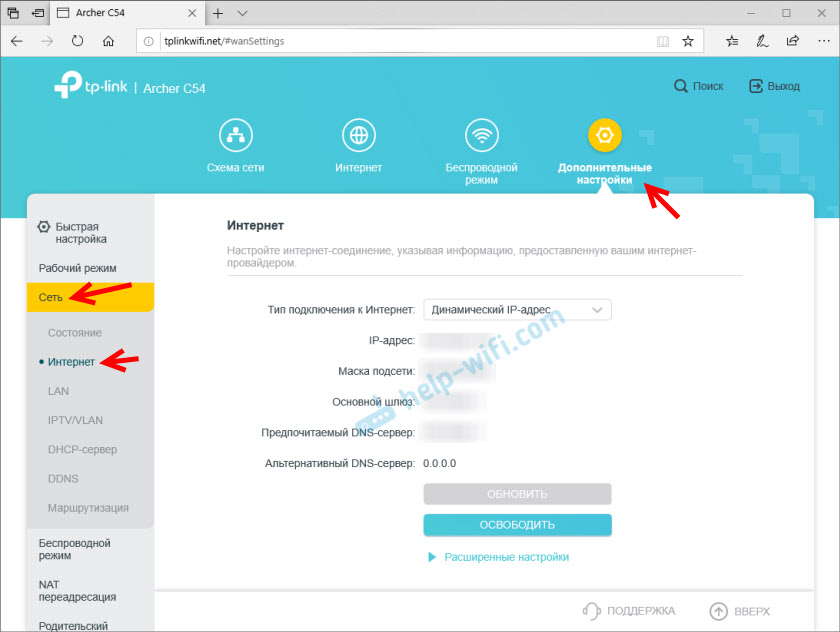
Nastavení sítě Wi-Fi
Nastavení Wi-Fi je v sekci "Další nastavení" - „Bezdrátový režim“. Tam můžete změnit mnoho parametrů pro síť v každém rozsahu (2,4 GHz a 5 GHz).

Doporučuji nechat tam všechna výchozí nastavení (nic neměňte). Můžete změnit pouze název sítě (SSID) a heslo. Pokud jste je nezměnili v procesu rychlého nastavení.
Je lepší opustit kanál a šířku kanálu na "Auto". Výchozí ochrana a šifrování jsou správně vystaveny. Síťový režim je lepší ponechat „Smíšené B/G/N“. A pokud v domě nejsou žádná stará zařízení, která se připojíte k síti Wi-Fi, můžete dát „pouze 802.11n ".
Nastavení IPTV/VLAN
Tato nastavení na Archer C24/C54 jsou v sekci "Další nastavení" - "Síť" - "IPTV/VLAN". Zapněte funkci „IPTV/VLAN“ a vyberte režim: ručně nebo most. Pokud je „most“, musíte vybrat port LAN, ve kterém připojte předponu IPTV. A pokud „ručně“, musíte předepsat ID VLAN. Najdete je od poskytovatele internetu.

Tam můžete také zapnout IGMP. Více podrobností v tomto článku: Nastavení IPTV na směrovačích TP-Link.
Aktualizace firmware
Chcete-li aktualizovat firmware routeru TP-Link Archer C24 nebo TP-Link Archer C54, musíte si nejprve stáhnout firmware z webu TP-Link.
Důležité! Firmware můžete aktualizovat pouze při připojení k routeru pomocí síťového kabelu.
Důležité! V době psaní tohoto článku existuje pouze jedna hardwarová verze těchto směrovačů - V1. Možná v budoucnu budou existovat další hardwarové verze. Můžete to vidět z níže pouzdra na nálepce. Například: ru/1.0 znamená, že router pro region Rusko a první hardware. Je to pro tuto oblast a hardwarovou verzi, kterou musíte stáhnout firmware z webu TP-Link (může existovat nabídka pro výběr hardwarové verze).
- Pro Archer C24 - https: // www.TP-Link.Com/ru/podpora/stahování/archer-c24/#firmware
- Pro Archer C54 - https: // www.TP-Link.Com/ru/podpora/stahování/archer-c54/#firmware
Stáhneme soubor s posledním firmwarem a ukládáme do počítače. Otevřete archiv a odtud extrahujte soubor firmwaru (s přibližně s názvem: C54V1-UP-NOOT_2020-08-06_20.33.16.zásobník).
V nastavení routeru přejděte do sekce "Další nastavení" - "Systém" - „Aktualizace vytvořená -v softwaru“. Klikněte na tlačítko „Zkontrolujte“ a vyberte soubor s firmwarem (s příponou .zásobník). Klikněte na tlačítko „Aktualizovat“.
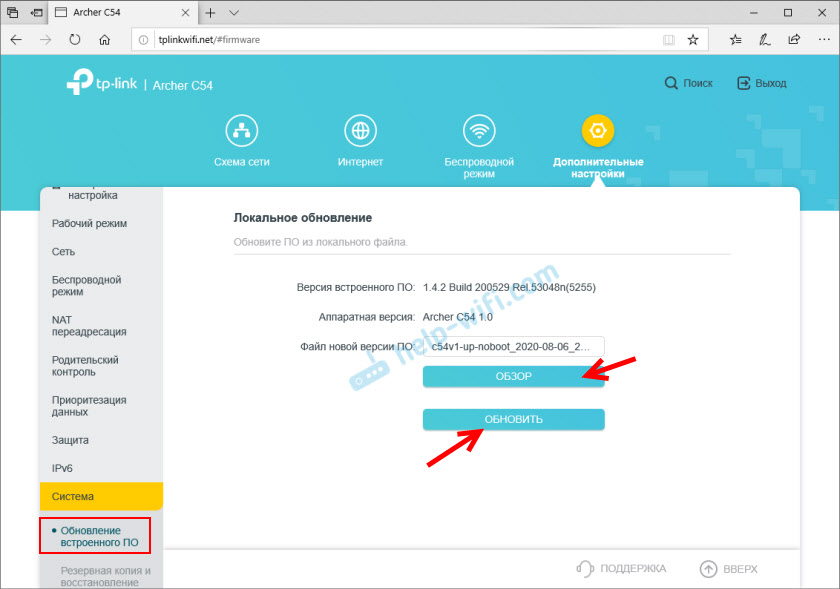
Nic se nedotýkáme a nevypneme. Po dokončení aktualizace firmwaru bude router restartován.
Nastavení v režimu reportéru nebo přístupového bodu
TP-Link Archer C54 a mladší model Archer C24 mohou fungovat v režimu Wi-Fi zesilovače nebo přístupového bodu. Nastavení mají funkci změny provozního režimu routeru.
Například za účelem použití jednoho z těchto směrovačů jako repiter musíte jít do sekce ve webovém rozhraní "Další nastavení" - „Pracovní režim“. Vyberte režim „režim Wi-Fi zesilovače“ a uložte nastavení.
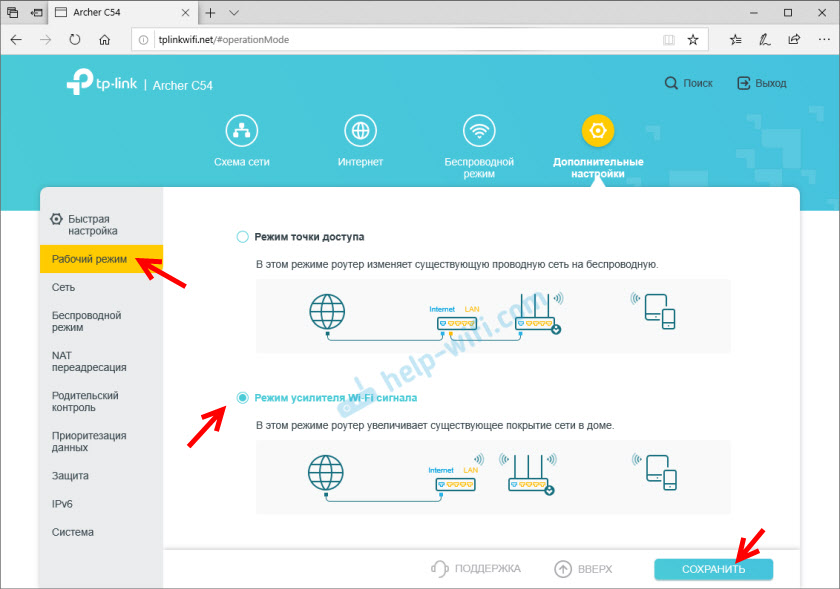
Po restartu routeru znovu jdeme do nastavení v TPLINKWIFI.Síť a my jsme okamžitě potkáme hráč rychle nastavení hráče v režimu Wi-Fi zesilovače.
Musíte si vybrat existující síť Wi-Fi signálu, který je třeba posílit a heslo z něj je zadáno. Nejprve se můžete připojit k síti v řadě 2.4 GHz, a pak v rozsahu 5 GHz. Pokud například musíte posílit síť pouze v rozsahu 2.4 GHz, pak může být připojení k síti v rozsahu 5 GHz přeskočeno. A naopak.

Nastavení je velmi jednoduché. Myslím, že by neměly být žádné problémy. Chcete -li vrátit směrovač do obvyklého provozního režimu, musíte změnit režim v nastavení nebo provést nastavení resetování (resetování).
Pokud není něco nakonfigurovat - zeptejte se v komentářích.
- « TP-Link Archer AX6000-Super-Speed a výkonný router s podporou Wi-Fi 6 (802.11AX)
- Proč neexistuje žádná podpora sítě v systému Windows 10? »

