Nastavení roter TP-Link TL-WR945N
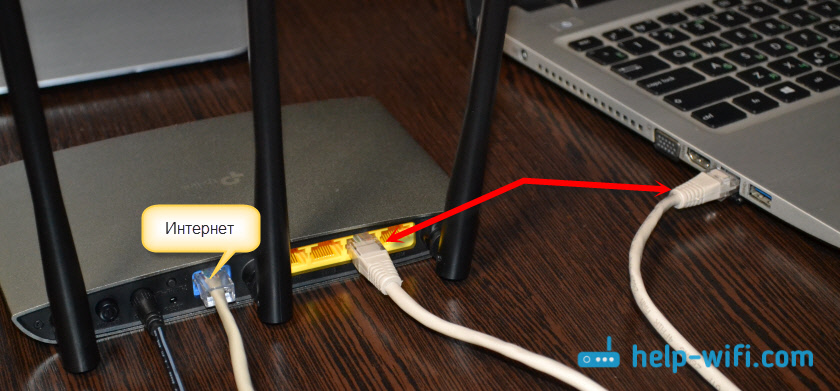
- 4952
- 858
- Miloš šulc Phd.
Nastavení roter TP-Link TL-WR945N
Navzdory skutečnosti, že s routerem TP-Link TL-WR945N je zahrnut podrobný průvodce s obrázky a samotný proces nastavení je velmi jednoduchý a neliší se od ostatních zařízení od TP-Link, stále jsem se rozhodl napsat malé pokyny pro Konfigurace tento router. Alespoň tak, abyste si mohli položit své otázky v komentářích k tomuto článku, nebo nám sdělit něco zajímavého o TL-WR945N.
Pokud si vyberete router pro sebe, doporučuji, abyste si přečetli moji recenzi routeru TP-Link TL-WR945N. Tam jsem trochu mluvil o technických charakteristikách tohoto routeru a jeho schopnostech. A samozřejmě o jeho dojmy vzhledu a kovových sborech, ve kterém je tento router vyroben.
Ale pokud jste šli na tuto stránku, pak jste s největší pravděpodobností tento router zakoupili a chcete jej rychleji nakonfigurovat. Nebo možná již nastavili, ale čelili nějakému problému. Teď na to přijdeme. V každém případě se vám pravděpodobně již podařilo vyhodnotit, jak krásná a neobvyklá je. Poté můžete zanechat recenzi v komentářích 🙂
Nejprve musíme vše propojit. Postup je standardní. Připojte napájecí adaptér k routeru a zahrňte jej do výstupu. Poté připojíme port poskytovatele nebo modemu ADSL v WAN. Připojujeme se ke routeru z našeho zařízení. Pokud je to možné, bude lepší se připojit prostřednictvím síťového kabelu. Pokud máte notebook s LAN nebo PC.
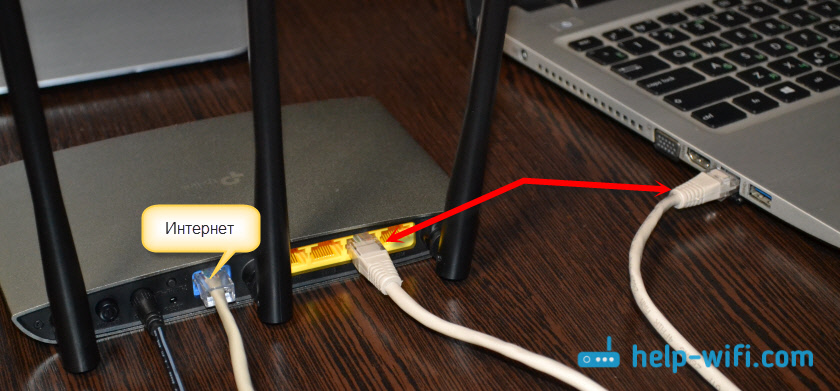
Nebo nainstalovat připojení Wi-Fi. Název továrny sítě Wi-Fi (SSID) a tovární heslo (bezdrátové heslo/pin) jsou uvedeny na kartě, která byla poblíž routeru. K dispozici je také adresa pro zadání nastavení, hesla/přihlášení, MAC adresy, hardwaru atd. D.
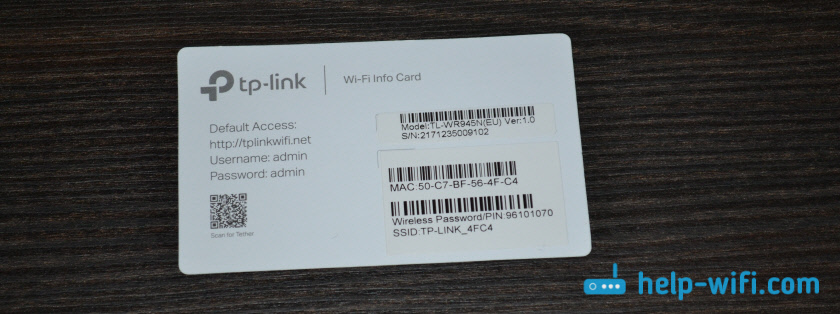
Toto jsou velmi užitečné informace. Neztrácejte tuto kartu.
Po připojení můžete přistoupit k nastavení.
Vstup do webového rozhraní a nastavení TP-Link TL-WR945N
Poznámka:
Pokud byl router již nakonfigurován, nebo se pokusily jeho konfigurace, pak je lepší provést resetování. Obnovit tovární nastavení. Chcete -li to provést, musíte zavřít tlačítko resetování asi 10 sekund.
Indikátor se rozsvítí modře, poté žlutý (nebo naopak) a router se restartuje. Pokud po připojení (a po načtení, které trvá 15 sekund), indikátor na routeru hoří modře, pak to znamená, že internet již pracuje přes router, a pouze vy musíte nakonfigurovat síť Wi-Fi.

Váš poskytovatel s největší pravděpodobností používá typ dynamické IP připojení.
Chcete-li otevřít nastavení routeru TL-WR945N, musíte jít do prohlížeče http: // tplinkwifi.Síť a označte přihlášení a heslo (admin a admin). Podrobnější pokyny: TPLINKWIFI.Síť - vstup do nastavení routeru. Pokud se vám nepodaří jít do nastavení, zkuste se vydat na adresu 192.168.0.1. A pokud není přístup k IP adrese, viz článek: Neexistuje žádné spojení a přístup k 192.168.1.1 a 192.168.0.1.
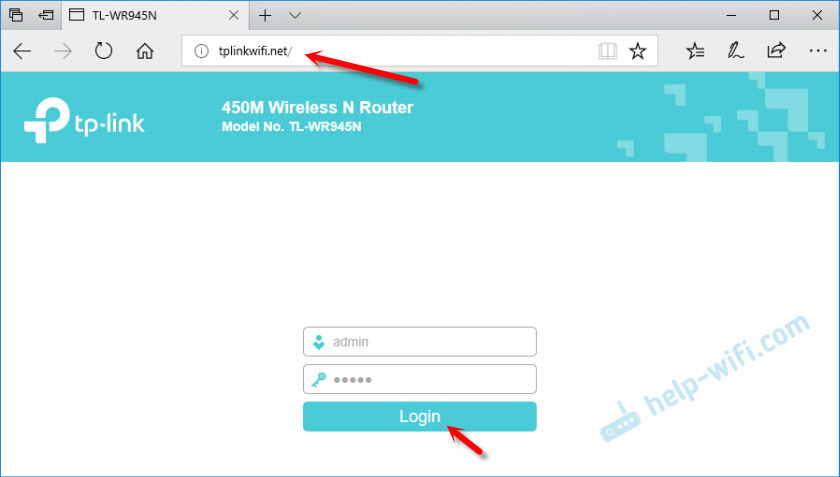
Okamžitě se otevře mistry rychlého nastavení. Můžete se pokusit nakonfigurovat router s ním nebo jej zavřít stisknutím „ukončení“ a nakonfigurovat vše sami.
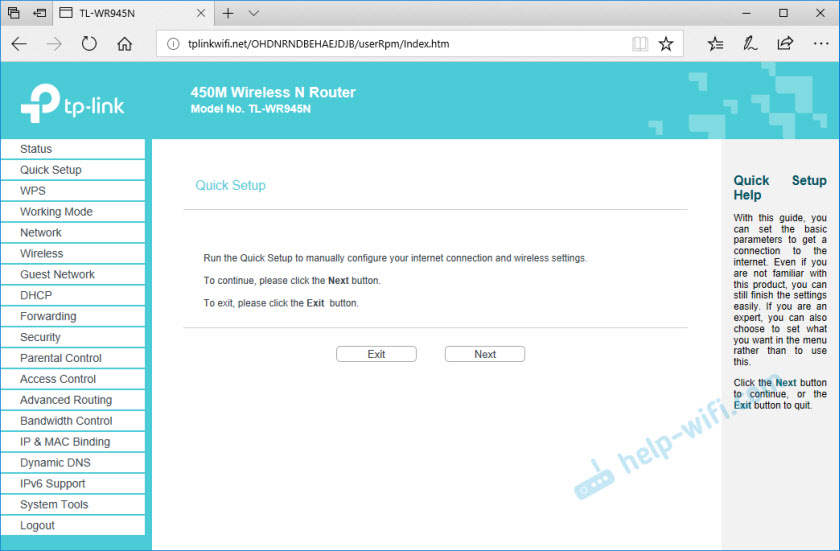
Nejprve musíme nakonfigurovat připojení k internetu. Pokud dosud nebyl nainstalován. Již jsem napsal výše, pokud je kabel z poskytovatele připojen k routeru, indikátor hoří modře, internet funguje, pak se můžete okamžitě přesunout do nastavení sítě Wi-Fi.
Nastavení připojení k internetu
Aby se náš router mohl připojit k internetu, musíte nastavit všechny parametry v části „Síť“ - „WAN“. Je nutné vybrat typ připojení (Dynamic IP, Static IP, PPPOE, L2TP, PPTP) a již v závislosti na typu připojení Zadejte parametry (uživatelské jméno, heslo, adresa serveru, nastavení IP).
Například PPPOE:
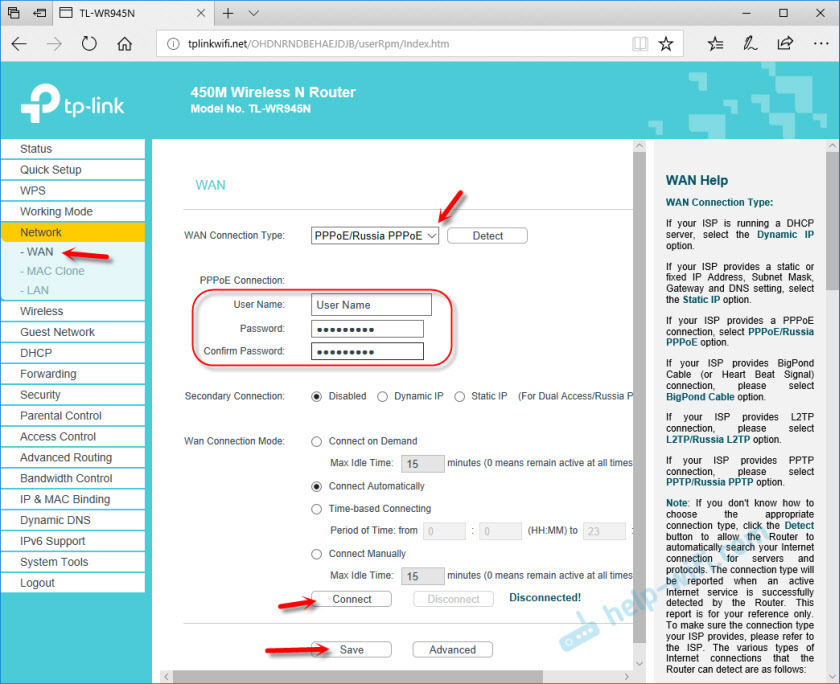
Důležité! Pokud nesprávně označíte parametry, pak se router nebude moci připojit k internetu a distribuovat jej. Všechna nastavení, která je třeba uvést v části „WAN“, lze objasnit váš poskytovatelem.
Indikátor na předním panelu TL-WR945N by měl hořet modře.
Nastavení sítě a hesla Wi-Fi na TL-WR945N
Otevření sekce „Wireless“ (Nastavení bezdrátového “. V poli „Název bezdrátové sítě“ předepisujeme název naší sítě Wi-Fi a ukládáme nastavení.
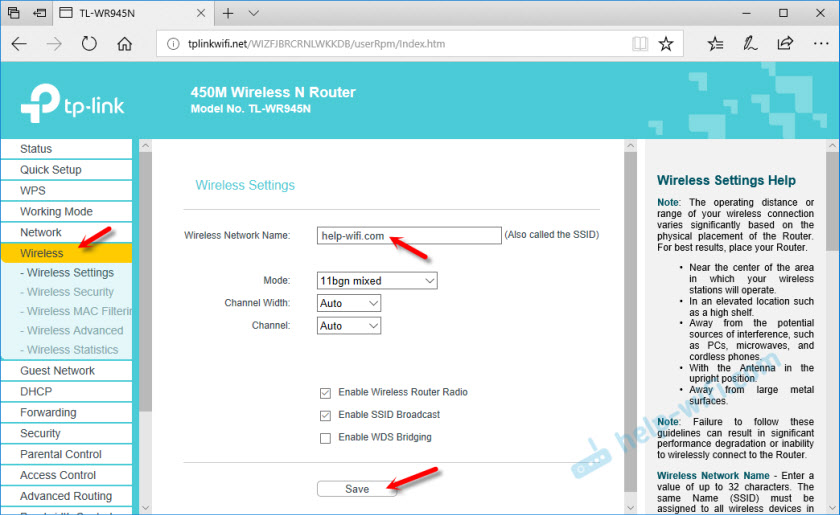
Dále otevřeme část „Bezdrátové zabezpečení“ a v poli „Bezdrátové heslo“ označují heslo, které chrání vaši bezdrátovou síť. Měl by se skládat z nejméně 8 znaků.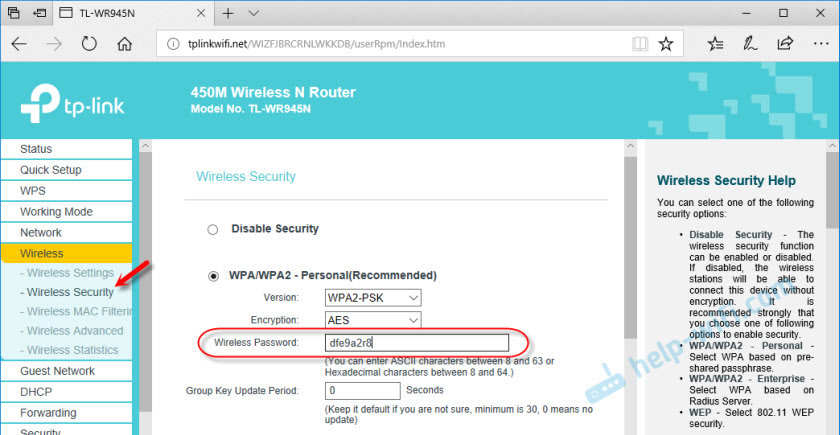
Zapište si heslo, abyste nezapomněli. Uložit nastavení.
Chráníme webové rozhraní
Je nutné změnit heslo pro správu továrny tak, aby nikdo kromě vás nemohl otevřít nastavení routeru (ale to není nutné).
Můžete jej změnit v sekci „Systémové nástroje“ - „Heslo“.
Stačí zadat staré přihlášení/heslo a nové. Změnil jsem pouze heslo. Jméno uživatele zůstal admin.
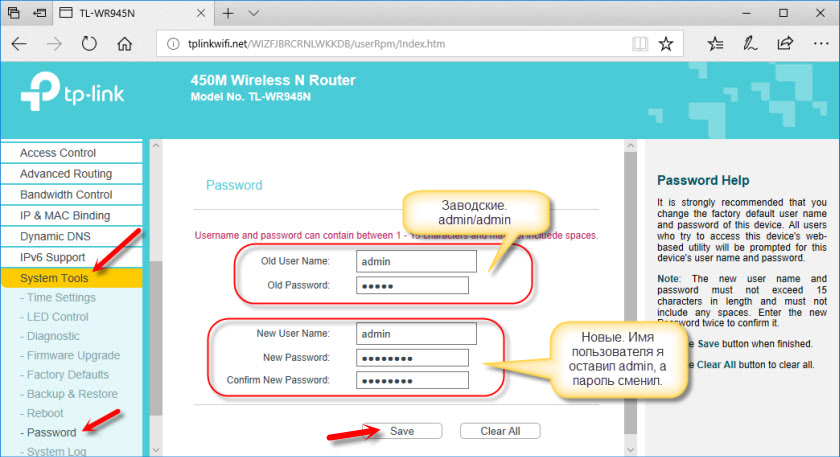
Pokud zapomenete na heslo, budete muset resetovat nastavení, abyste mohli přejít na ovládací panel. Je tedy lepší to někam napsat.
- « Přístup k USB jednotky Xiaomi Mini WiFi routeru
- Nastavení Huawei EC 5321U-1/2. Wi-Fi router z InterteleCom »

