Vyladění rotteru zyxel keenetic pro beeline

- 2460
- 161
- Lubor Blecha

Wi-Fi router zyxel Keenetic Giga
V této instrukci se pokusím podrobně popsat proces konfigurace Wi-Fi routerů zyxel Keenetic Line, aby pracoval s domácím internetem z Beeline. Nastavení Keenetic Lite, GIGA a 4G směrovače se provádějí stejným způsobem pro tohoto poskytovatele, takže bez ohledu na to, jaké z vzorců routeru máte, by měla být tato příručka užitečná.
Příprava na nastavení a připojení routeru
Než začnete nastavovat bezdrátový router, doporučuji, abyste provedli následující:
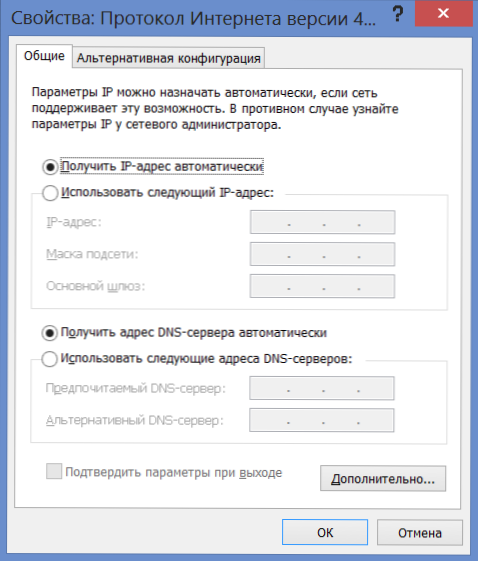
Parametry LAN před nastavením routeru
- V systému Windows 7 a Windows 8 přejděte na „Ovládací panel“ - „Sítě a Centrum pro správu přístupu“, vyberte vlevo „Změna parametrů adaptéru“ a poté klikněte na ikonu připojení v místní síti a klikněte na kliknutím v položce nabídky „Vlastnosti“. V seznamu síťových komponent vyberte „Interiérový protokol verze 4“ a opět klikněte na Vlastnosti. Ujistěte se, že je stanovena v parametrech: „Přijměte IP adresu automaticky“ a „Přijměte automaticky serverovou adresu DNS“. Pokud tomu tak není, nastavte podle toho a uložte nastavení. V systému Windows XP by to mělo být provedeno v „ovládacím panelu“ - „Síťové připojení“
- Pokud jste se již dříve pokusili tento router zřídit, ale neúspěšně ho přinesli z jiného bytu nebo jej koupili b.u., Doporučuji, abyste předem vzdali nastavení na továrně, stiskněte a podržte tlačítko resetování na zadní straně zařízení po dobu 10-15 sekund (router by měl být zahrnut do výstupu), poté uvolněte tlačítko a počkejte. minuta nebo dvě.
Připojení keenetického routeru Zyxel pro následnou konfiguraci je následující:
- Připojte kabel BEeline Providera k portu podepsané WAN
- Zkombinujte jeden z portů LAN na routeru s připojeným kabelem ke konektoru karty počítačové síťové karty
- Zapněte router ve výstupu

Důležitá poznámka: Od této chvíle a v budoucnu by mělo být připojeno k samotnému počítači, pokud existuje, pokud existuje, pokud existuje. T.E. Od nynějška bude nainstalován samotným routerem, nikoli počítačem. Přijměte to tak, jak je uvedeno a nezapněte se na počítač - příliš často problémy s nastavením routeru Wi -Fi pro uživatele z tohoto důvodu.
Nastavení připojení L2TP pro Beeline
Spusťte jakýkoli internetový prohlížeč s připojeným routerem a vstupte do řádku adresy: 192.168.1.1, Na žádost přihlášení a hesla zadejte standardní data pro směrovače Zyxel Keenetic: Přihlášení - admin; Heslo - 1234. Po zadání těchto dat se ocitnete na hlavní stránce Keenetic Settings Zyxel.
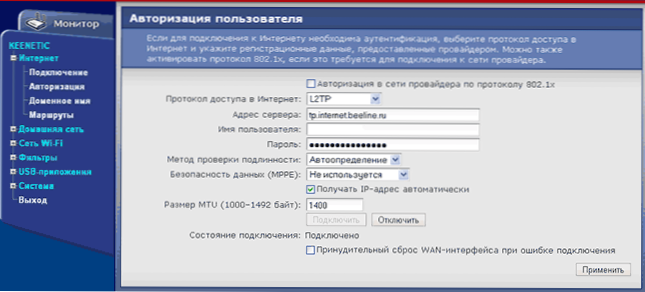
Připojení k linii
Vlevo v části „Internet“ vyberte položku „autorizace“, kde by měla být uvedena následující data:
- Protokol přístupu k internetu - L2TP
- Adresa serveru: TP.Internet.BEINE.ru
- Uživatelské jméno a heslo - Přihlášení a heslo, které vám dává line
- Zbývající parametry mohou být ponechány beze změny.
- Klikněte na „Použít“
Po těchto akcích by měl router samostatně vytvořit připojení k internetu a pokud jste na mou radu nezapomněli, udržujte spojení samotného počítače, můžete již zkontrolovat, zda jsou stránky otevřeny na samostatné kartě prohlížeče. Dalším krokem je konfigurace sítě Wi -Fi.
Nastavení bezdrátové sítě a instalace hesla na Wi-Fi
Abychom pohodlně využili bezdrátovou síť distribuovanou společností Zyxel Keenetic, doporučuje se nastavit název přístupového bodu Wi-Fi (SSID) a heslo pro tuto síť, aby sousedé nepoužívali internet zdarma, čímž se snižuje, a proto se snižuje, čímž se sníží rychlost vašeho přístupu k němu.
V nabídce Zyxel Keenetic Settings v části „Wi-Fi“ vyberte položku „připojení“ a uveďte požadovaný název bezdrátové sítě, latinské symboly. Tímto jménem můžete odlišit svou síť od všech ostatních, kteří mohou „vidět“ různá bezdrátová zařízení.
Uložíme nastavení a přejdeme do bodu „Zabezpečení“, zde se doporučuje následující nastavení bezdrátového zabezpečení:
- Autentičnost check-wpa-psk/wpa2-psk
- Zbytek parametrů neměníme
- Heslo - jakékoli, nejméně 8 znaků latiny a čísel
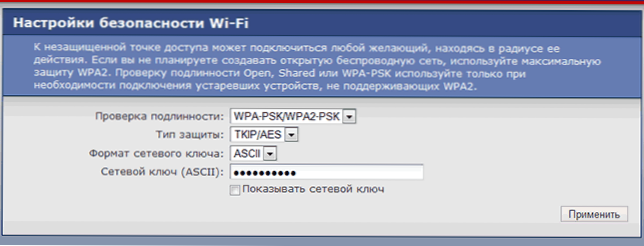
Instalace hesla na Wi-Fi
Ukládáme nastavení.
To je vše, pokud byly všechny akce provedeny správně, nyní se můžete připojit k přístupovému bodu Wi-Fi z notebooku, smartphonu nebo tabletu a pohodlně používat internet odkudkoli v bytě nebo kanceláři.
Pokud z nějakého důvodu, po provedení nastavení, přístup k internetu chybí, zkuste použít článek o typických problémech a chybách při nastavování Wi-Fi routeru na tomto odkazu.

