Nastavení roteru Xiaomi Mini WiFi. Podrobné pokyny

- 4551
- 162
- Miloš šulc Phd.
Nastavení roteru Xiaomi Mini WiFi. Podrobné pokyny
Speciálně jsem koupil router Xiaomi Mini WiFi, abych připravil několik podrobných pokynů pro nastavení tohoto zajímavého routeru. Mimochodem, soudě podle recenzí a komentářů v internetových obchodech je router od Xiaomi velmi populární. A to není ani divné, pro malou tašku dostaneme krásný, silný a vysoce kvalitní router. Kromě toho je router dva -pásmo, samozřejmě s podporou standardu 802.11AC, a dokonce i s porty USB. Ano, toto je čínský router, ale Xiaomi je dobrá společnost a velmi populární.
Samotný router Xiaomi je velmi krásný, stylový a neobvyklý. Udělám přehled o tomto routeru v samostatném článku. A v tomto článku chci podrobně popsat proces prvního nastavení routeru Xiaomi Mini WiFi. Ukážu vám, jak připojit router, nakonfigurovat síť Wi-Fi a internet. V blízké budoucnosti připravím pokyny pro nastavení celkového přístupu k souborům na jednotce USB, firmware routeru atd. D.
Ovládací panel v čínštině. Co dělat, jak změnit jazyk?
Pokud jde o nastavení Xiaomi Mini WiFi, je to s největší pravděpodobností jediný okamžik, který vás může v tomto routeru zklamat. Faktem je, že nastavení routeru v čínštině. Neexistuje způsob, jak si vybrat ruštinu nebo dokonce angličtinu. Pokud chcete, aby ovládací panel byl v ruštině, budete muset blikat router od firmwaru třetí strany (Pandorabox, Padavan). Proces samotného firmwaru je složitý. Možná o tom budu psát v samostatném článku.
Lze přidat angličtinu. V nastavení Wi-Fi je nutné změnit region na Evropu a aktualizovat firmware. O tom také píšu v samostatném článku. Doporučuji vám, abyste se neobtěžovali, a pouze nakonfigurujte Xiaomi Mini router podle mých pokynů. Pokud jsou nastavení v angličtině, něco se změní? Toto je router, nastavíte jej a zapomenete na tento ovládací panel. A všechno je přesně to, co je to jazyk. Hlavní věc je, že internet funguje dobře a stabilní.
Okázale: router z Xiaomi může být použit jako zkouška Wi-Fi.Další bod, router lze nakonfigurovat ze smartphonu nebo tabletu prostřednictvím aplikace MI router. Aplikace v angličtině, vše je jasné tam. Tuto možnost také zvážíme na konci tohoto článku.
Tato instrukce by měla být vhodná nejen pro model Xiaomi Mini, ale také pro WiFi Mirouter 3 a Mi WiFi Nano.
Xiaomi Mi router Mini: Wi-Fi a nastavení internetu
Nejprve připojte napájení k routeru a připojte kabel z poskytovatele nebo modemu k portu „Internet“.

Pak musíme jít do nastavení routeru Xiaomi. Nejprve zvážíme první nastavení z počítače (notebook). Počítač můžete připojit k routeru podle kabelu (v soupravě však není žádný kabel), tak Wi-Fi. Bezprostředně po zapnutí se objeví bezdrátová síť s názvem „čísla Xiaomi_Kaki“. Není chráněna heslem. Připojíme se k tomu.
Pokud jste okamžitě vydělali internet prostřednictvím routeru, pak má smysl konfigurovat prostřednictvím prohlížeče Chrome nebo prohlížeče Yandex. Vědí, jak překládat stránky za běhu. A ovládací panel bude srozumitelnější. Překlad není dokonalý, ale stále lepší než čínské hieroglyfy.
1 Otevřete jakýkoli prohlížeč a přejděte na adresu Miwifi.Com (je to označeno ze spodní části routeru). Nebo 192.168.31.1. Můžete vidět podrobný článek, ve kterém jsem ukázal, jak jít do miwifi.Com. Na první stránce stačí kliknout na velké čínské tlačítko 🙂 Je to něco jako licenční smlouva.
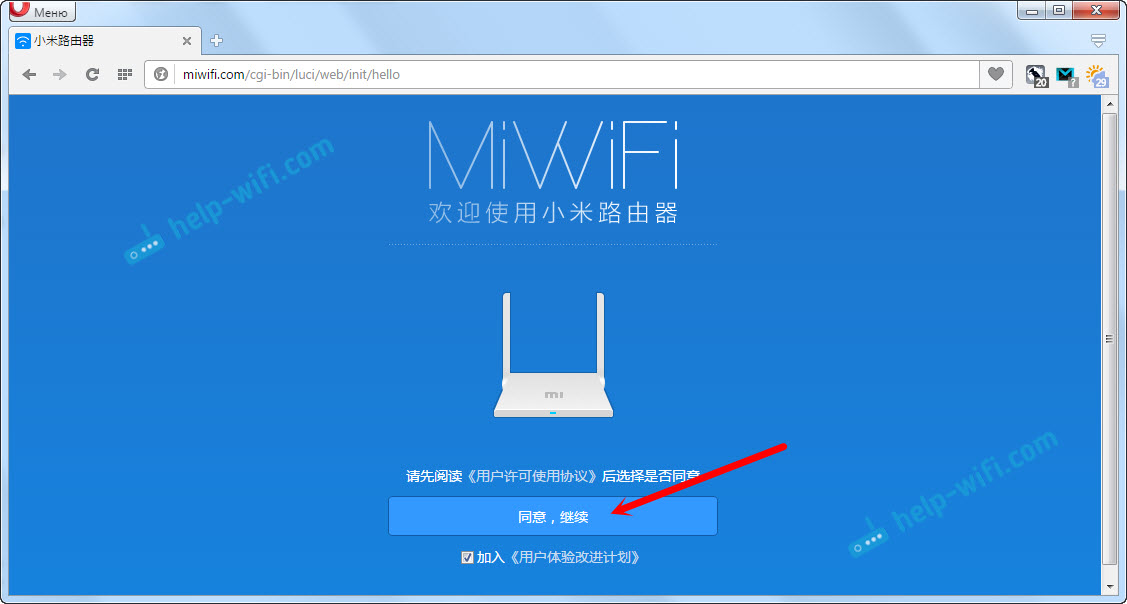
2 Dále musíte nastavit název sítě Wi-Fi a heslo. Heslo by mělo být nejméně 8 znaků. Protože router je dva -pásmo, heslo bude stejné pro sítě na dvou frekvencích. Poté může být změněn v ovládacím panelu. Pokračujeme v nastavení.
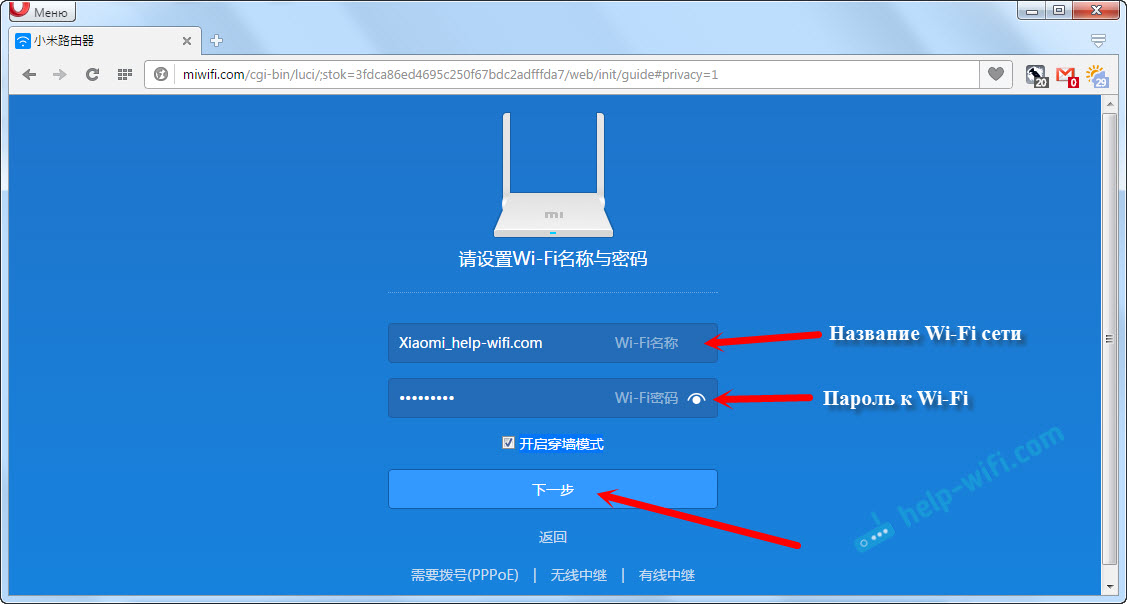
3 V dalším okně musíme nastavit heslo, které chrání nastavení routeru. Toto heslo bude nutné uvést u vchodu do nastavení routeru. Napište heslo a kliknutím na tlačítko pokračujte. Pokud chcete, aby heslo z routeru bylo stejné jako heslo z Wi-Fi, můžete pouze dát krabici. Ale nedoporučuji to.
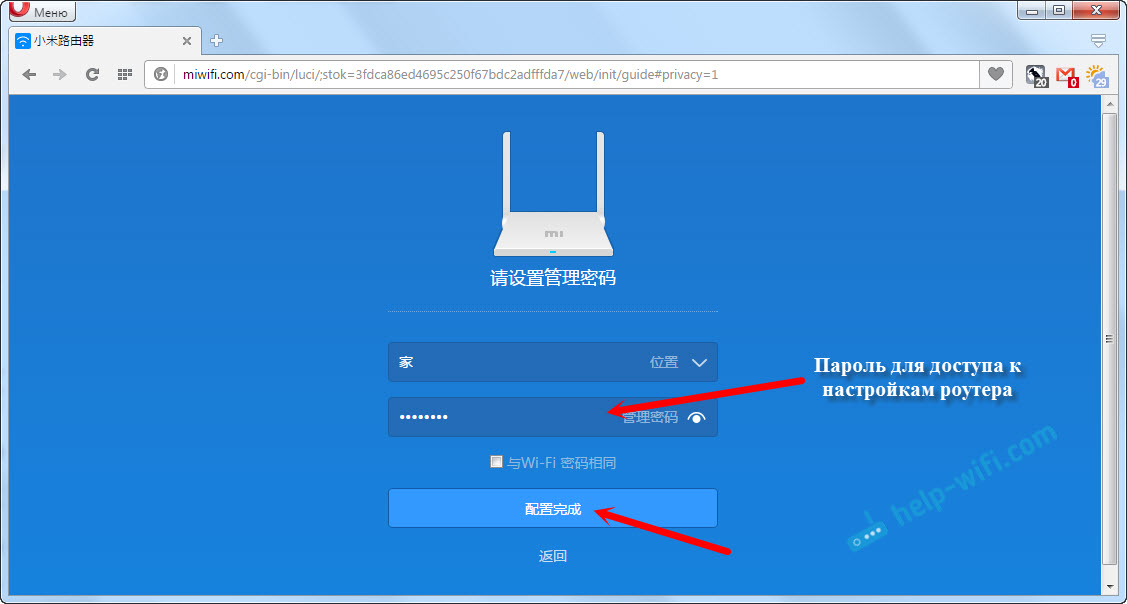
4 Vidíme zprávu, že router vytvoří dvě sítě Wi-Fi při různých frekvencích, jejich jména budou uvedena. Směrovač bude restartován.
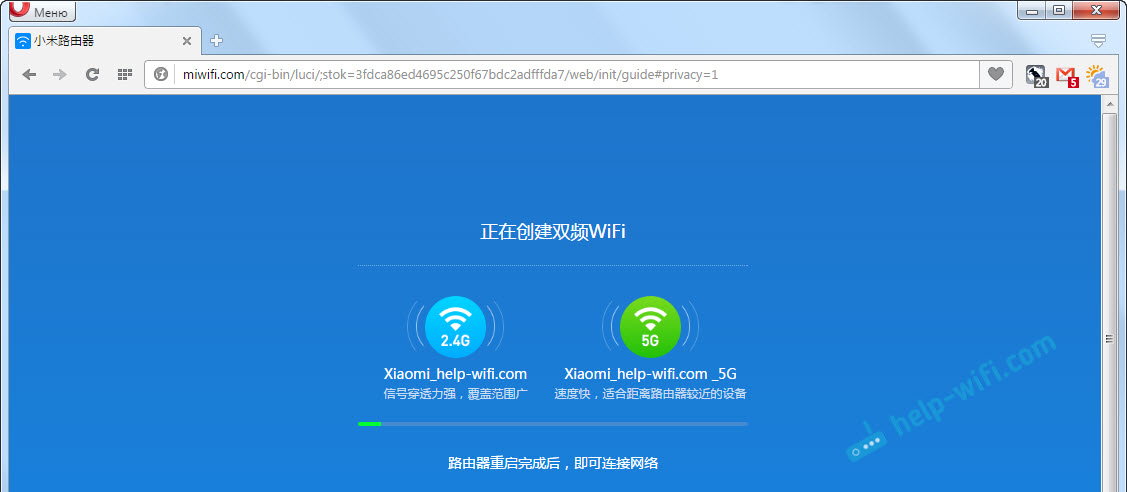
Po restartu se zobrazí síť Wi-Fi s názvem, který jsme nastavili v procesu nastavení. Připojte se k této síti pomocí nainstalovaného hesla.
5 V okně Nastavení, pokud jste jej ještě nezavřeli, můžete kliknout na tlačítko a uvidíte zprávu s nabídkou nainstalovat značkovou aplikaci do svého smartphonu pro ovládání routeru Xiaomi. Tuto aplikaci můžete nainstalovat do App Store nebo Google Play, pokud ji potřebujete. Nazývá se to router MI. Níže ukážu, jak nakonfigurovat router z telefonu prostřednictvím této aplikace.
Důležitý bod! Pokud internet již pracuje na vašich zařízeních prostřednictvím routeru, pak je nastavení routeru Xiaomi dokončena. Pokud chcete, můžete jít do jeho nastavení, ukážu níže, jak to udělat.
Li Internet přes router nefunguje, pak je třeba jej nakonfigurovat.
Vstup do nastavení routeru Xiaomi a nastavení připojení k poskytovateli
1 znovu v prohlížeči, přejděte na adresu Miwifi.Com. Objeví se požadavek na heslo. Uveďte heslo, které jste nainstalovali během prvního procesu nastavení. Toto není heslo z Wi-Fi, ale z routeru.
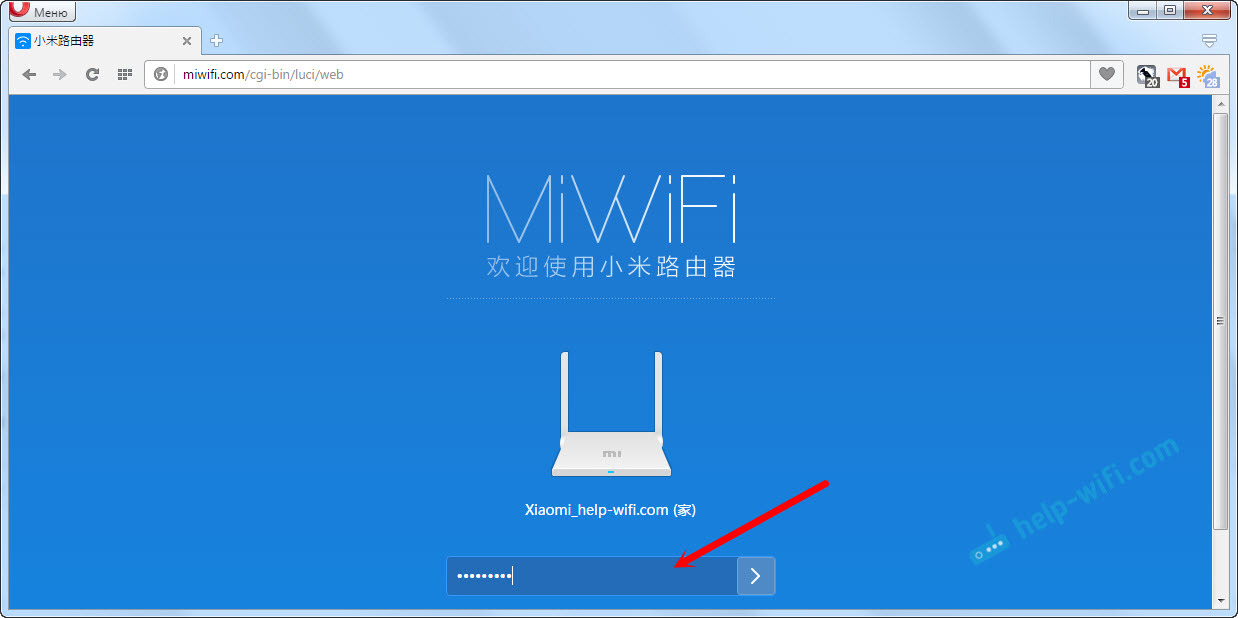
2 Chcete -li nastavit internet (připojení k poskytovateli), přejděte do nastavení pro samostatnou stránku, jak je uvedeno níže. V seznamu vyberte svůj typ připojení. S největší pravděpodobností si musíte vybrat PPPOE. Jen kdybyste měli typ spojení DHCP (Dynamic IP), pak by internet prostřednictvím routeru fungoval bez konfigurace. Typ připojení může být objasněn váš poskytovatelem.
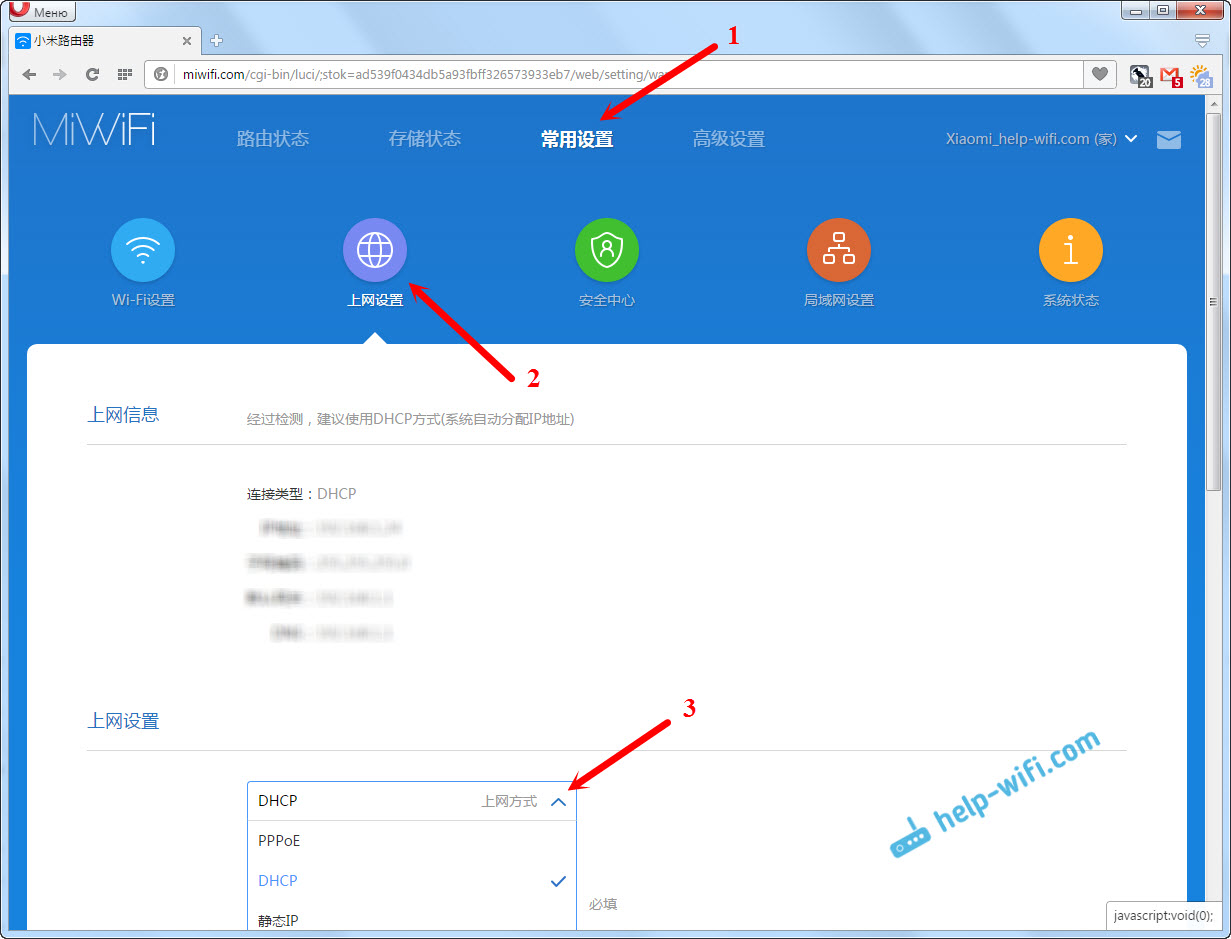
3 Po výběru PPPOE budete muset nastavit potřebné parametry pro připojení. Tyto parametry jsou vydávány poskytovatelem internetu. Rovněž jsou pravděpodobně uvedeny v dokumentech, které jste dostali při připojení k internetu.
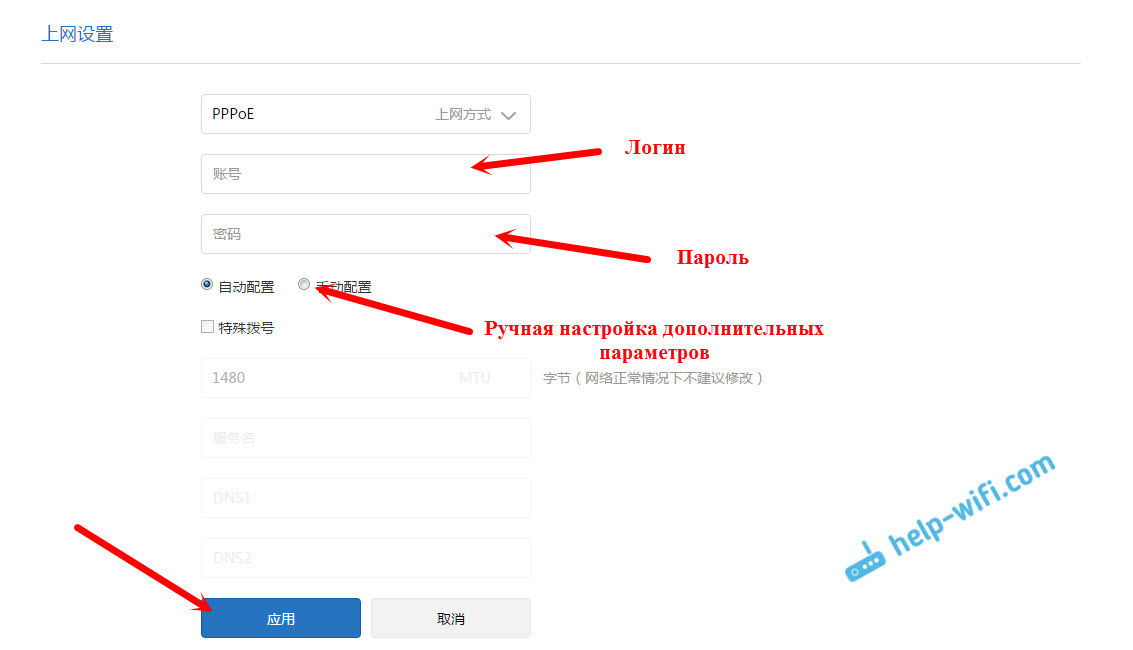
4 Pokud poskytovatel použije vazbu na MAC adresu, můžete ji změnit na stejné stránce níže. Stačí zapisovat potřebný Mac. Nebo požádejte, aby poskytovatel předepsal MAC adresu vašeho routeru, který je uveden v této oblasti nebo v případě samotného zařízení.
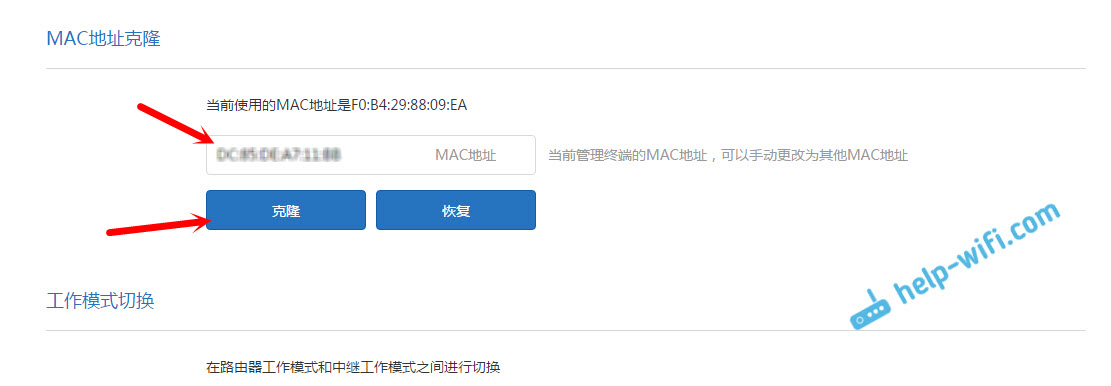
Je nutné, aby se směrovač připojil k internetu a začal jej distribuovat k vašim zařízením.
Nastavení bezdrátové sítě 2.4 GHz a 5 GHz. Změna hesla Wi-Fi
Pokud chcete změnit název sítě Wi-Fi, heslo, kanál nebo například odpojit síť při určité frekvenci 5 GHz nebo 2.4 GHz, pak jděte do nastavení a jděte do vesnice, jak je ukázáno níže.
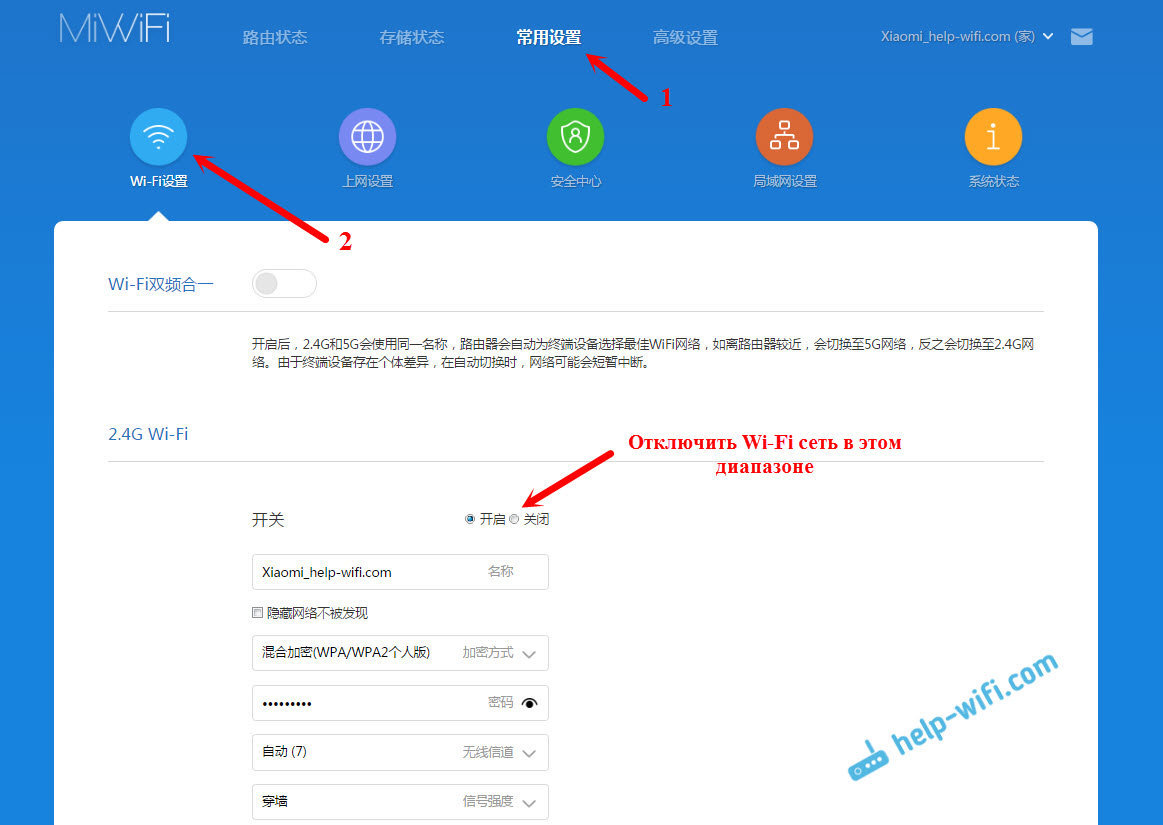
Pokud posouváte stránku níže, uvidíte tam nastavení 5G Wi-Fi, protože chápu nastavení sítě pro hosty a změnu regionu.
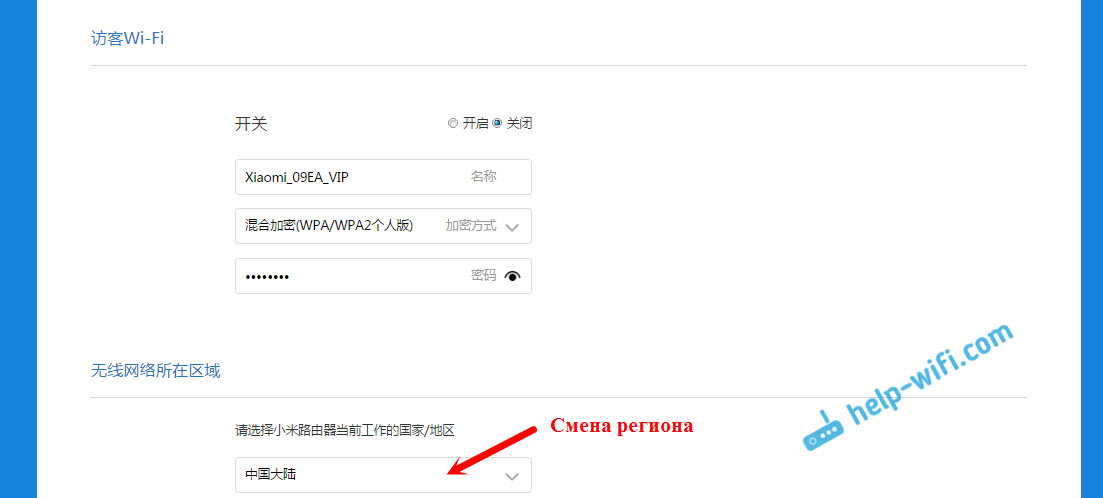
Jak vidíte, nic komplikovaného. Navzdory skutečnosti, že nastavení v čínštině.
První nastavení routeru Xiaomi z telefonu nebo tabletu (MI router)
Směrovač můžete nakonfigurovat z mobilního zařízení. Nejprve musíte do telefonu nainstalovat značkový program MI router. Dejte to s Google Play nebo App Store. Pokud nechcete aplikaci uvést, můžete nakonfigurovat prohlížeč mobilního zařízení, jak jsem ukázal výše.
Připojte svůj smartphone k routeru Xiaomi. Síť Wi-Fi bude mít standardní jméno a nebude chráněna heslem. Nezapomeňte také připojit internet s routerem.
Já na iPhone, ihned po objevení připojení se okno s nastavením routeru. A na Android, v programu MI router musíte vybrat „Nastavit nový router“. Uvádíme místo, kde je router nainstalován, a klikneme na tlačítko „Další“.
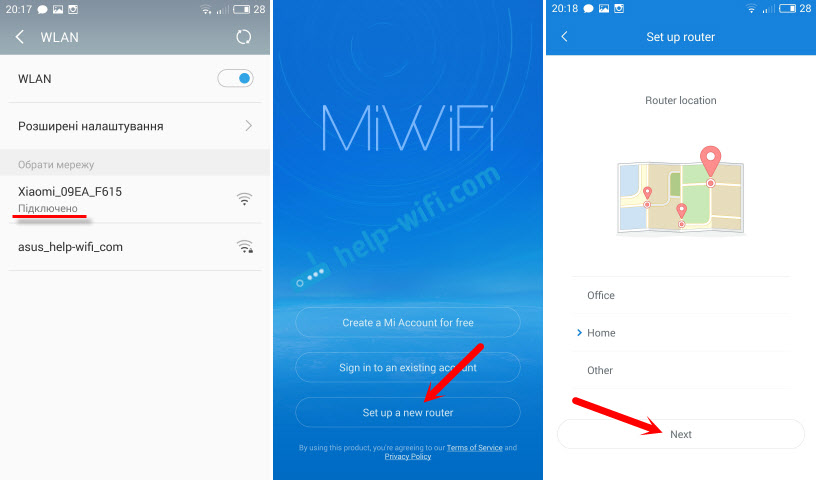
Směrovač zkontroluje připojení k internetu a pokud váš poskytovatel použije připojení DHCP, uvidíte zprávu, že internet je připojen. Jako na mém snímku níže. A pokud máte technologii připojení PPPOE, budete muset nastavit některé parametry (přihlášení, heslo).
Posledním krokem je instalace hesla na síti Wi-Fi a změna názvu sítě. Uveďte tato data a stiskněte tlačítko dokončit.
Vezměte prosím na vědomí, že heslo nainstalované v síti Wi-Fi bude také použito k přístupu k nastavení routeru při zadávání ovládacího panelu v Miwifi.Com.
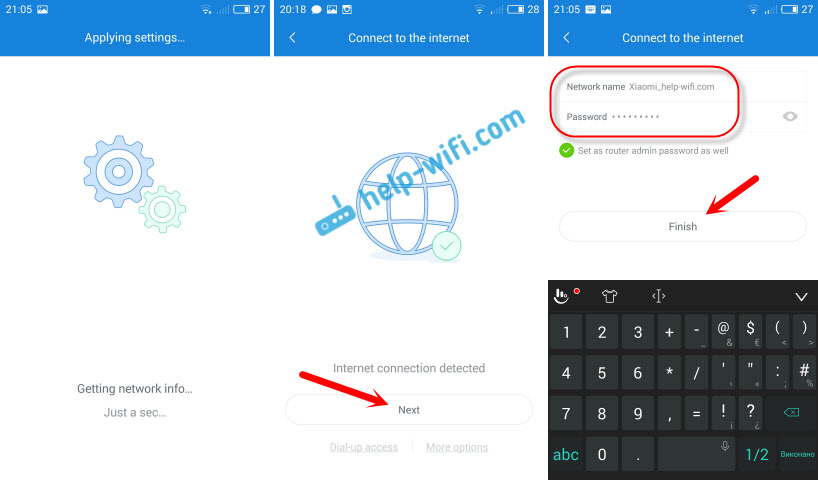
To je vše, nastavení routeru je dokončeno. Pokud něco nevyšlo, přejděte do nastavení prohlížečem a změňte potřebné parametry.
I bez firmwaru routeru do angličtiny nebo ruštiny může být naladěn bez problémů a všechno bude fungovat. Ano, v nastavení, které je velmi obtížné přijít na čínštinu. Bylo by to snazší i v angličtině. Existuje anglická verze původního firmwaru, v samostatném článku ukážu, jak jej nainstalovat.
Směrovač se mi opravdu líbil, externě i stabilní práce. Napište své recenze o tomto modelu, sdílejte rady a položte otázky. Vždy ráda pomáháme poradit!
- « Nezobrazí se pole zadávání hesla pro WiFi ve Windows 10
- Směrovače ASUS s USB 3G/4G Modem. Výběr a kompatibilita »

