Nastavení routeru Xiaomi Mi wifi router 4a
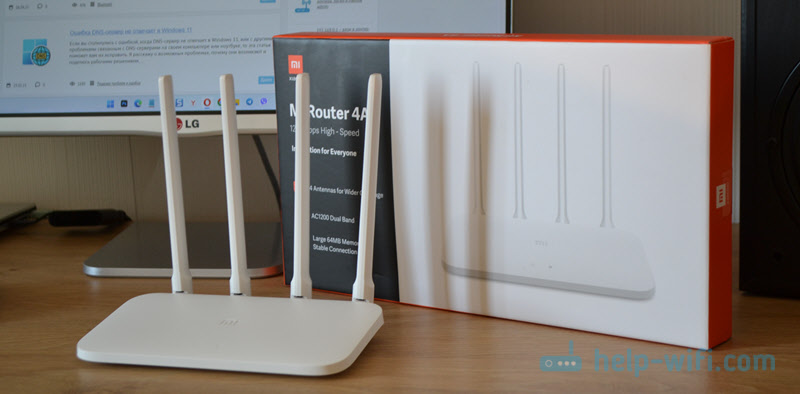
- 2423
- 29
- Kilián Pech
Nastavení routeru Xiaomi Mi wifi router 4a
Podrobné, krok -by -krok pokyny pro připojení a konfigurace routeru Xiaomi Mi WiFi router. Konkrétně jsem koupil tento router, abych ukázal celý proces nastavení co nejpodrobněji. S fotografiemi a snímky obrazovky. A v komentářích určitě odpovím na všechny vaše otázky.
MI WiFi Router 4a je velmi populární router od čínského Xiaomi. Mám model R4AC. Tento model s podporou rozsahu 5 GHz (standard Wi-Fi 802.11AC), ale bez gigabitových portů. V mém případě router globální verze, který se vyrábí pro různé země. V nastavení můžete změnit jazyk. K dispozici je také čínská verze, kde všechna nastavení v čínštině. Budeme také zvážit zřízení tohoto routeru v čínštině v článku.
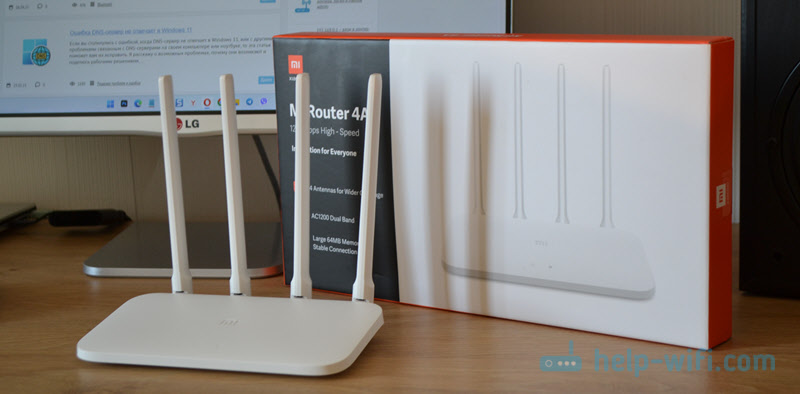 Nejprve připojíme router, pak půjdeme k identifikátoru webu a provedeme rychlé nastavení. Dále zvažte jednotlivá nastavení připojení k internetu (PPPOE, L2TP, PPTP), Nastavení sítě Wi-Fi, Resetování nastavení a aktualizace firmwaru. Samostatně chci ukázat nastavení v čínštině (jak přeložit do ruského nebo jiného jazyka) a prostřednictvím mobilní aplikace MI WiFi z telefonu.
Nejprve připojíme router, pak půjdeme k identifikátoru webu a provedeme rychlé nastavení. Dále zvažte jednotlivá nastavení připojení k internetu (PPPOE, L2TP, PPTP), Nastavení sítě Wi-Fi, Resetování nastavení a aktualizace firmwaru. Samostatně chci ukázat nastavení v čínštině (jak přeložit do ruského nebo jiného jazyka) a prostřednictvím mobilní aplikace MI WiFi z telefonu.
MI router 4a připojení
Napájecí adaptér musí být připojen k routeru a zahrnutý do výstupu. Na routeru se rozsvítí oranžový indikátor výkonu (router se zavede a bude hořet modře). Pak musíme provést dvě důležité akce:
- Připojte se k routeru 4a routeru Xiaomi Mi WiFi ze zařízení, kterým jej nakonfigurujeme. Může být prostřednictvím počítače nebo notebooku. Další přes prohlížeč otevřeme webové rozhraní routeru (stránka s nastavením). Můžete také nastavit pomocí telefonu. Z telefonu můžete přes prohlížeč i prostřednictvím aplikace MI WiFi.
K routeru se můžete připojit pomocí síťového kabelu nebo Wi-Fi. Pokud je kabelem, stačí připojit jeden konec síťového kabelu (je součástí) s routerem (v jednom ze dvou portů LAN) a druhý na notebook nebo PC. Chcete-li připojit Wi-Fi, stačí na zařízení vybrat síť Wi-Fi (notebook, telefon) a automaticky se připojí. MI WiFi Router 4A uvádí otevřenou síť v nastavení továrny (bez hesla). Název sítě lze zobrazit na nálepce ze spodní části routeru (pro rozsah 2.4 GHz a 5 GHz).
Chcete-li připojit Wi-Fi, stačí na zařízení vybrat síť Wi-Fi (notebook, telefon) a automaticky se připojí. MI WiFi Router 4A uvádí otevřenou síť v nastavení továrny (bez hesla). Název sítě lze zobrazit na nálepce ze spodní části routeru (pro rozsah 2.4 GHz a 5 GHz).
- Připojte router k internetu. Může to být síťový kabel, který je položen v domě nebo bytě od poskytovatele internetu, moderního kabelu, optického terminálu nebo jiného routeru. Připojí se k portu WAN. Uvnitř je modrá.
 Na routeru by měl osvětlit indikátor internetu modře.
Na routeru by měl osvětlit indikátor internetu modře.
Poté, co jsme vše správně připojili, ve většině případů stačí otevřít nastavení routeru a nainstalovat heslo do sítě Wi-Fi. A v závislosti na poskytovateli internetu budete možná muset nakonfigurovat připojení k internetu.
Vstup do webového rozhraní a rychlé nastavení počítačem
Na zařízení připojeném k routeru otevřete prohlížeč. Doporučuji používat Chrome nebo Edge, protože mají překladatele postaveného, který se může hodit, pokud máte všechna nastavení v čínštině.
V nastavení Xiaomi Mi WiFi router 4A můžete přejít na adresu Router.Miwifi.Com nebo Miwifi.Com. Můžete také použít IP adresu 192.168.31.1.

Stačí zadat tuto adresu do adresního řádku prohlížeče a klikněte na. Jen si uvědomte, že adresa routeru musí být zadána přesně v řádku adresy, a nikoli ve vyhledávacím panelu. Přečtěte si více v samostatném článku: miwifi.Com a 192.168.31.1 - Vstup do nastavení routeru Xiaomi. Pokud není možné nastavení otevřít, podívejte se na tento článek: Nepřechází do roku 192.168.31.1 a Miwifi.Com. Nastavení routeru Xiaomi se neotevírá.
Otevře se webové rozhraní s nastavením. Uvidíte počáteční obrazovku. Věnujte pozornost, snad v pravém horním rohu je tlačítko, kliknutím na který můžete změnit jazyk. Zpočátku mám nastavení v angličtině, ale můžete jej změnit na ruštinu, ukrajinské atd. D.
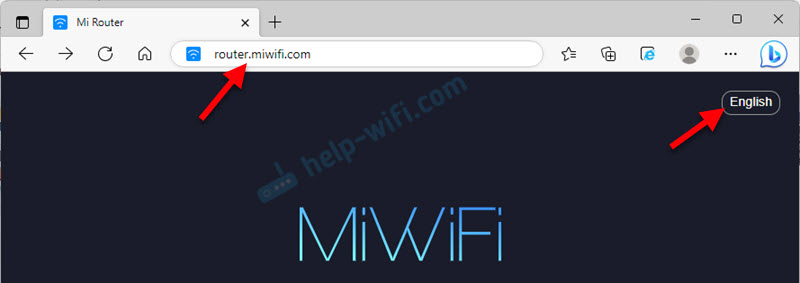
Po změně jazyka si musíte vybrat svůj region, dát šeky blízko dvou bodů a pokračovat v nastavení.
Pokud máte všechno Nastavení routeru MI router 4A v čínštině A neexistuje způsob, jak změnit jazyk, pak můžete buď vizuálně navigovat v položkách nabídky podle mých snímků obrazovky, nebo přeložit stránku v prohlížeči (pokud existuje přístup k internetu). Podívejte se na následující oddíly v tomto článku, podrobněji ukážu, jak to udělat.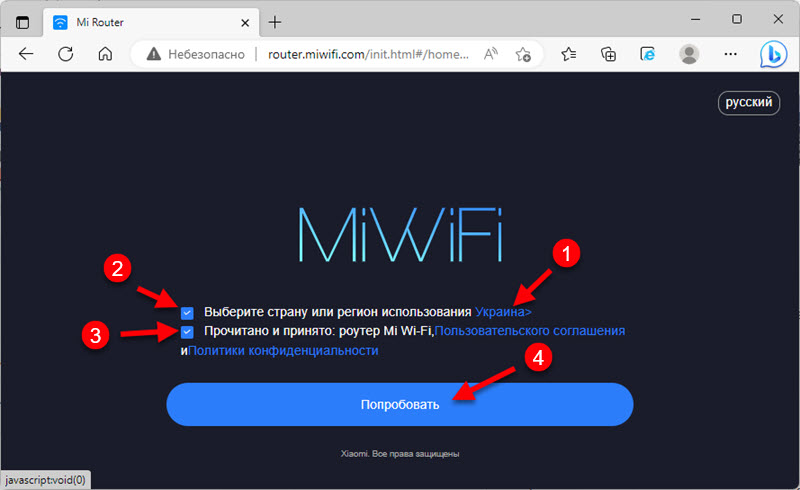
Protože můj poskytovatel internetu používá typ připojení dynamické IP adresy (DHCP), nemusíte zadávat další nastavení. Směrovač se okamžitě připojil k internetu. Jen kliknu na "Next".
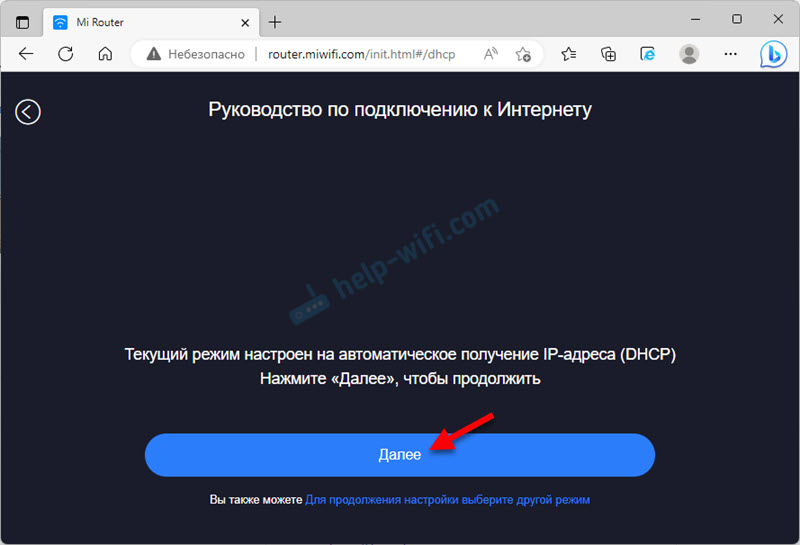
Pokud váš poskytovatel používá PPPOE, Poté musíte kliknout na odkaz „Pro pokračování nastavení ve snímku obrazovky) pod velkým tlačítkem (které vyberte jiný režim“, vyberte „Účet online v systému poskytovatele internetu“, klikněte na „Další“.
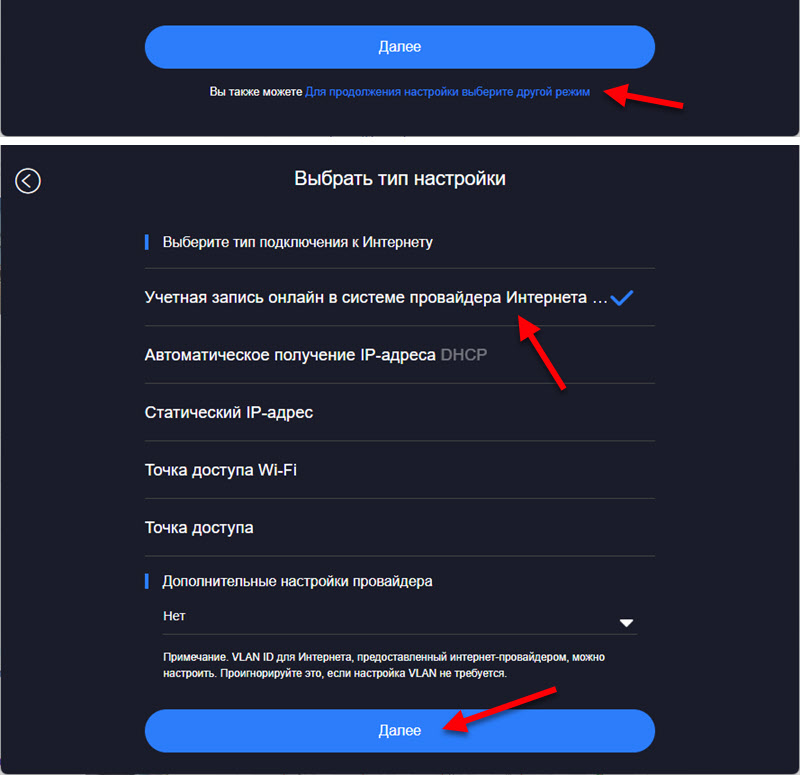
Zadejte uživatelské jméno a heslo pro připojení k internetu (jsou dány poskytovatelem internetu) a poté, pokud správně nastavíte nastavení, směrovač se připojte k internetu.
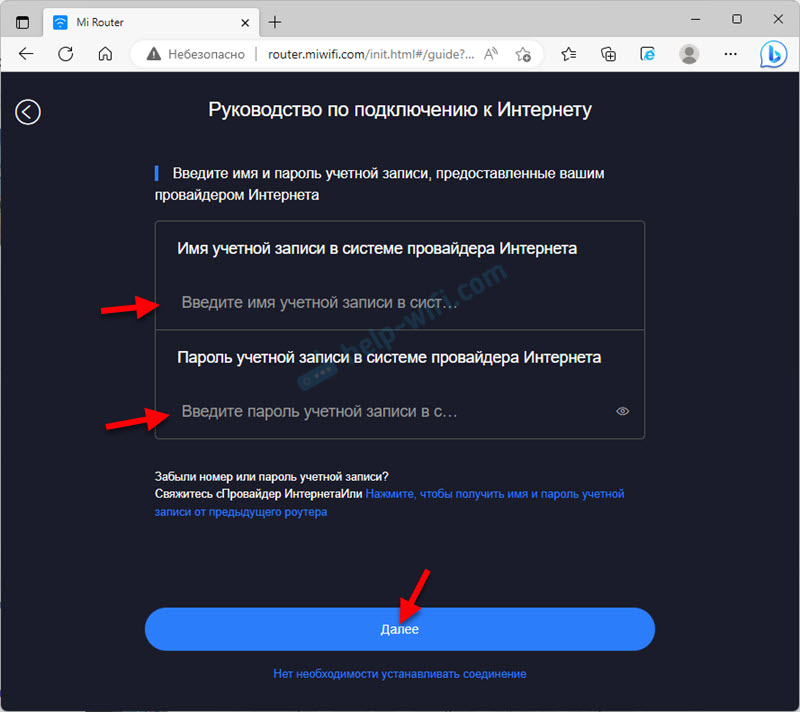
Další krok - Nastavení sítě Wi-Fi. Můžete změnit název sítě a zadat heslo, které bude použito k připojení k této síti Wi-Fi. Použijte složité heslo.
Směrovač okamžitě nastaví heslo, které jste nainstalovali pro Wi-Fi, jako heslo správce routeru (pro zadání nastavení). Pokud chcete nainstalovat další heslo pro správce (tak, aby se lišilo od hesla sítě Wi-Fi), odeberte zaškrtávací políčko v blízkosti „Nainstalujte síť Wi-Fi jako heslo správce routeru“, zadejte heslo a klikněte “ Další".
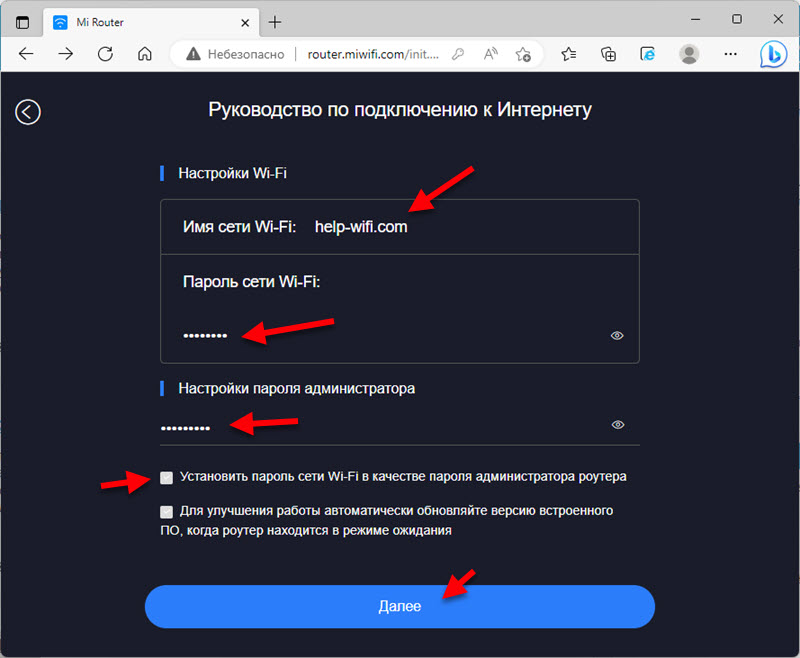
Router Xiaomi 4a ušetří nastavení a restartujte. A informace o síti Wi-Fi se zobrazí na obrazovce. Také se zobrazí heslem správce nastaveným námi. Uložit tato data. Pokud bylo připojení od Wi-Fi, musíme se znovu připojit k síti, protože jsme změnili jméno a heslo.
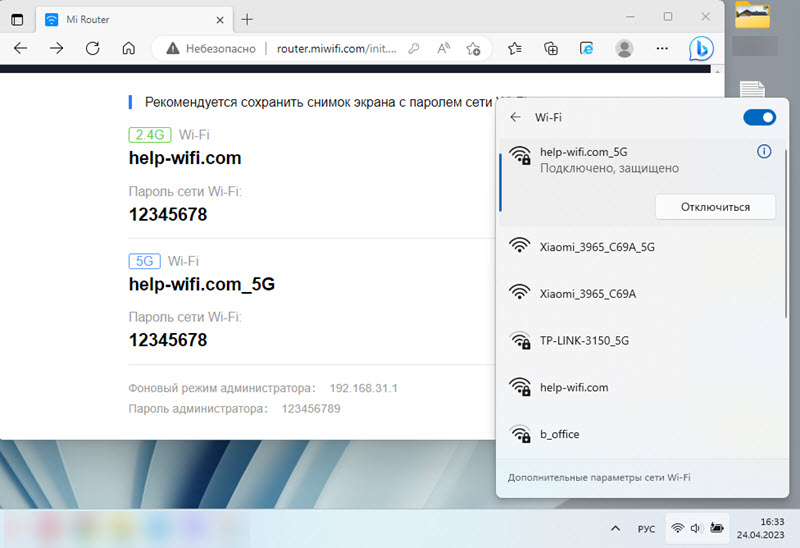
Nastavení routeru je dokončeno. Po připojení můžete znovu přejít na webové rozhraní na routeru.Miwifi.Com nebo 192.168.31.1. Chcete -li zadat nastavení, budete muset zadat heslo správce.
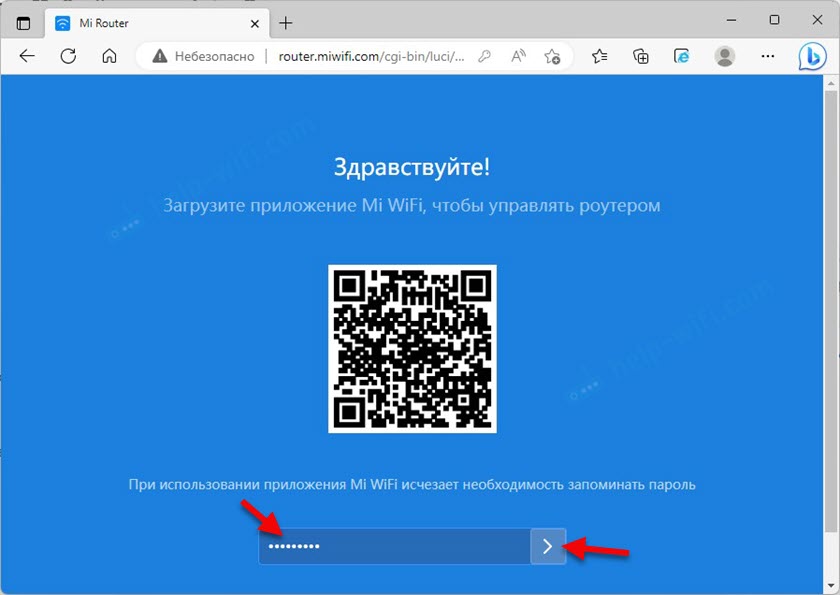
Webové rozhraní se otevře, kde hlavní stránka zobrazuje stav připojení k internetu a připojených zařízení. Můžete také vidět aktuální verzi firmwaru, MAC adresy, modelu. A získat přístup k rozšířenému nastavení routeru Xiaomi 4a.
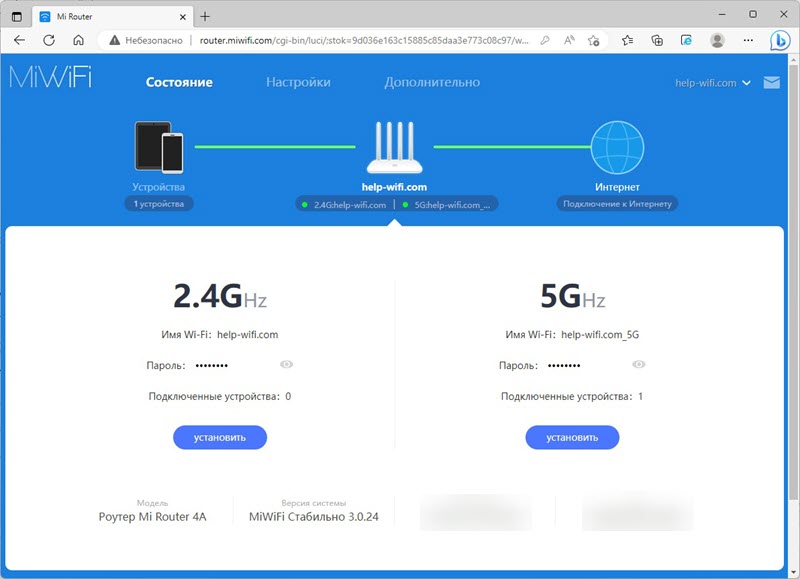
Pak ukážu, jak změnit některá nastavení ve webovém rozhraní routeru.
Rozšířené nastavení MI WiFi router 4a
Pokud provádíte rychlé nastavení a váš router distribuuje internet, zařízení jsou připojena a vše funguje, pak změna těchto nastavení není nutná.
připojení k internetu
Přejít do sekce Nastavení - Síťové parametry. V tomto okně můžete nastavit nebo změnit parametry připojení k internetu. Vyberte typ připojení (dynamická IP adresa, statická IP adresa, pppoe), předepisujte nezbytné parametry, klonují MAC adresu (pokud to vyžaduje poskytovatele), ručně předepište DNS atd. D.
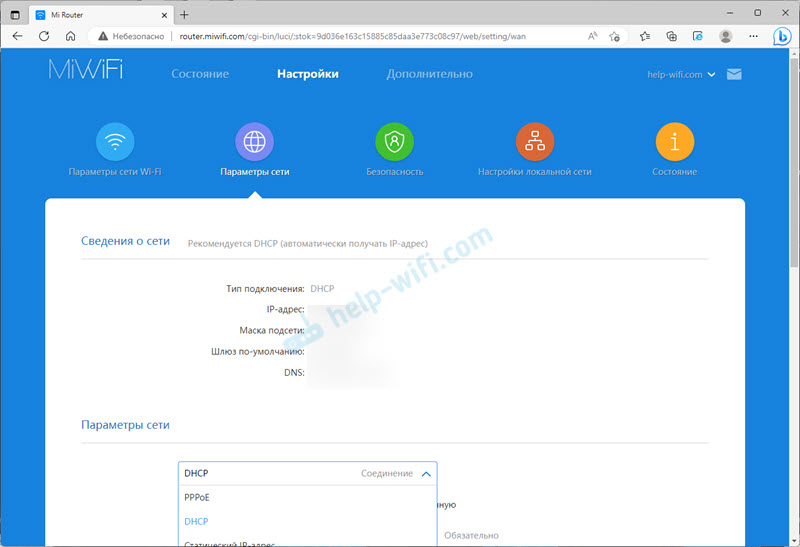
Připojení L2TP a PPTP Můžete tyto pokyny nakonfigurovat: Nastavení L2TP a PPTP na Xiaomi Mi WiFi 4a.
Nastavení sítě a hesla Wi-Fi
Nastavení Wi-Fi je v sekci Nastavení - Parametry sítě Wi-Fi.
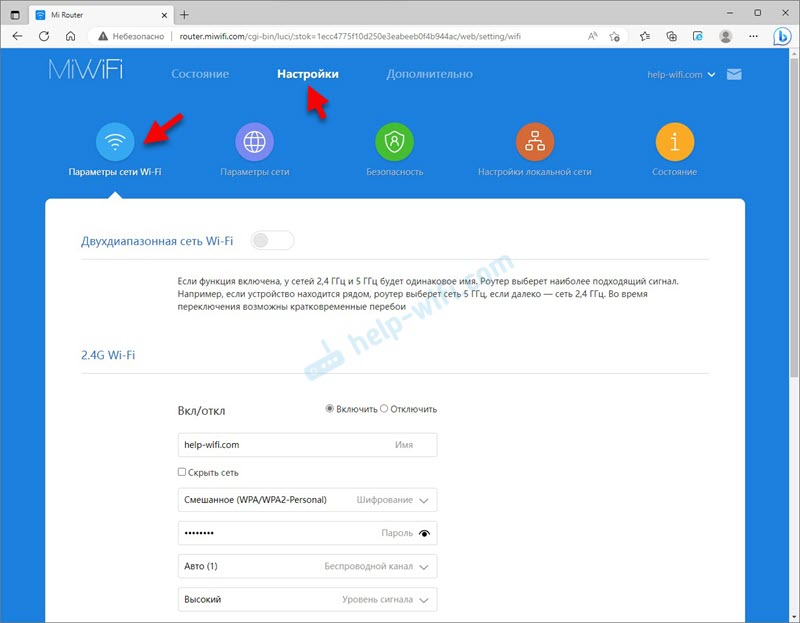
Na této stránce můžete povolit funkci kombinace sítí Wi-Fi v řadě 2.4 GHz a 5 GHz do jedné sítě. Název sítí bude stejný (síť bude jedna) a média si vyberou média.
Tam můžete v případě potřeby vypnout síť Wi-Fi v jednom z rozsahů. Změňte název sítě Wi-Fi, šifrování (nedoporučuji změnit), podívejte se nebo vložte další heslo na Wi-Fi. Můžete také změnit kanál a vybrat sílu bezdrátového signálu.
Aktualizace firmware
Přejít do sekce Nastavení - Stát. Směrovač okamžitě zahájí kontrolu přítomnosti nové verze firmwaru. Pokud je - připojí ji k instalaci.
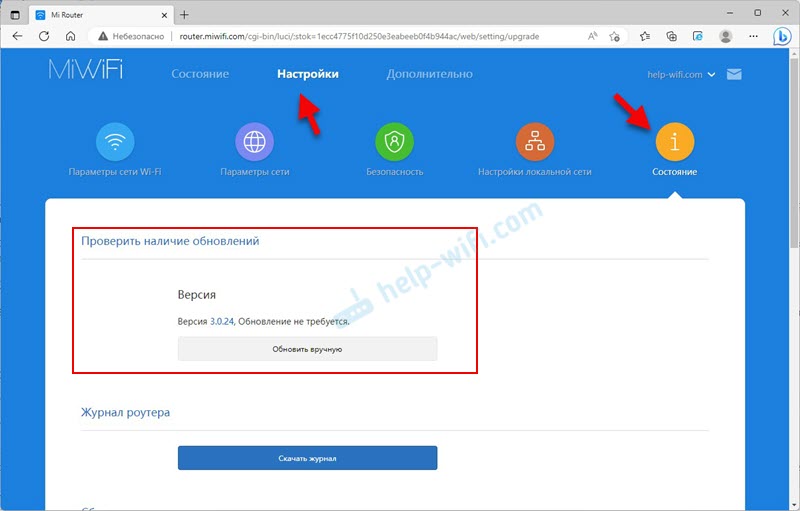
Můžete také kliknout na tlačítko Aktualizovat ručně, Vyberte soubor firmwaru (nejprve jej stáhněte z webu Xiaomi pro model R4AC) a spusťte aktualizaci.
Resetovat
Toto je velmi užitečná funkce, když potřebujete úplně obnovit tovární nastavení routeru. Po tomto postupu bude router jako nový a můžete jej přizpůsobit bez problémů od samého začátku, prodat, dát atd. D.
Můžete provést reset na MI Router 4a dvěma způsoby:
- Použití tlačítka resetování na routeru. Zapněte router a počkejte dvě minuty, zatímco to boty. Poté klikněte na tlačítko a podržte jej po dobu 5 sekund.
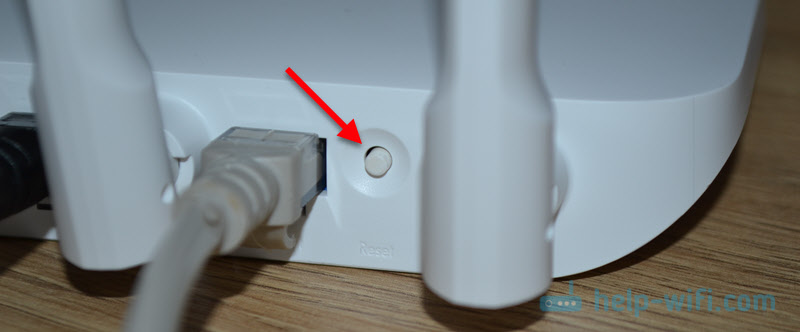 Indikátor napájení rozsvítí oranžový. Směrovač se restartuje a nastavení bude resetováno.
Indikátor napájení rozsvítí oranžový. Směrovač se restartuje a nastavení bude resetováno. - V nastavení routeru otevřete sekci Nastavení - Stát. V kapitole Resetovat Klikněte na tlačítko Obnovit. Potvrďte obnovení nastavení a klikněte OK.
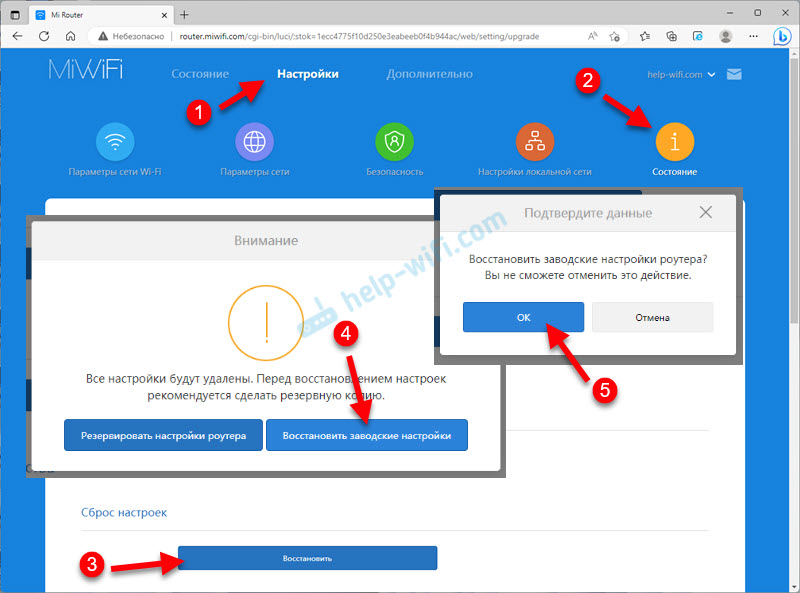 Počkejte dvě minuty, router se restartuje.
Počkejte dvě minuty, router se restartuje.
Nastavení routeru MI WiFi 4a v čínštině
Možná máte čínskou verzi tohoto routeru, a proto bude všechna nastavení v čínštině. Zkontrolujte, zda existuje tlačítko pro změnu jazyka webového motoru. Na prvním vchodu do webového rozhraní to vypadá takto:
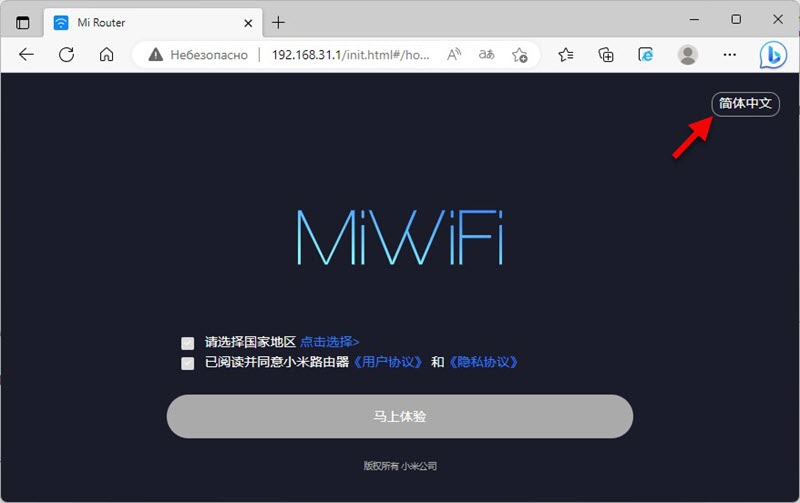
Nastavení jazyka může být také v rozšířeném nastavení routeru (nabídka pádu na konci stránky):
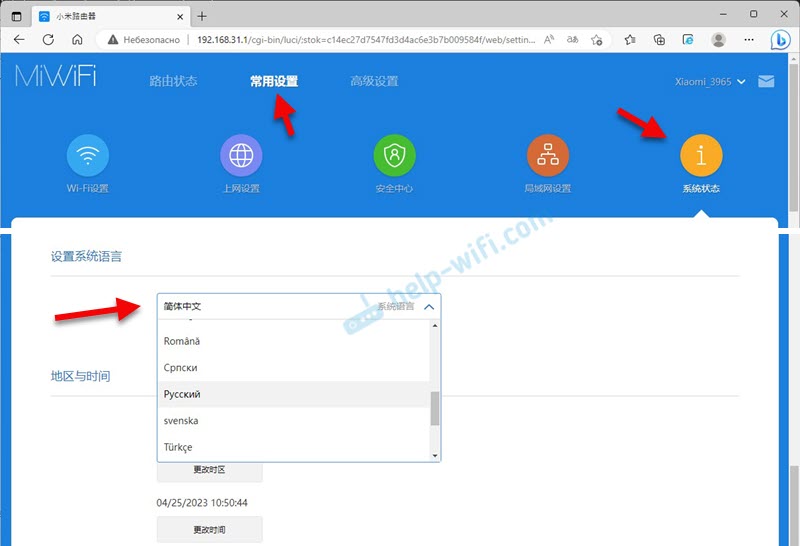
Pokud váš Xiaomi Mi WiFi Router 4a nemá způsob, jak změnit jazyk, budete ho muset nakonfigurovat v čínštině. Aby byl tento proces co nejjednodušší a srozumitelnější, mohu nabídnout tři možnosti:
- Nastavte vše pomocí instrukcí kroku -pomocí pokynů z tohoto článku. Ukázal jsem všechny akce na snímcích obrazovky, kterými můžete navigovat. Vizuálně jsou všechny body a knoflíky tučně stejné, ale jak jsou podepsány, již to není velmi důležité.
- Použijte překladatel v prohlížeči. Mnozí doporučují tuto konkrétní metodu, ale je zde jedna důležitá nuance. Při nastavování routeru nemusí internet fungovat, a pokud není přístup k internetu, nebude prohlížeč schopen přeložit nastavení.
Tato metoda však může a měla by být použita. Prohlížeč Chrome, Edge má překladatel postaveného. Stačí otevřít webové rozhraní MI Router 4A, kliknout na libovolnou stránku stránky a vybrat „Přenos na ruštinu“.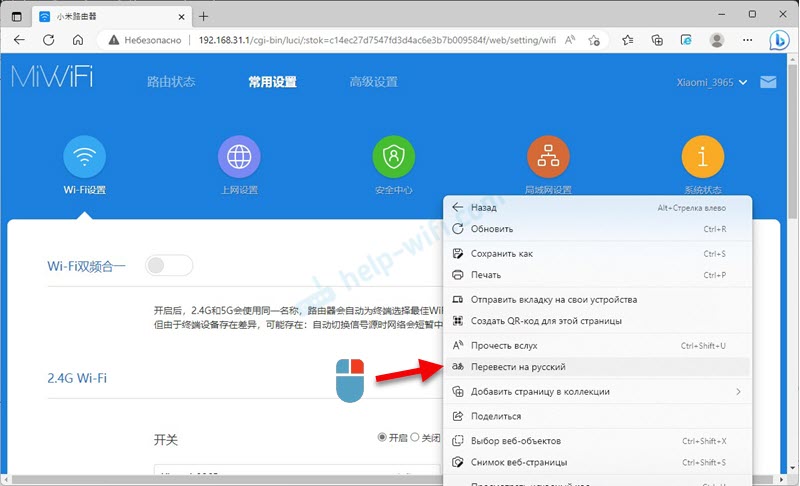 Nebo vyberte jiný jazyk, který potřebujete.
Nebo vyberte jiný jazyk, který potřebujete. - Nastavte router z telefonu pomocí aplikace MI WiFi. Ale všechno jsem zkontroloval a první instalace routeru se provádí prostřednictvím prohlížeče a ne v samotné aplikaci. Což není příliš pohodlné, protože tato nastavení a ručně lze otevřít v jakémkoli prohlížeči. Aplikace je větší pro ovládání routeru a ne pro první nastavení.
Nastavení prostřednictvím mobilní aplikace
Aplikaci MI WiFi můžete použít z mobilního telefonu ke správě směrovačů Xiaomi (včetně modelu 4a) z mobilního telefonu. Najděte jej v obchodě App Store na iPhone nebo Google Play na Androidu a nainstalujte. Na smartphonu můžete také zapnout kameru a naskenovat kód QR na krabici z routeru.
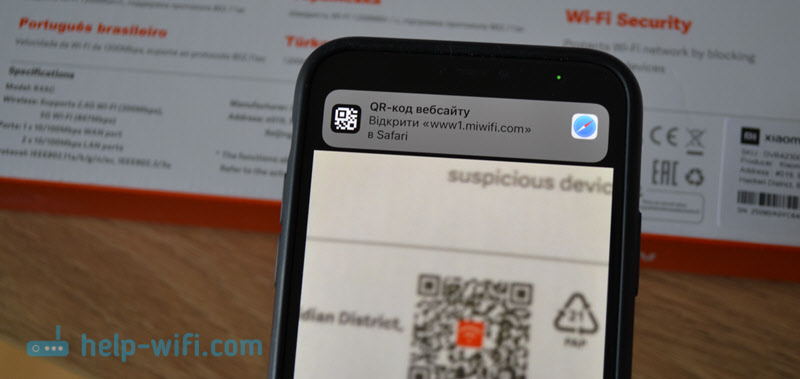
- Spusťte mobilní aplikaci. Pro začátek musíte zadat svůj účet. Pokud nemáte účet Xiaomi, budete jej muset vytvořit.
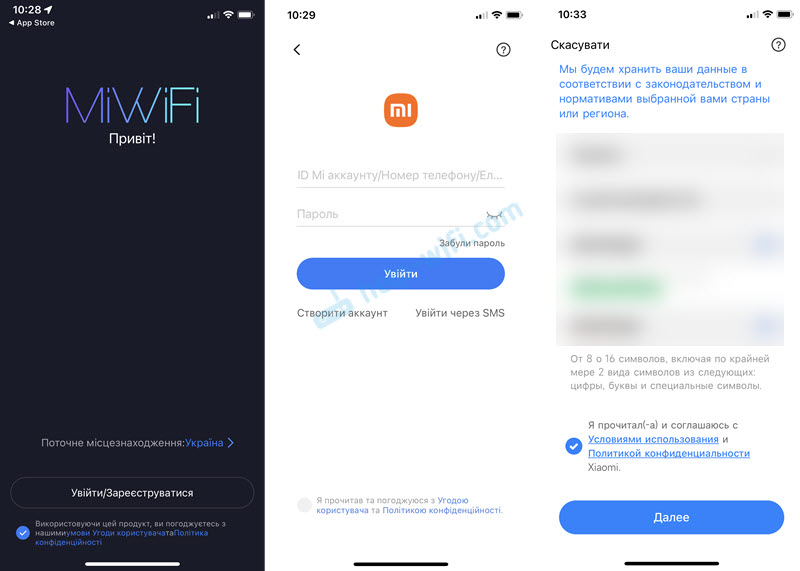
- Po zadání/registraci do aplikace bude možné přidat router. Vezměte prosím na vědomí, že váš telefon by měl být připojen k síti Wi-Fi router. Aplikace musí detekovat router. Vyberte si to.
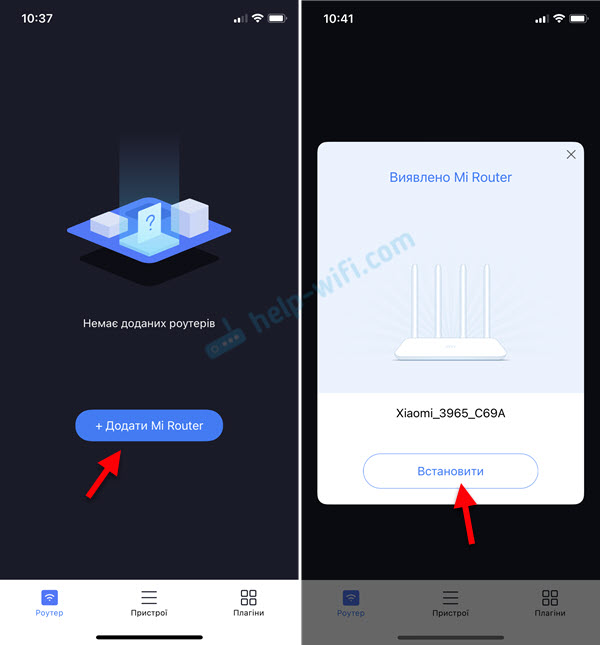
- Pokud byl router již nakonfigurován (je nastaveno heslo správce), zobrazí se požadavek na heslo. Pokud je router nový, dosud nebyl naladěn, nastavení (region, internet, Wi-Fi) se otevře v prohlížeči). Už jsem je ukázal na začátku článku.
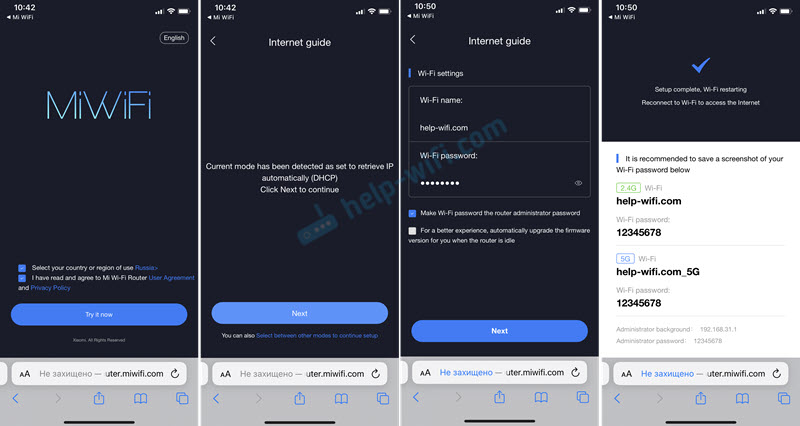
- Protože jsme změnili nastavení sítě Wi-Fi, musí být telefon připojen k nové síti. Informace o něm se zobrazují v posledním okně Master Fast Setting. Zobrazí se heslo správce.
- Chcete-li přidat již naladěný router do aplikace MI WiFi a spravovat jej, musíte se ujistit, že telefon je připojen k síti Wi-Fi router, klikněte na tlačítko „Přidat mi router“ v aplikaci, vyberte router a vyberte router a vyberte router a vyberte router a vyberte router a Zadejte heslo správce.
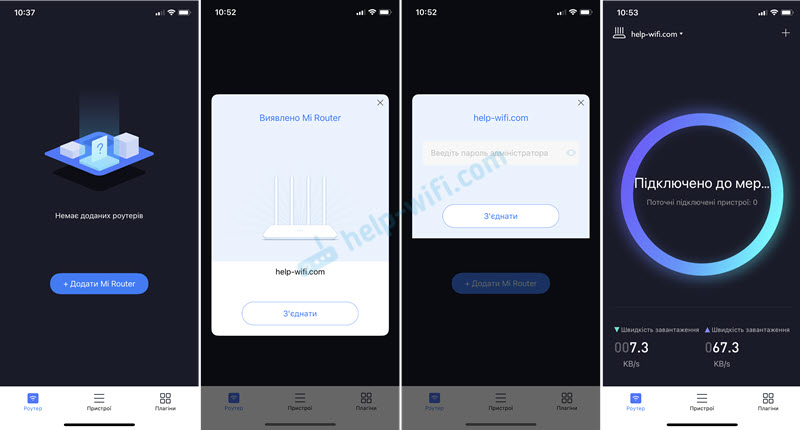 V aplikaci máte přístup ke všem nastavením routeru. Parametry Wi-Fi, aktualizace firmwaru, spuštění sítě pro hostující Wi-Fi, ovládání připojených zařízení atd. D.
V aplikaci máte přístup ke všem nastavením routeru. Parametry Wi-Fi, aktualizace firmwaru, spuštění sítě pro hostující Wi-Fi, ovládání připojených zařízení atd. D.
V procesu psaní této instrukce jsem několikrát nastavil router. Pak upustil nastavení a znovu ho předjel, aby vytvořil všechny potřebné fotografie a screenshoty. V nezávislém nastavení routeru Xiaomi 4a není nic komplikovaného. Z mé vlastní zkušenosti mohu říci, že obtíže obvykle vznikají při nastavování připojení k internetu. Když poskytovatel internetu používá typ připojení PPPOE, PPTP nebo L2TP. Nebo navázává vazba na adresu MAC. V článku jsem o tom podrobněji napsal.
Také jsem napsal pokyny pro nastavení tohoto routeru v režimu Repiter: Nastavení režimu repter na router Xiaomi Mi WiFi 4C, 4a, Gigabit Edition, AC1200 router.
V komentářích můžete zanechat otázky, užitečné tipy a doplňky.

