Nastavení roteru TP-Link TL-WR841N. Připojení, internetové nastavení a Wi-Fi

- 3762
- 356
- Leo Frydrych
Nastavení roteru TP-Link TL-WR841N. Připojení, internetové nastavení a Wi-Fi
Ahoj! Nyní připojíme a nakonfigurujeme router Wi-Fi TP-Link TL-WR841N. Pokud máte model TL-WR841N, pak vám tato instrukce udělá stejný. Zvažte zcela celý proces připojení routeru, nastavení internetu, sítě Wi-Fi a heslo nastavení sítě Wi-Fi.
To vše je s fotografií a podrobný popis. Problémy s nastavením routeru TP-Link TL-WR841n by tedy neměly mít. Postupujte podle pokynů.

Několik slov o TP-Link TL-WR841N (TL-WR841ND). Velmi úspěšný model Wi-Fi routeru, který je velmi populární. Ve skutečnosti úspěšný model s vynikajícím poměrem ceny/kvality. Zdá se mi, že pro domácí použití nelze nalezení nepodesvalého uživatele nejlepšího routeru. Já sám, v praxi jsem zkontroloval práci TP-Link TL-WR841N. Pracuje dobře více než pět let, dává Wi-Fi velké množství zařízení. Funguje to velmi stabilní, ani si nepamatuji, že internet by na něm kdysi zmizel, nebo něco jiného. Více o TP-Link TL-WR841N na této stránce si můžete přečíst více o TP-Link. Tam najdete malou recenzi a moji recenzi.
Pokud jste již tento router koupili, přejděte na nastavení. Pojďme udělat vše podle tohoto schématu:
- Připojení routeru TP-Link TL-WR841N.
- Nastavení připojení k internetu (WAN).
- Nastavení sítě Wi-Fi na TL-WR841N.
- Nastavení hesla Síť Wi-Fi.
- Změna hesla správce, která chrání nastavení routeru.
Připojení TP-Link TL-WR841N
Připojte napájecí adaptér k routeru a zahrňte jej do výstupu. Pokud se indikátory na routeru nerozsvítily, pak zapněte tlačítko napájení, které je umístěno na zadním panelu.
Pokud nakonfigurujete kabelový router (který je zahrnut) jeho připojením k počítači nebo notebooku, pak vezměte síťový kabel a připojte počítač s routerem. Na routeru připojíme kabel k konektoru LAN (v jednom ze 4):

Druhý konec síťového kabelu v počítači je připojen k konektoru síťové karty:

Dále, na router, v konektoru WAN (je modrá), musíte připojit kabel poskytovatele internetu nebo z modemu ADSL.

Připojení a nastavení prostřednictvím sítě Wi-Fi
Pokud chcete nakonfigurovat směrovač Wi-Fi, a ne při připojení kabelem, pak bude stačit připojit se k síti Wi-Fi, která se objeví okamžitě po napájení na směrovači TP-Link TL-WR841N na. Síť bude se standardním názvem (něco takového: „TP-LINK_084313“) a nebude chráněna.
Můžete se dokonce připojit k této síti z tabletu nebo telefonu a nakonfigurovat router bez počítače.
Součástí TL-WR841N jste pravděpodobně našli disk. Existuje nástroj pro nastavení routeru. Budeme tedy konfigurovat bez disku, prostřednictvím webového rozhraní routeru. V těchto pokynech se disk nedaří hodit. Pokud chcete nakonfigurovat prostřednictvím nástroje z disku, můžete to provést podle těchto pokynů.
Internet musí být připojen k routeru. A váš počítač, tablet, notebook atd. D. by měl být připojen k TP-Link kabelem nebo Wi-Fi. Musí být zahrnuta síla routeru. Pokud je vše připraveno, můžete přejít do nastavení.
Nastavení roteru TP-Link TL-WR841N
Musíme jít do nastavení routeru TL-WR841N. Chcete -li to provést, na počítači, ke kterému je připojen, otevřete jakýkoli prohlížeč a přejděte na adresu adresy 192.168.1.1, nebo 192.168.0.1. Měl by se objevit požadavek uživatelského jména a hesla. Označit Admin A Admin (Standardní heslo a uživatelské jméno). Mimochodem, tato informace je označena ze spodní části routeru na nálepce. Pro případ, že podrobné pokyny pro vstup do nastavení na TP-Link.
Nastavení routeru se otevře.
Pokud chcete, můžete aktualizovat firmware na TL-WR841N. Můžete to udělat po nastavení. Nebo vůbec neaktualizujte.
Je možné, že nastavení v roce 192.168.1.1 Neotevřete se, nebo heslo správce nebude fungovat a nebudete moci jít do nastavení. V tomto případě musíte resetovat nastavení na routeru TP-Link TL-WR841N. Na zadní straně routeru je tlačítko resetování, klikněte na něj s něčím ostrým a držte 10 sekund. Musí být zahrnuta síla routeru. Ukazatele na předním panelu by měly být rozsvíceny a router se restartuje. Pokud jste se již pokusili něco nakonfigurovat, lze provést reset nastavení, ale nic se nestalo. Nastavení odhodíme do továrny a pokusíme se znovu nakonfigurovat router.
Internetové nastavení (WAN)
Nejdůležitější věcí je nakonfigurovat router tak, aby pracoval s poskytovatelem internetu. Pokud se tak neudělá, nebo to neudělejte špatně, internet nebude fungovat přes router. Síť Wi-Fi se objeví, ale bez přístupu k internetu.
Na nastavení přejděte na kartu Síť - Wan. Jsme na seznamu Drop -down Typ připojení WAN Musíte si vybrat typ připojení, které váš poskytovatel internetu používá. Může to být: dynamická IP, statická IP, PPPOE, L2TP nebo PPTP. Například mám dynamickou IP (dynamický IP), takže jsem si ji vybral. Chcete -li uložit nastavení, stiskněte tlačítko Uložit.
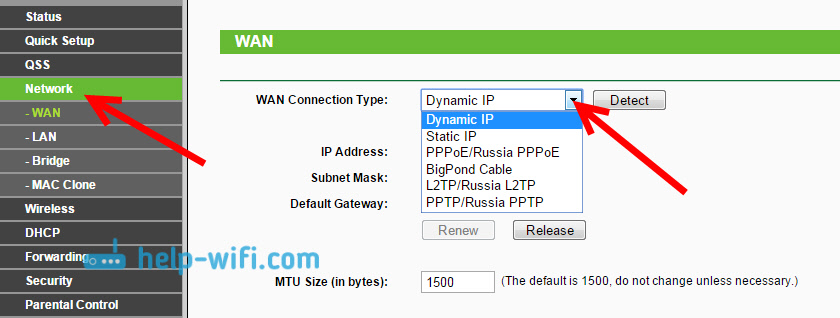
Pokud máte dynamickou IP, nemusíte nastavovat žádné parametry. Vyberte si, uložit a router začne distribuovat internet.
Nastavení PPPOE, L2TP a PPTP
Pokud váš poskytovatel používá jednu z výše uvedených metod připojení, vyberte ten správný a nastavte potřebné parametry, které by vám poskytovatel měl poskytnout: uživatelské jméno, heslo, IP adresa. Už to záleží na typu připojení, které jste vybrali, a poskytovateli.
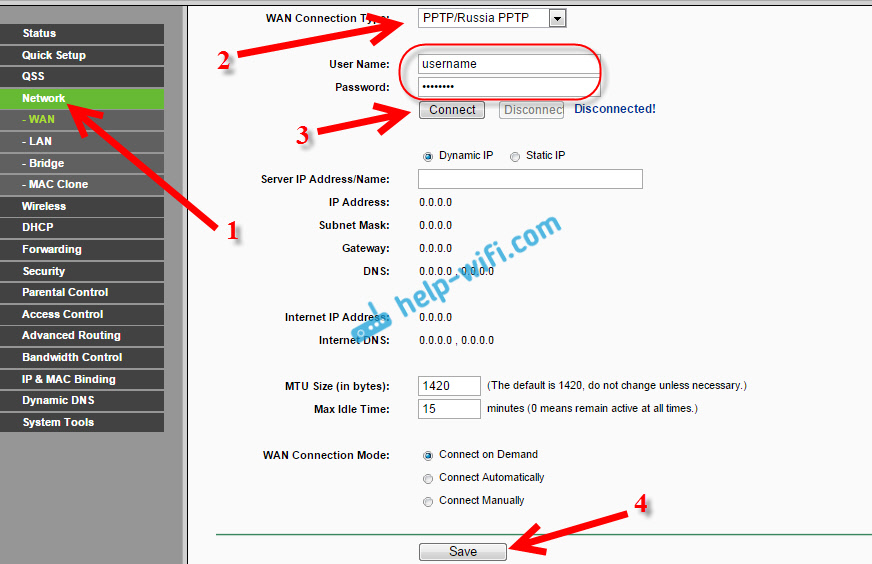
Hlavní věc, kterou je třeba dosáhnout z Nastavení na této stránce, je to, že internet prostřednictvím routeru získal. Pokud internet funguje, klikněte na tlačítko Uložit, A pokračujeme. Pokud nemůžete nakonfigurovat, zavolejte svého poskytovatele internetu a zkontrolujte s ním všechna data, která jsou nezbytná pro konfiguraci routeru.
Pokud má váš počítač vyladěné připojení k internetu s vysokou rychlostí, pak to již nepotřebujeme. Nemusíte to spustit. Nyní takové spojení budeme spustit. Stačí to správně nakonfigurovat.
Může to být také takové, že poskytovatel navázává na MAC adrese (musíte se zkontrolovat u poskytovatele), v takovém případě můžete MAC klonovat v nastavení routeru v síti - Mac Clone Tab - klon Mac Clone. Nebo tam můžete změnit MAC adresu routeru.
Pokud však to nefunguje na výrobě routeru s poskytovatelem, pak se může hodit článek: Při nastavování routeru píše „bez přístupu k internetu“ nebo „omezené“.
A pokud se router již připojil k poskytovateli a distribuuje internet, můžete pokračovat v nastavení.
Nastavení sítě Wi-Fi a instalace hesla na router TP-Link TL-WR841N
Chcete-li nakonfigurovat Wi-Fi, musíte otevřít kartu na stránce Nastavení Bezdrátový - Bezdrátové nastavení. Na této stránce potřebujeme v terénu Název bezdrátové sítě Přijďte a napište název pro vaši síť Wi-Fi a v rozbalovací nabídce Kraj Vyberte si zemi, kde žijete. Zbytek nastavení nechte to jako na mém snímku obrazovky níže.
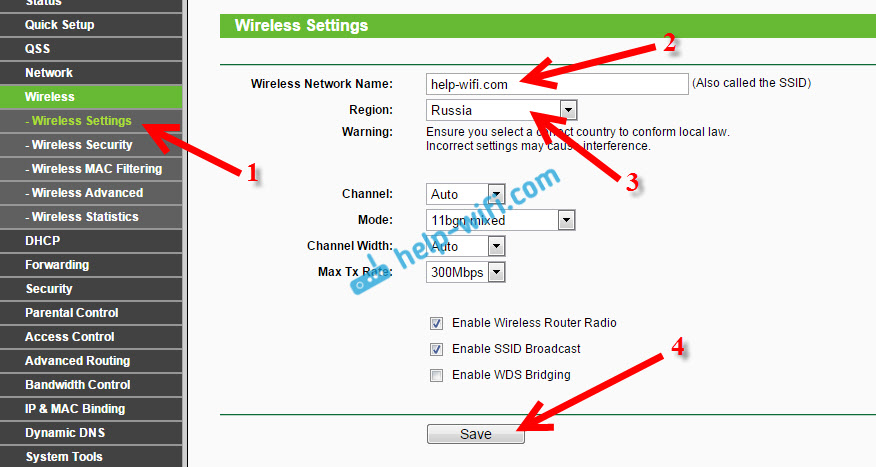
Nezapomeňte uložit nastavení kliknutím na tlačítko Uložit.
Chcete -li chránit naši bezdrátovou síť heslem, přejděte na kartu Bezdrátový - Bezdrátové zabezpečení. Tam musíte zdůraznit typ zabezpečení WPA/WPA2 - Osobní.
V poli PSK heslo Vymyslet a zapište si heslo, které bude chránit vaši síť Wi-Fi. V tomto článku si můžete přečíst více o instalaci hesla na routeru TL-WR841N.
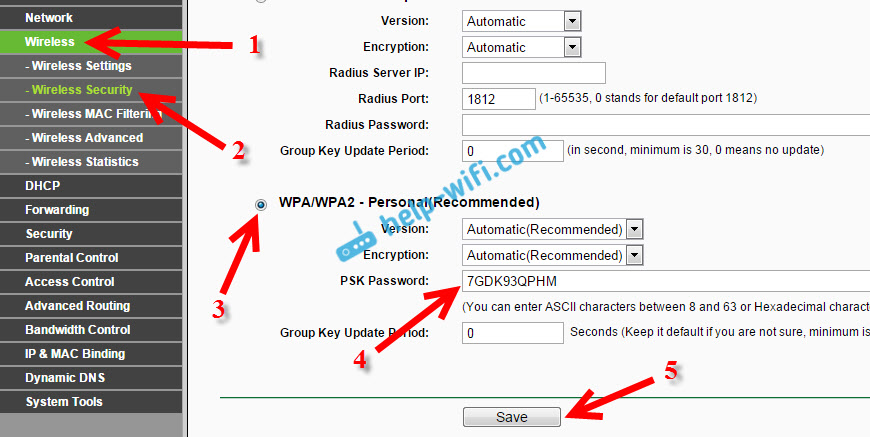
Uložte nastavení stisknutím tlačítka Uložit.
Změna hesla správce. Chránit nastavení routeru
Již jsem napsal v samostatném článku o tom, jak změnit standardní správce hesla v nastavení routeru. Pojďme, když jsme v nastavení TP-Link TL-WR841N, okamžitě změní heslo, které se používá k ochraně stránky nastavením. Aby každý, kdo se připojí k vaší síti, nebude moci vstoupit do nastavení routeru a změnit je.
Otevřete kartu Systémové nástroje - Heslo. Nejprve uveďte staré uživatelské jméno a heslo (ve výchozím nastavení - admin). Poté níže uvedete nové uživatelské jméno (můžete opustit admin) a nové heslo. Doporučuji vám někde zaznamenat toto heslo, abyste nezapomněli. Uložte nastavení tlačítkem Uložit.
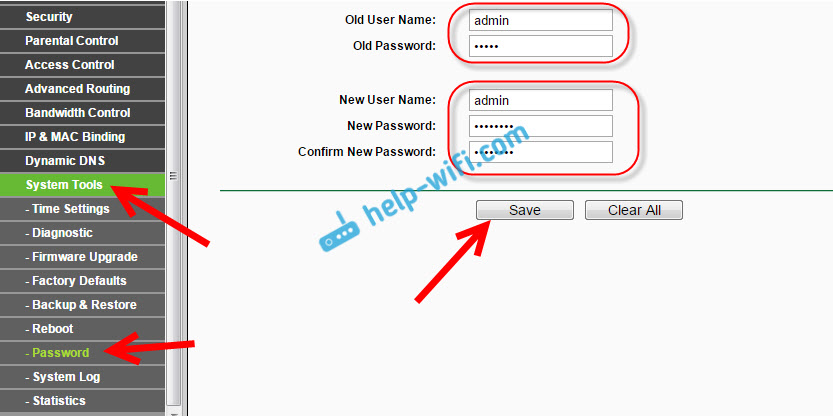
To je vše, nastavení směrovače TP-Link TL-WR841N je dokončeno. Zůstává pouze restartování routeru. To lze provést s deaktivováním/zapnutí napájení nebo z nastavení. Na kartě Systémové nástroje - Restartovat, Musíte kliknout na tlačítko restartu.
Po nastavení a restartu se objeví síť Wi-Fi s názvem, který jsme nainstalovali v procesu nastavení. A pro připojení k bezdrátové síti použijte heslo, které jsme také nainstalovali při nastavení routeru.
Zařízení již můžete připojit k routeru. Pokud nastavíte kabel, ale chcete se připojit podle Wi-Fi, pak notebook lze vypnout z routeru a připojit se prostřednictvím bezdrátové sítě.
Zanechám další odkaz na článek s řešením populárního problému, s nímž se doufám, že jste se nesetkali - „bez přístupu k internetu“ v systému Windows 7 a „připojení je omezené“ v Windows 10.
V komentářích můžete nechat své recenze a dotazy!
- « Jak vytvořit síť Wi-Fi neviditelného na směrovači TP-Link?
- Philips TVS na Android TV Review a moje recenze »

