Nastavení distribuce Wi-Fi v systému Windows 10 pomocí programu přepínače virtuálního routeru
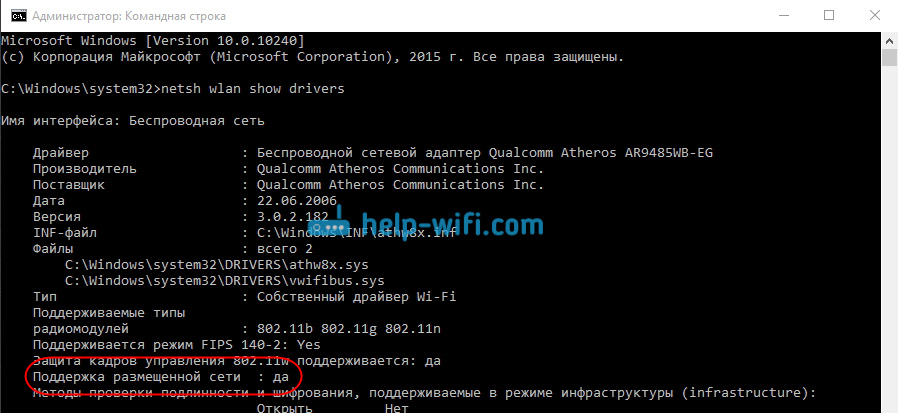
- 4816
- 194
- Kilián Pech
Nastavení distribuce Wi-Fi v systému Windows 10 pomocí programu přepínače virtuálního routeru
Ahoj! Není to tak dávno, mluvil jsem o nastavení distribuce Wi-Fi v systému Windows 10 prostřednictvím příkazového řádku. V tomto článku zváží zřízení virtuální sítě pomocí speciálního programu. Existuje mnoho programů, zdarma a dobré: virtuální router plus, přepínač virtuální router, MypublicWifi, Maryfi a další. V tomto článku ukážu nastavení hotspotu v systému Windows 10 pomocí programu Přepněte virtuální router. Dobrý, srozumitelný program, existuje ruský jazyk. Virtuální router plus je stále dobrý, ale vyžaduje instalaci .Čistý rámec a v některých případech to může být problém. Všechny tyto programy jsou téměř stejné a jsou potřebné pro jednu - spuštění distribuce Wi -fi z vašeho notebooku. V našem případě notebook pracuje na Windows 10. Nekontroloval jsem práci všech programů pro deset, ale přepněte virtuální router a zbytek si myslím, že budou fungovat.
Je důležité, aby na vašem notebooku (nebo počítači s adaptérem Wi-Fi) byl nainstalován ovladač, který podporuje spuštění zveřejněné sítě (virtuální síť Wi-Fi). Zkontrolujte, zda je to velmi jednoduché. Spusťte příkazový řádek jménem správce a proveďte příkaz:
Netsh WLAN Ukázat Řidiči
Uvidíte informace o bezdrátovém adaptéru. Najděte tam řádek Podpora sítě. Pokud je to naopak, stojí to za to Ano, Pak je vše v pořádku, můžete pokračovat.
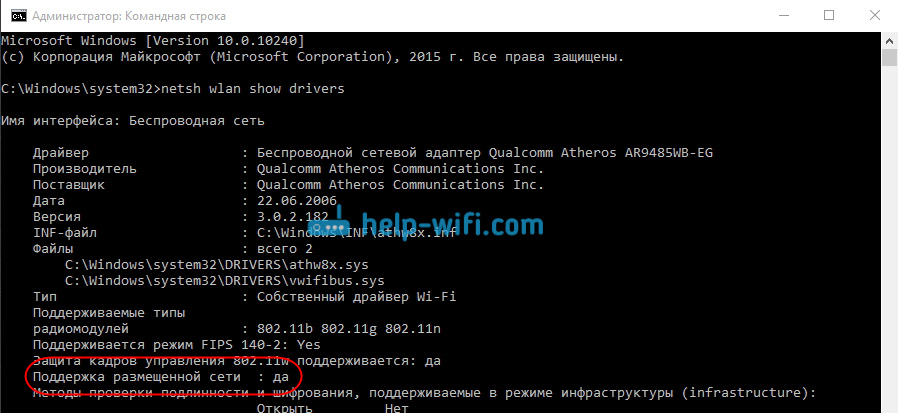
Pokud neexistuje podpora sítě, aktualizujte ovladač na Wi-Fi. Stáhněte si pro svůj model notebooku z webu výrobce a nainstalujte. Tento článek má však více informací na příkladu Windows 7. Na „deset“ stejných.
Nastavení hotspotu v systému Windows 10 pomocí programu
Zdá se mi, že ladění příkazovým řádkem je mnohem snazší. Tuto instrukci můžete vyzkoušet. V programu můžete být také zmateni, ale mnoho uživatelů, možnost nastavení internetové distribuce prostřednictvím speciálního programu má rád více.
Jak jsem již napsal, spustíme virtuální síť pomocí programu Switch Virtual Router. Můžete si jej stáhnout na oficiálních webových stránkách http: // switchvirtalrouter.Narod.ru. Nainstalujte program do počítače. Stačí spustit instalační soubor a postupujte podle pokynů. Po instalaci se na ploše objeví programový štítek.
Spusťte program Switch Virtual Router a kliknutím na tlačítko Gear Otevřete nastavení.
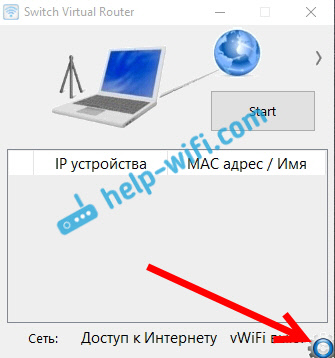
Hlavní věcí je nastavit název sítě Wi-Fi, která vysílá notebook a heslo pro připojení k vašemu Wi-Fi. V poli Název routeru (SSID) Uveďte název bezdrátové sítě, co chcete. A na poli Heslo A Zopakovat heslo - Uveďte heslo. Použijete jej k připojení telefonů, tabletů a dalších zařízení k Wi-Fi. Heslo označuje nejméně 8 znaků. Tato data pak lze změnit.
Klikněte na tlačítko Aplikovat. Objeví se malé okno, ve kterém tisk OK. A znovu stiskněte tlačítko OK V nastavení programu.
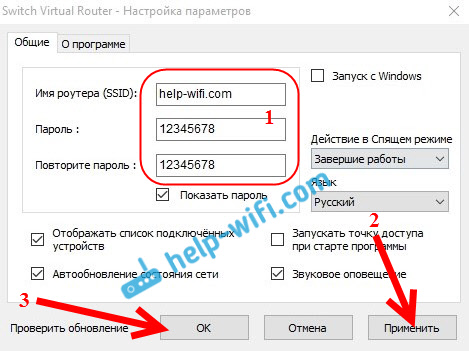
Můžete nastavit další nastavení. Například spusťte program se spuštěním Windows. Nebo po spuštění programu okamžitě spusťte přístupový bod. To je již podle libosti.
Takže to všichni vyladili. Nyní v hlavním okně programu klikněte na tlačítko Start.
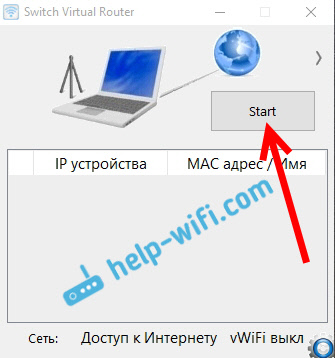
Všechno, virtuální síť je spuštěna. Notebook již distribuuje síť Wi-Fi (s názvem a heslem, které jsme nastavili v nastavení), ke které můžete připojit telefon nebo jiné zařízení. Mimochodem, všechna připojená zařízení se zobrazí v okně programu.
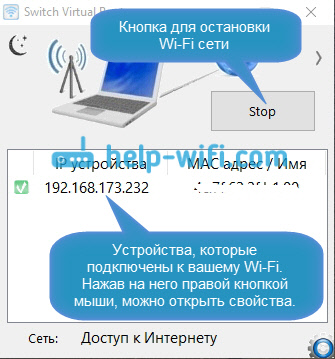
Ale spojení s Wi-Fi, to znamená, a Internet s největší pravděpodobností nefunguje. Hádal? Nyní to napravíme. Pokud se vaše zařízení nechtějí připojit k vytvořené síti, podívejte se na tento článek níže, řeknu vám, jak tento problém vyřešit.
Takže jsme se připojili k vytvořené síti, ale internet nefunguje. Potřeba ve vlastnostech vašeho připojení k internetu, otevřete společný přístup pro síť, kterou jsme pokročili. Teď ukážu jak.
Vezměte prosím na vědomí, že internet na vašem počítači by měl fungovat. Pokud to nefunguje, musíte to opravit. Pokud všechno funguje, musíte otevřít celkový přístup.
Klikněte pravým tlačítkem myši na ikoně připojení k internetu (na panelu oznámení) a vyberte Řídicí centrum sítí .. V novém okně klikněte na položku Změnit nastavení adaptéru.
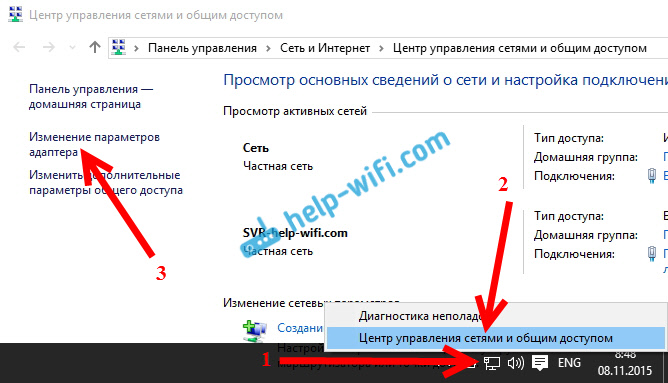
Důležité! Klikněte pravým tlačítkem pro připojení, pomocí kterého máte připojení k internetu, a vyberte položku Vlastnosti. Pokud je internet kabel, pak je to s největší pravděpodobností Ethernet, nebo nějaké vysokorychlostní spojení s názvem vašeho poskytovatele.
V novém okně přejděte na kartu Přístup, a nastavte zaškrtávací políčko v blízkosti položky Umožněte ostatním uživatelům sítě používat připojení k internetu tohoto počítače. Níže ze seznamu vyberte adaptér, pro který dovolujeme. mám Spojení místní sítě* 1. Vaše postava může být jiná. Chcete -li uložit, klikněte OK.
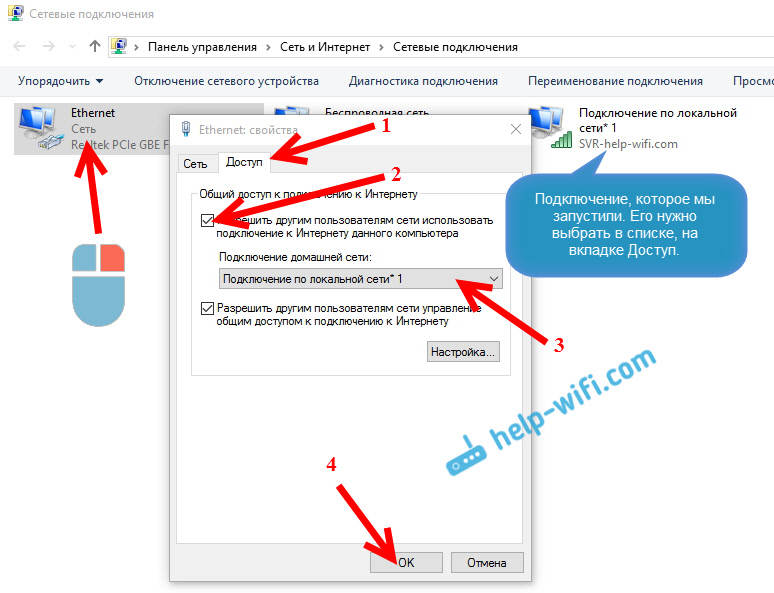
Po těchto akcích je vhodné restartovat počítač, znovu spustit program Switch Virtual Router a Spusťte síť kliknutím na tlačítko Start. Připojte se k vytvořené síti, internet by již měl fungovat.
Podívejme se na několik populárních problémů.
Co dělat, pokud zařízení nejsou připojena k vytvořené síti Wi-Fi?
To se děje velmi často. Spustili jste síť, na zařízeních, v seznamu dostupných sítí, které se zobrazí, ale při pokusu o připojení vidíme chyby: „Nebude možné se připojit k této síti“, dochází k neustálému přijímání IP adresa nebo jen nekonečné spojení.
Prakticky ve 100% takových případů, vinen antivirus nebo nainstalovaný firewall. Stačí je na chvíli vypnout a zkontrolovat. Mám antivirus dr.Web vždy blokuje taková připojení. Vypnu firewall zabudovaný do antiviru a zařízení jsou okamžitě připojena k hotspotu. Zpravidla můžete o ochranu vypnout stisknutím ikony antiviru pomocí pravého tlačítka myši a výběrem požadované položky v nabídce.
Můžete se také pokusit změnit název sítě a hesla a znovu spustit síť Wi-Fi na notebooku.
Všechno je připojeno, ale internet nefunguje
Připojujeme se tedy k síti Wi-Fi běžící na počítači Wi-Fi, ale neexistuje žádný přístup k internetu. Také velmi populární problém.
Je nutné zkontrolovat nastavení celkového přístupu, který jsem napsal výše. Musíte otevřít celkový přístup pro síť Wi-Fi ve vlastnostech připojení k internetu, které notebook distribuuje. Podívejte se na pečlivě, možná jste otevřeli celkový přístup pro ne pro adaptér, skrze který máte připojení k internetu.
Také zkontrolujte práci internetu na samotném notebooku. Pokud nic nepomůže, pak restartujte notebook a spusťte síť znovu. Můžete se také pokusit deaktivovat antivirus.
Myslím, že připravím hotel, podrobné články o nejoblíbenějších problémech a jejich řešení, které lze nalézt v procesu spuštění hotspotu na Windows 10.
Pokud nemůžete spustit síť prostřednictvím programu, zkuste použít příkazový řádek (odkaz na pokyny na začátku tohoto článku). Napište do komentářů o svých úspěších a selháních při nastavování horkého místa.
- « Internet (Wi-Fi) ve Windows 10 zmizí po opuštění režimu spánku
- Jak nainstalovat ovladače na adaptér Wi-Fi v systému Windows 7? »

