Nastavení poštovního programu netopýr!

- 4358
- 1285
- Mgr. Rastislav Zouhar
V dnešní době má téměř každý člověk svou vlastní elektronickou poštovní schránku. Bez e -mailu se nemůžete obejít, protože právě to je registrováno na různých zdrojích globální sítě, včetně sociálních sítí, provádí se obchodní komunikace ve společnostech, je zasílána reklama, užitečná a není příliš oznámení. S tímto proudem příchozích a odchozích písmen je třeba pohodlnější a centralizovanější správa všech poštovních schránek. To bylo, že přišli se speciálními poštovními programy, které dělají práci s dopisy mnohem pohodlnější. V tomto článku se podrobně zváží, jak nakonfigurovat post programu Bat. Pojďme na to. Jít!

Po stažení a nainstalované pálce poprvé budete mít nástroj na konfiguraci na službu, kterou používáte. Může to být kdokoli z nich: Gmail, Yandex, Mail.Ru, ukr.síť nebo jakýkoli jiný.
Označte řádek „Vytvořte novou poštovní schránku“ a přejděte do další fáze. Dále zadejte název pro své pole, pole „domácí katalog“ nelze dotknout. Poté zadejte název uživatele a váš e-mail. Nyní důležitý bod. Je nutné zvolit správný protokol pro přístup k serveru použité služby. Níže musíte zadat server pro přijímání pošty a adresu serveru SMTP. Nezapomeňte dát kontroly proti položkám „Secure Connection“.
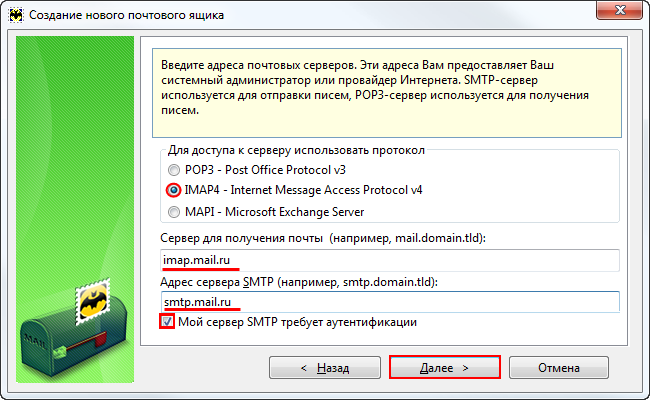
Uveďte protokol v souladu s vaší poštovní službou
V závislosti na tom, jaký druh služby provozujete, se nastavení bude lišit. V první části, kde je nutné zvolit protokol, je zpravidla buď Pop3 nebo IMAP4. Pole níže jsou naplněna velmi jednoduše. Pokud používáte poštu.RU, pak označte pop jako první a druhé servery.Pošta.ru a smtp.Pošta.ru. Pokud jste si vybrali protokol IMAP4, pak by první pole mělo vypadat takto: IMAP.Pošta.ru. Nezapomeňte také označit funkci funkce „Můj server SMTP vyžaduje ověřování“.
Po označení přihlášení a hesla poštovní schránky. Vezměte prosím na vědomí, že pouze část adresy symbolu „@“ je označena jako přihlášení. Poté vyjměte pole z položky „Při mazání nepoužívejte koš“. V dalším okně okamžitě klikněte na tlačítko „Next“. V položce „Chcete zkontrolovat další vlastnosti poštovní schránky?„Odpověď„ Ano “a klikněte na„ Ready “.
V okně netopýra otevřete kartu „Transport“ a nastavte nastavení pro poštovní servery:
- SMTP.Pošta.ru a iMap.Pošta.Ru - v polích odesílající a přijímání pošty;
- 465 a 993 - jako čísla portů;
- Nastavte typ připojení „Safe na speciální. Port (TLS) ".
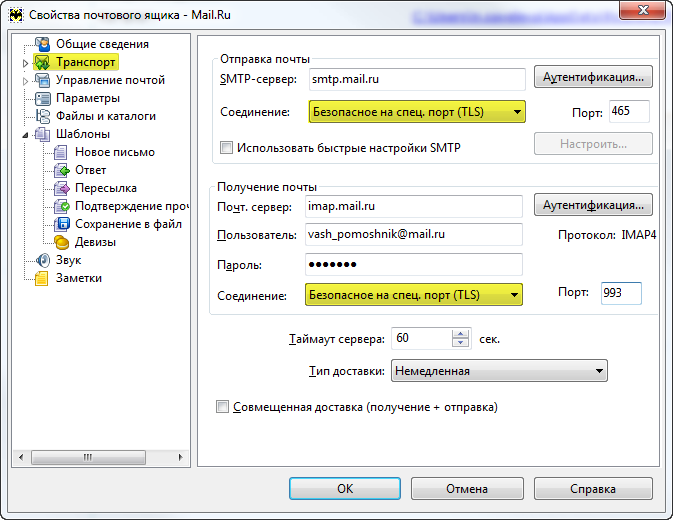
Pro další populární služby uveďte odpovídající adresy serverů. Ihned po názvu protokolu, například název služby, například SMTP.Gmail.Com nebo iMap.Yandex.ru. Čísla portů ve většině případů se shodují s výše uvedeným.
V sekci „Posílání po odesílání“ klikněte na tlačítko „Ověřování“. V okně, které se objeví, zkontrolujte, zda je vybrán pták „ověřování SMTP (RFC-2554)“ a použití parametrů Pop3/IMAP) je vybráno. Použijte zadané parametry a přejděte znovu na pálku.
Klikněte na pravou klávesu myši podle názvu pole a vyberte „Aktualizovat strom složky“. Poté ve stejné nabídce klikněte na „Vlastnosti poštovní schránky“. V jednotě „Management Management“, nastavena “odeslaná" v místě stejného názvu a "vzdáleného" v řádku "košíku". Níže označte termín „při spuštění netopýra“.
Vlevo v nabídce Vyberte „Odstranění“. V obou polích "Přesuňte se do zadané složky" Set "" Remote ". Ve spodní části okna dejte krabice naproti bodům „automaticky stisknout ...“ a „Označte dálkové ...“.
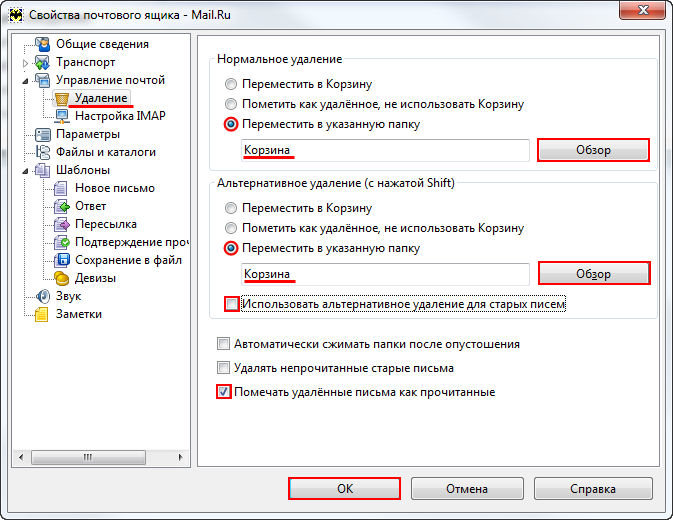
V okně „Parametry“ zapněte funkce “při spuštění netopýra a„ Stisknutím všech složek ... “.
Toto je nastavení dokončené pálky. Nyní bude mnohem snazší pracovat s e -naříznutím. Napište do komentářů, pokud vám článek pomohl pochopit problém, a zeptejte se, zda je něco nepochopitelné.
- « Jak distribuovat Wi-Fi prostřednictvím přístupového bodu na notebooku s Windows 8/8.1
- Připojení k tabletu »

