Nastavení Photoshopu pro práci Jak vybrat parametry, kde je změnit a jak je resetovat
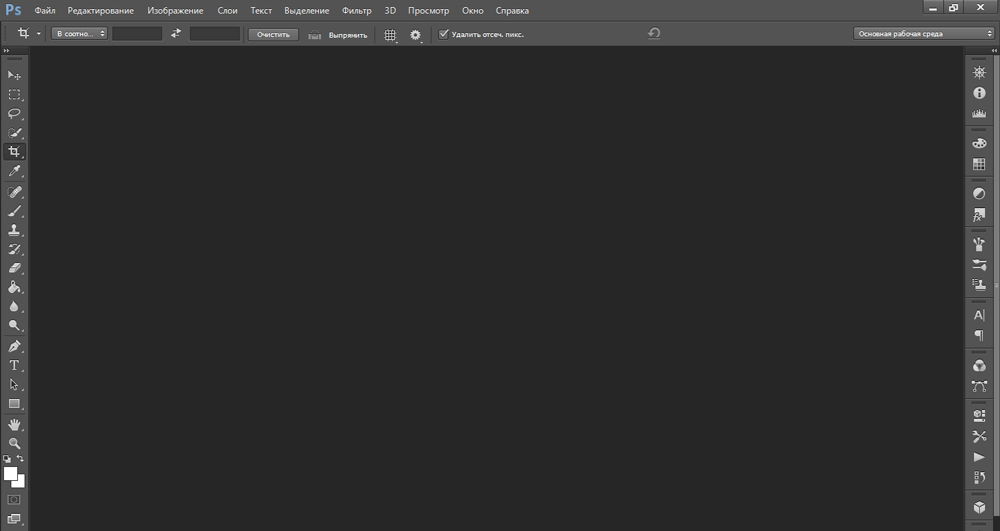
- 1087
- 27
- Leo Frydrych
Adobe Photoshop má obrovské nástroje, které jsou vhodné pro umělce, návrháře a fotografa. Tento program se používá nejen pro práci a je k dispozici všem. Každá osoba si může vytvořit nástroj pro sebe, takže v něm je mnoho různých parametrů. Zaměření na ně je docela snadné - všechno je jasně a intuitivně jasné. Nalezení požadované sekce však nefunguje vždy. Musíte náhodně „poke“. Pojďme zjistit, jak si vybrat správné instalace, kde jsou a jak upustit nastavení ve Photoshopu CS6, pokud nám s něčím nevyhovují.
Pracovní prostředí
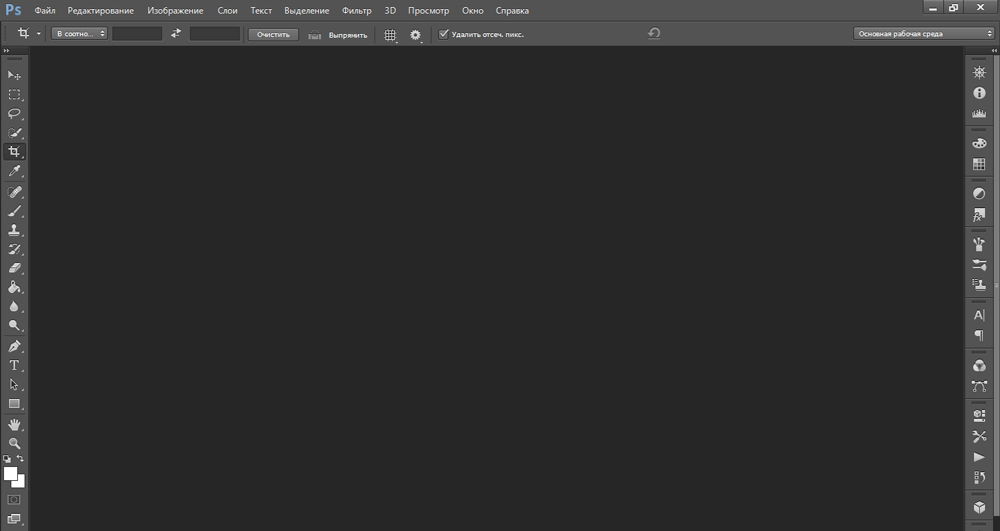
Pro různé úkoly existují různá pracovní prostředí. Ve výchozím nastavení je vystaveno hlavní pracovní prostředí
Pro různé typy aktivit ve Photoshopu jsou k dispozici jejich „pracovní média“. Každý z nich má speciální sadu nástrojů a panelů. Lze je změnit a přestavět. Ve výchozím nastavení je vystaveno „hlavní pracovní prostředí“. Je víceméně vhodný pro jakýkoli projekt. Chcete -li zvolit další parametr, přejděte do nabídky „Okno“ - „Pracovní prostředí“. Nebo klikněte na ikonu ve formě dvou šipek (je umístěna vpravo nahoře poblíž knoflíků „Cut“ a „Close“).
Podobná metoda je vhodná, pokud potřebujete přijít na to, jak nakonfigurovat Photoshop CS6 pro práci, a zároveň nechcete ztrácet čas pro uspořádání četných klíšťat v nabídce. Zde je seznam dostupných prostředí:
- Hnutí. Vytváření animace a blesku.
- 3d. Použití objemných objektů a třírozměrné grafiky.
- Fotky. Úpravy fotografie. Existují nástroje „korekce“, „histogram“ a podobně.
- Výkres. Vytváření vašich vlastních obrázků. Zobrazí se panel s kartáči a paletou.
- Design. Používá se pro modely webů a skutečně pro všechno související s designem. Přítomnost funkcí pro práci se styly, textem, nastavení typu.
- Hlavní prostředí Photoshopu CS6 má nástroje: „Vrstvy“, „kanály“, „obrysy“, „Color“.
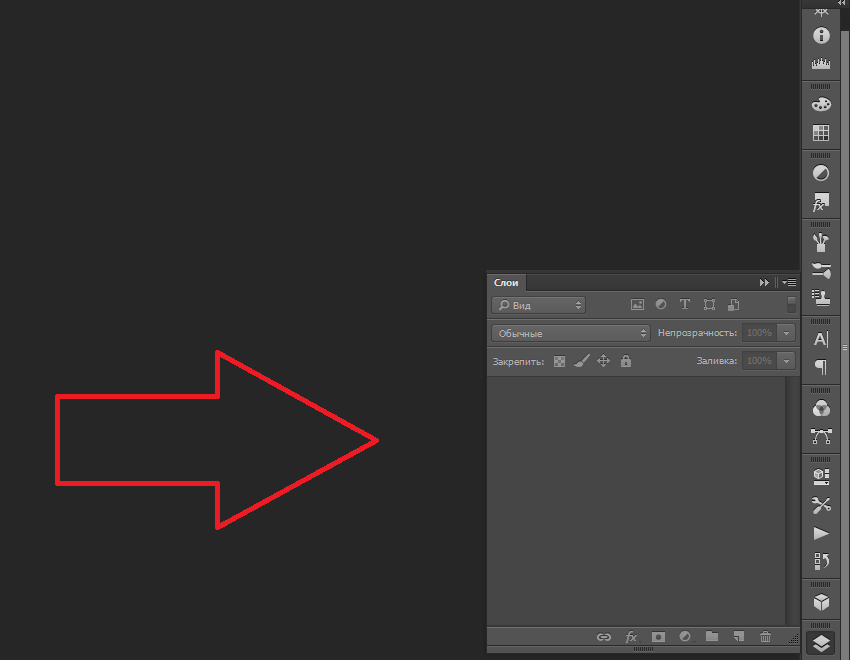
Panel "Vrstvy" se nachází na pravé straně hlavního pracovního prostředí Photoshop
Sadu parametrů můžete odstranit nebo přidat.
- Chcete -li uložit nastavení vhodné pro vás, otevřete nabídku „Okna“ - „Pracovní prostředí“ - „Nové“. Přijďte s názvem a potvrďte akci.
- Chcete -li se zbavit stávající šablony, přejděte do stejné nabídky a klikněte na „Odstranit“. Vyberte sadu parametrů ze seznamu, který nepotřebujete.
- Pokud jste překonfigurovali hlavní prostředí a nevíte, jak bylo všechno původně, můžete vrátit všechny parametry. Klikněte na „Okno“ - „Pracovní prostředí“ - „Drop“.
- Všechny sady můžete obnovit prostřednictvím nabídky „Úpravy“ - „Instalace“ - „Rozhraní“. K dispozici bude odpovídající tlačítko.
Základní
Zde je návod, jak nakonfigurovat Photoshop CS6 a jeho další verze:
- Otevřete „úpravy“ - „instalace“ - „hlavní“. Nebo stiskněte klávesy Ctrl+K.
- Můžete si vybrat paletu - Adobe nebo Windows.
- V bodě „Interpolace obrazu“ PUT „BICUBIC, jasněji“. Záleží na tomto nastavení, jak se vzorec vytvoří, když se změní velikost.
- Pokud plánujete zkopírovat výkresy z Photoshopu do jiných programů nebo služeb, vložte zaškrtnutí do „Export Boofer of the Exchange“. Pokud pro práci používáte pouze Photoshop, nepotřebujete tuto funkci.
- „Změna nástroje pomocí tlačítka Shift“ - Poměrně užitečné nastavení. S ní můžete přepínat mezi některými možnostmi stisknutím tohoto klíče.
- Označte „škálování myši na kola“ pro zvýšení nebo snížení obrázků pomocí svitu.
- Pokud si vyberete „Historie změn“, budou zaznamenány všechny vaše akce. Buď v textovém souboru, nebo ve formě metadat.
Dále přejděte na kartu rozhraní. Zde můžete změnit vzhled programu.
- V poli „Režim standardního obrazovky“) vyberte pozadí pracovní oblasti (toto je ten, na kterém je umístěn „list“). A označit, zda by měl rám obrázku vyhodit stín.
- Stejné parametry lze nastavit v části „Druh plného obrazovky“.
- Pokud odstraníte pole z „Otevřete dokumenty na kartách“, otevře se v oknech vyskakovacích oken.
- Můžete nakonfigurovat velikost jazyka rozhraní a písmo.
Na kartě „Zpracování souborů“ musíte změnit složku, ve které je umístěna mezipaměť převodníku. To musí být provedeno, pokud zaujímá paměť na systémovém disku.
- Klikněte na tlačítko „Raw Camera RAW“. Nachází se v poli „Kompatibilita souboru“.
- V okně otevřené klikněte na „Vyberte místo“. Označte katalog pro mezipaměť. Tam budou uložena dočasná data.
Nyní přejděte do sekce „Performance“. Pokud máte „mocný“ počítač, nemůžete nic dělat.
- V „Zaměstnaném pod Photoshopem“ uveďte, kolik RAM by měl operační systém přidělit užitečnost. Toto je maximální hodnota, ne konstantní.
- Aplikaci můžete optimalizovat pro práci s obrovským počtem vrstev (tlačítko „Malý a tuk“) nebo s velkými výkresy („velký a plochý“).
- Klikněte na „Další parametry“. Otevře se okno, ve kterém můžete povolit nebo vypnout vertikální synchronizaci a vyhlazení.
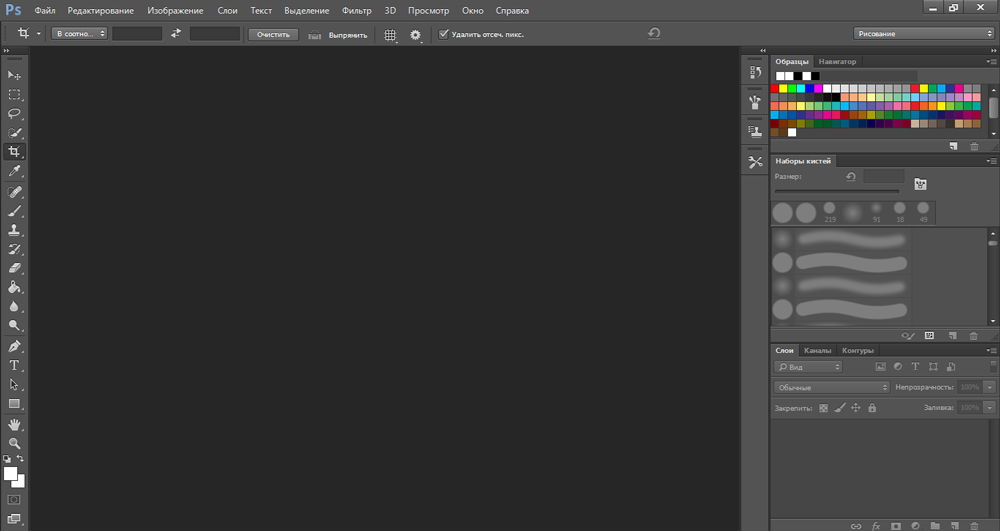
Nastavení zobrazení a zobrazení
Program má další funkce. A samozřejmě mají vlastní nastavení.
- Pravítko. Měřítka, s nimiž můžete určit velikost samostatného objektu nebo celého výkresu. Aktivováno prostřednictvím „prohlížení“ - „linie“. Chcete -li změnit své parametry, přejděte na „Úpravy“ - „Instalace“ - „Jednotky měření a vládce“. Tam můžete nastavit hodnoty pro měřítko: milimetry, centimetry, palce, body, pixely.
- Síť. Je překrýván na vrcholu obrázku. Pomáhá při vytváření rozvržení a koláží. Prvky obrázku s ním můžete dát rovnoměrně. Zapne se nabídkou „Zobrazit“ - „Zobrazit“ - „Grid“. Parametry jsou v „úpravách“ - „instalace“ - „průvodce, síťové a fragmenty“. Tam můžete nakonfigurovat barvu, velikost buňky a typ řádků.
- Průvodci. Hrajte asi stejnou roli jako mřížka. Mají dokonce nastavení ve stejné nabídce. Přidáno prostřednictvím „prohlížení“ - „New Guide“.
Panely
Zapnutí nového panelu je velmi snadné. Přejděte do nabídky „Okno“ a vyberte požadovaný nástroj (například „Složení“, „Masky“, „Vzorky“). Vedle jeho jména se objeví zaškrtávací políčko. A on sám se zobrazí na obrazovce.
Chcete -li přesunout panel, „Hook“ jeho kurzor pro záhlaví a přetáhněte jej. Můžete jej zkrátit, pokud stisknete malé tlačítko se šipkami. Chcete -li odstranit, klikněte na kříž na záhlaví. Pokud potřebujete připojit nástroj k hranici okna, natáhněte jej k okraji.
Uvnitř samotného panelu jsou tajné karty také taženy. Můžete změnit jejich místa, můžete se zcela odpojit a dát se daleko od sebe.
Kombinace klíčů
Chcete -li změnit horké klíče, otevřete „úpravy“ - „Zkratky klávesnice“. Nebo klikněte na Shift+Alt+Ctrl+K kombinace. Vyberte, který typ nabídky změníte kombinace tlačítek: programy, panely nebo nástroje. Týmy jsou distribuovány do kategorií. Kliknutím na jednu z nich dvakrát zobrazíte seznam.
Pokud chcete kombinaci změnit, vyberte požadovaný bod, klikněte na klávesnici a klikněte na „Přijmout“. Program si může pamatovat instalace uživatelů. K tomu je ikona ve formě diskety.
Zachování nastavení
V obslužném programu je mnoho různých parametrů. Po opětovné instalaci programu bude obtížné obnovit. Proto bude užitečné zjistit, jak uložit všechna nastavení CC Photoshopu a další verze. Takže si nemusíte pamatovat, jaké instalace jste použili.
- Najděte nastavení. Měli by být v adresáři C: \ Users \ User_name \ AppData \ Roaming \ Adobe \ (verze programu) \ Adobe Photoshop Nastavení. Chcete -li to vidět, musíte povolit zobrazení skrytých souborů. Pokud tam není, spusťte vyhledávání podle jména.
- Zkopírujte složku na dopravce nebo ji načtěte do cloudového úložiště.
Kromě toho můžete uložit všechny parametry a aktivní nástroje ve formě pracovního prostředí. A v případě nesprávného dokončení práce nebo selhání programu rychle obnovíte požadované panely. Nebudou muset být zapnut ručně.
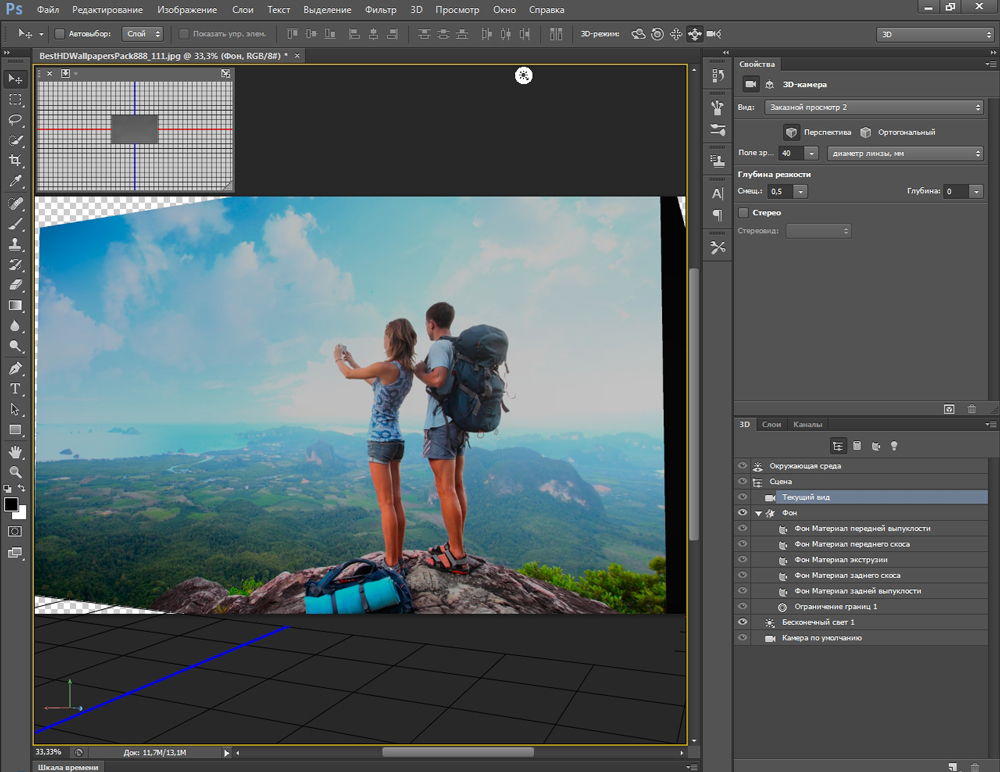
Resetovat
Chcete -li zahodit všechna nastavení programu, musíte po spuštění klávesy Ctrl+Alt+Shift. V některých verzích aplikace tato kombinace nefunguje. Existuje jiná metoda:
- „Úpravy“ - „instalace“ - „hlavní“.
- Vyzvedněte klíč Alt. V nabídce se místo tlačítka „Rapas“ objeví „resetovat“. Bude tedy fungovat, aby se vrátila základní nastavení.
Photoshop lze použít pro vše související s grafikou. Různé projekty však vyžadují různé parametry. Program má obrovské množství instalací, které si uživatel vybere v závislosti na jeho preferencích. Někdo je pohodlnější se síťovou a průvodci, někdo potřebuje panely se styly a někdo nechce vidět nic zbytečného. Proto bude užitečné zjistit, jak nakonfigurovat Photoshop jakékoli verze - CC, CS5 nebo CS6.

