Konfigurace parametrů důvěrnosti ve Windows

- 3035
- 92
- Ctirad Kužel
Operační systém Windows všech nedávných verzí tak či onak přenáší některá (včetně osobních) dat na servery Microsoft. Pokud se jedná pouze o protokoly s chybami, pak je to docela užitečné pro programátory. Nyní však Windows, zejména 10 verzí, může odesílat absolutně vše z počítače - data na místě a preference uživatele a dokonce i osobní soubory. Současně si vývojáři vyhrazují právo to všechno zobrazit. Mnoho lidí se nelíbí takové úplné kontroly a vyvstává otázka nastavení parametrů důvěrnosti v systému Windows 10, aby chránila sebe a své osobní údaje před nadměrnou pozorností cizinců.

Funkce nastavení konfigurace pro důvěrnost ve Windows.
Nastavení důvěrnosti při instalaci
Pokud je systém nainstalován pouze, na konci tohoto procesu můžete okamžitě nakonfigurovat důvěrnost v systému Windows 10. Tato fáze se obvykle zmešká, protože nastavení se zjevně nezobrazí. Chcete -li to provést, na obrazovce „Zvyšte rychlost práce“ musíte kliknout na odkaz „Nastavení parametrů“. Objeví se nová obrazovka, kde lze vypínače vypnout a zapnout různé příležitosti. Ve výchozím nastavení jsou všechny zapnuté a zůstanou povoleny, pokud je zde neobsahují ručně, ale nadále se instalují pomocí tlačítka „Použít standardní parametry“.
Existuje povolení k odesílání chybových zpráv vývojářům, připojení k dostupným sítím Wi-Fi, odesílání osobních údajů a umístění a mnoho dalšího. Pokud se postaráte o alespoň minimální anonymitu, pak to vše musí být zakázáno. Nastavení důvěrnosti v systému Windows 10 tam nekončí. Na obrazovce, kde žádají o zadání dat pro použití účtu Microsoft, nemusíte zadávat je - klikněte na odkaz „Skop tento krok“. Pokud použijete účet, pak váš systém použije cloudové úložiště na serverech Microsoft, kam půjde mnoho z vašich osobních souborů.
To je vhodné, pokud zadáte toto účetnictví z různých zařízení - všechny soubory jsou po ruce. Ale zároveň jsou uloženy na serverech jiných lidí, kde se na ně někdo určitě podívá! Proto je lepší používat obvyklý místní účet a dokumenty neopustí váš počítač. Konfigurace parametrů důvěrnosti Při instalaci Windows 10 zaručuje, že po dokončení procesu neopustí váš počítač žádné osobní údaje.
Nastavení nainstalovaných Windows 10
Nastavení ochrany osobních údajů (nebo důvěrnosti) v systému Windows 10 lze také provést v již nainstalovaném systému. Chcete -li to provést, musíte jít na „Start“ - „Parametry systémů“ - „Důvěrnost“.
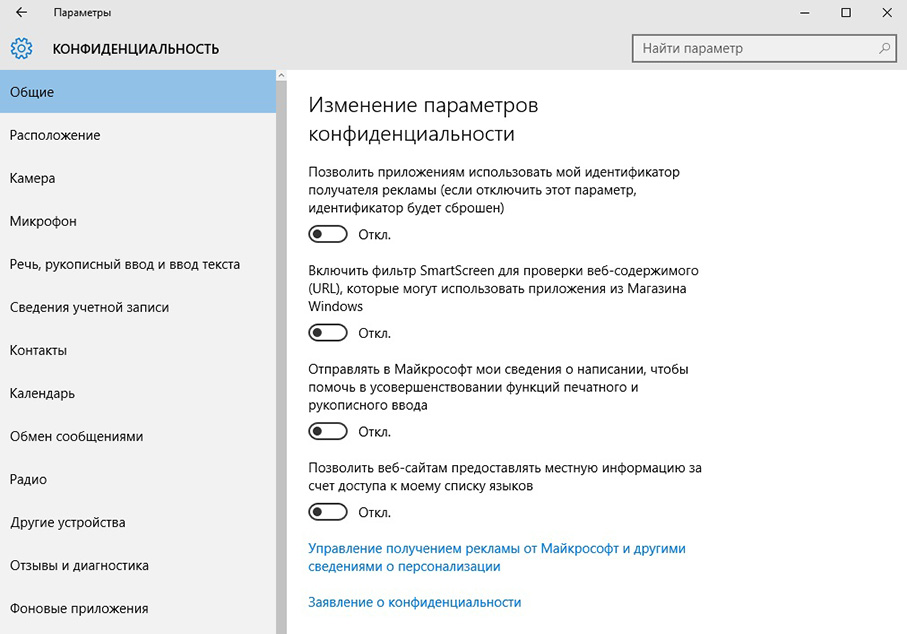
V okně je mnoho karet - „obecné“, „umístění“, „kamera“ a t. D. Jděte na všechny karty a vypněte vše zbytečné. Můžete tedy vypnout webovou kameru, zakázat použití mikrofonu, ovládání zpráv a mnohem více. Mezi nastavením parametrů důvěrnosti v tomto okně na kartě synchronizace můžete synchronizaci deaktivovat tak, aby osobní soubory do cloudového úložiště OneDrive nebyly odesílány.
Bezpečnost
Z okna důvěrnosti systému Windows 10 přejděte znovu na „Parametry“ a poté na „Aktualizovat a zabezpečení“. K dispozici je karta „Windows“ v aktualizaci Windows - postupujte podle odkazu „Další parametry“ a poté „vyberte, jak a kdy získat aktualizace“. Schopnost získat aktualizace z několika míst se odpojí.
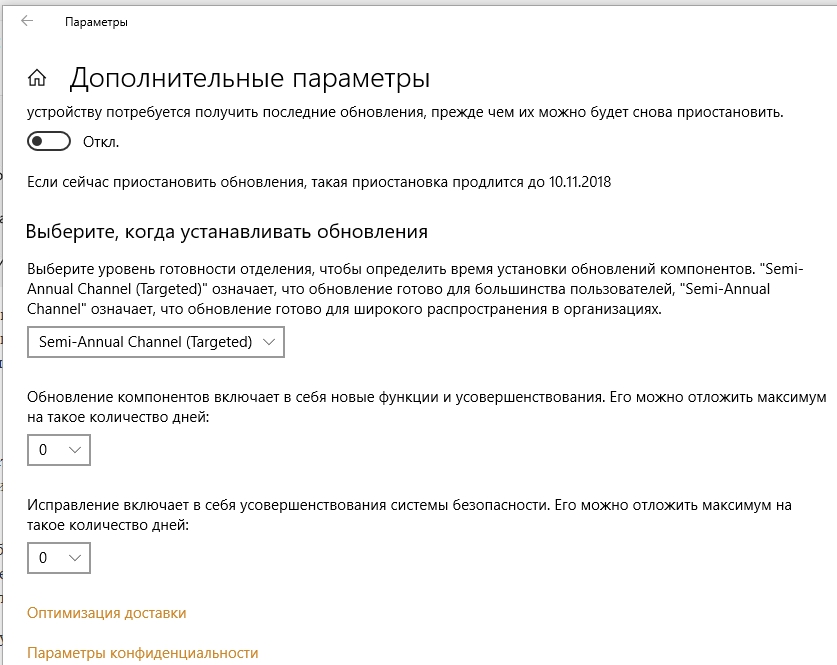
Faktem je, že systém si může stahovat aktualizace nebo jejich díly z jiných počítačů jak v místní síti, tak na internetu pomocí technologií P2P, jako jsou torrenty. Může také poskytnout dostupné aktualizace jiným počítačům. To může vytvořit hrozbu pro bezpečnost. Systém má postaveného -in obránce - standardní antivirus. Při instalaci jakéhokoli antiviru třetí strany je odpojen, ale lze jej vypnout ručně na kartě Windows Defender.
DŮLEŽITÉ. Nedoporučuje se odpojit postavenou ochranu bez instalace jiného antiviru - takže podrobíte svůj počítač s velkým rizikem!„Cloudové ochrany“ a „odesílání vzorků“ však mohou být deaktivovány, to nebude poškodit.
Cortana
Toto je hlasový asistent, který může na příkazu ovládat počítač - spustit programy, hledat informace, změnit nastavení a mnohem více. Tento program, který pracuje na pozadí, však shromažďuje a vysílá do cloudu spoustu informací - vzorky hlasu a rukopisu, monitoruje zájmy uživatele, adresy a události. Otevřete nastavení Kortans jednoduché - musíte kliknout na vyhledávací pole na hlavním panelu a v okně, které se otevřelo podél ikony ve formě zařízení. Existuje přepínač, na který se Cortana vypne. Mějte na paměti, že Cortana zatím nepracuje s ruským jazykem, pokud máte ruské rozhraní, pak je hlasový asistent vypnut. Ale na anglickém rozhraní je ve výchozím nastavení zapnuto.
V systému Windows 7 není žádný asistent hlasového. Tento systém vysílá mnohem méně informací z počítače, hlavně oficiální, takže důvěrnost netrpí.
Museli jste deaktivovat jakékoli parametry, které ohrožují zabezpečení osobními údaji? Podělte se o své zkušenosti, bude to zajímavé pro naše další čtenáře.
- « Nepřipravování připojení nebo nesprávného kódu MMI - jaký druh chyby a jak opravit
- Jak vytvořit pole nájezdu a co jsou »

