Nastavení systému Windows 10 na panelu Tweaker Tweaker 7+
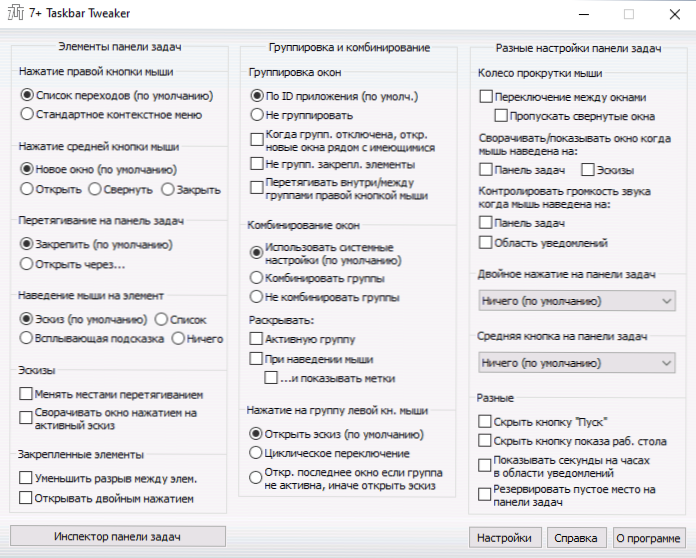
- 2643
- 690
- Lubor Blecha
Tweaker 7+ TaskBar Tweaker - bezplatný nástroj pro Windows 10 a předchozí verze systému, který vám umožňuje snadno nakonfigurovat chování panelu úkolů a ikon na něm: seskupení, akce s ikony, funkce vzhledu, funkce vzhledu, funkce vzhledu.
V tomto krátkém přehledu o schopnostech programu Tweaker Tweaker 7+, pokud jde o nastavení úkolů Windows 10, jakož i další informace, které se mohou hodit.
Použijte Tweaker 7+ TAKBAR
Můžete si stáhnout nejnovější verzi Tweaker 7+ TAKBAR z oficiálního webu vývojáře - instalace by neměla způsobit žádné dotazy ani problémy, ruský jazyk je přítomen. Po instalaci a spuštění uvidíte následující rozhraní:
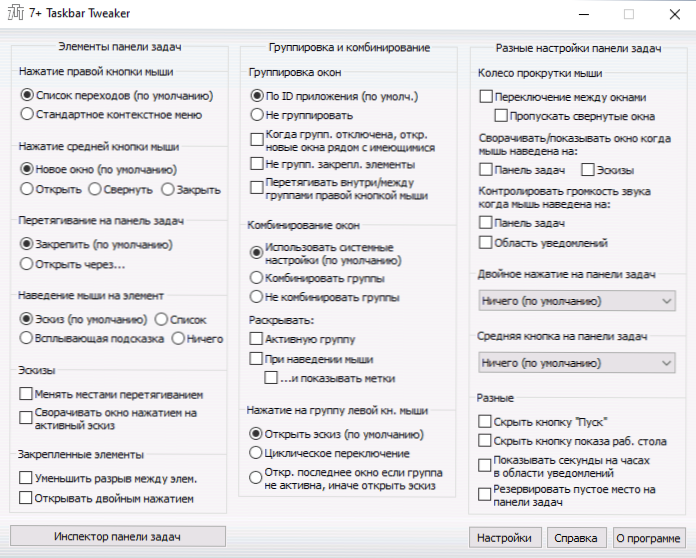
Všechny body jsou zcela jasné a zahrnují:
- Změna akce po stisknutí pravým tlačítkem na ikonu myši na hlavním panelu úlohy - seznam přechodů nebo běžné kontextové nabídky okna.
- Stisknutím průměrného tlačítka na ikoně programu na hlavním panelu - výběr akce pro příslušný tisk.
- Změna akce při zatahování ikony na hlavním panelu.
- Změna povrchového prvku při nakreslení ukazatele myši na ikonu běžícího programu - náčrt, seznam, pop -up -up tip.
- Akce s náčrtky pop -up.
- Snížení intervalu mezi ikony hlavního panelu a také možnost zapnutí spuštění NOT, ale dvojitým stisknutím.
- Nastavení pro skupinu oken a akcí při stisknutí skupiny prvků.
- Změna akce posouvacího kola myši na hlavním panelu.
- Vytvoření akce pro dvojité kliknutí na prázdné místo na hlavním panelu nebo stisknutím průměrné tlačítko myš na ní.
- Skrytí tlačítka Start na hlavním panelu, zobrazující sekundy v oblasti oznámení a jiných nastavení.
Udělené změny se používají okamžitě, nevyžadují restartování počítače nebo jednotlivých akcí pro použití, ale vyžadují práci na pozadí 7+ Tweaker Tweaker. Pokud se proto rozhodnete průběžně používat nástroj, budete muset přidat nástroj k zatížení automobilu. Můžete to udělat v nastavení programu:
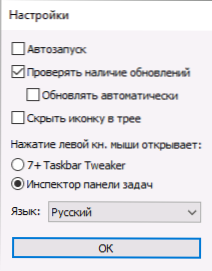
Tam v nastavení můžete změnit chování ikony Tweaker Tweaker 7+ v čaji při jejím stisknutí levým tlačítkem myši: Otevře se hlavní okno programu nebo inspektor panelu úkolu. Inspektor panelu úkolu vypadá následujícím:
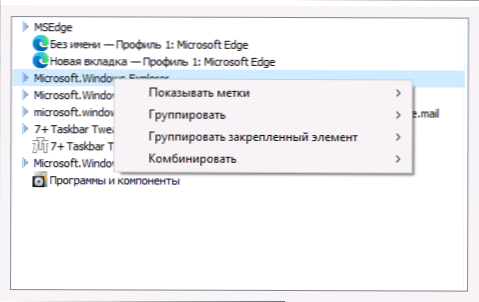
V inspektoru můžete nakonfigurovat seskupení prvků pro jednotlivé procesy, povolit nebo deaktivovat odraz podpisů na vybrané prvky.
Program není kompatibilní s Windows 11 při použití nového panelu úkolu. Při návratu své staré možnosti však bude například pomocí ExplorerPatcher k dispozici nastavení v daném nástroji. Pokud potřebujete nastavení pro nové rozhraní, některé z nich najdete na vylepšení Windhawk.
- « Wintoys je další konfigurační program Windows 11 a 10
- Obrázek na monitoru je posunut - jak jej opravit? »

