Nastavení návrhu Windows 8

- 4029
- 707
- Leo Frydrych
Stejně jako v jakémkoli jiném operačním systému, v systému Windows 8 pravděpodobně budete chtít Změňte design Podle vašeho vkusu. V této lekci budeme hovořit o tom, jak změnit barvy, obrázek na pozadí, postup pro umístění aplikací metra na počáteční obrazovce a také vytvoření skupin aplikací. Může se také zajímat: Jak nastavit téma návrhu Windows 8 a 8.1
Lekce Windows 8 pro začátečníky
- První pohled na Windows 8 (část 1)
- Přechod na Windows 8 (část 2)
- Začátek práce (část 3)
- Změna návrhu Windows 8 (část 4, tento článek)
- Instalace aplikace (část 5)
- Jak vrátit tlačítko Start v systému Windows 8
Zobrazit nastavení návrhu
Přesuňte ukazatel myši do jednoho z rohů vpravo, abyste mohli otevřít panel Charms, klikněte na „Parametry“ a vyberte „Změnit v počítačových parametrech“ níže “.
Ve výchozím nastavení budete mít bod „personalizace“.

Nastavení personalizace Windows 8 (kliknutím na zvětšení obrázku)
Změnit vzorec obrazovky zámku
- Na personalizačním bodě personalizace vyberte obrazovku „uzamknout obrazovku“
- Vyberte jednu z navrhovaných výkresů jako obrazovku zámku pozadí v systému Windows 8. Výkres si můžete také vybrat kliknutím na tlačítko „Review“.
- Obrazovka zámku se objeví po několika minutách absence aktivních akcí uživatele. Kromě toho může být volána stisknutím ikony uživatele na počáteční obrazovce Windows 8 a výběrem položky „Block“. Podobná akce je způsobena stisknutím horkých klíčů Win + L.
Změna vzoru pozadí počáteční obrazovky
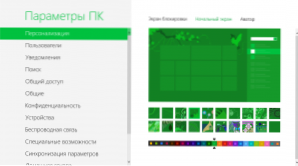
Změna vzoru pozadí a barevného schématu
- V nastavení personalizace vyberte „Počáteční obrazovka“
- Změňte obrázek na pozadí a barevné schéma v souladu s vašimi preferencemi.
- O tom, jak přidat vlastní barevná schémata a obrázky na pozadí počáteční obrazovky v systému Windows 8, určitě píšu, nemůžete dělat se standardními prostředky.
Změna výkresu účtu (avatar)
Změna avataru účtu Windows 8
- V položce „Personalizace“ vyberte avatar a nastavte požadovaný obrázek stisknutím tlačítka „Review“. Z webové kamery můžete také vyfotit a použít jej jako avatar.
Umístění aplikace na počáteční obrazovce Windows 8
Pravděpodobně budete chtít změnit umístění aplikací Metro na počáteční obrazovce. Možná budete chtít vypnout animaci na některých dlaždicích a nějaký druh, abyste některé odstranili z obrazovky bez odstranění aplikace.
- Aby bylo možné aplikaci přesunout na jiné místo, stačí přetáhnout své dlaždice na požadované místo
- Pokud potřebujete zapnout nebo vypnout zobrazení živých dlaždic (animované), stiskněte na něm pravou klávesu myši a v nabídce, která se objeví na dně, vyberte „Zakázat dynamické dlaždice“.
- Chcete -li uspořádat jakoukoli aplikaci na počáteční obrazovce, klikněte na pravé tlačítko myši od nuly z počáteční obrazovky. Poté v nabídce vyberte položku „Všechny aplikace“. Najděte aplikaci, kterou máte zájem, a kliknutím na ni pomocí pravého tlačítka myši vyberte v kontextové nabídce „Opravte na počáteční obrazovce“.
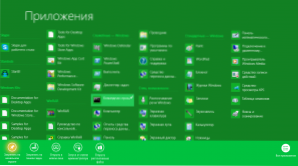
Opravte aplikaci na počáteční obrazovce
- Chcete -li odstranit aplikaci z počáteční obrazovky, aniž byste ji odstranili, klikněte na ni pravým klíčem myši a vyberte aktualizaci „PUT“ z počáteční obrazovky “.
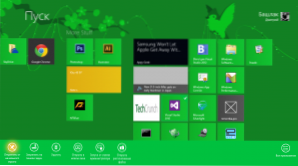
Odstraňte aplikaci ze startovací obrazovky Windows 8
Vytvoření skupin aplikací
Chcete -li organizovat aplikace na počáteční obrazovce ve vhodných skupinách a také poskytnout název těmto skupinám, proveďte následující:
- Přetáhněte aplikaci doprava do prázdné oblasti počáteční obrazovky Windows 8. Nechte ho jít, když uvidíte, že se objevil separátor skupiny. V důsledku toho bude dlaždice aplikace oddělena od předchozí skupiny. Nyní můžete do této skupiny přidat další aplikace.
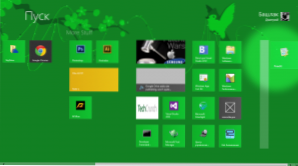
Vytvoření nové skupiny aplikací Metro
Změna názvu skupin
Chcete -li změnit jména skupin aplikací na počáteční obrazovce Windows 8, klikněte na myši v pravém dolním rohu počáteční obrazovky, v důsledku toho sníží měřítko obrazovky. Uvidíte všechny skupiny, z nichž každá se skládá z několika čtvercových ikon.
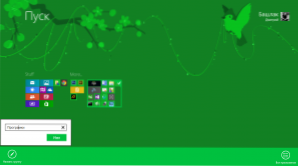
Změna názvů skupin aplikací
Klikněte na pravý klíč myši podle skupiny, která je třeba nastavit název, vyberte položku nabídky „Name Group“. Zadejte požadované jméno skupiny.
Tentokrát všechno. Neřeknu, o čem bude další článek. Naposledy řekl, že instalace a vymazání programů, ale psal o designu.

