Vyladění cloudové komory TP-Link NC450

- 2686
- 554
- Ing. Ulrich Hampl
Vyladění cloudové komory TP-Link NC450
Nedávno jsem se podíval na kameru NC450 TP-Link a rozhodl jsem se napsat malé pokyny pro jeho nastavení. Jak přistupovat k fotoaparátu z mobilního telefonu nebo tabletu, jak nakonfigurovat přístup přes cloud a na místní síti a jak jít na ovládací panel samotného kamery TP-Link NC450. Ukážu také, jak připojit cloudovou kameru s Wi-Fi routerem.
Nevím, jestli jste museli nakonfigurovat IP kamery, když přístup k fotoaparátu lze získat pouze pomocí IP adresy. A pokud jste chtěli zobrazit obrázek z fotoaparátu přes internet a ne na místní síti, pak jste museli pochopit velké množství různých nastavení. U cloudových kamer je vše mnohem snazší. V případě kamer TP-Link prochází připojení jejich cloudem (servery společnosti). Vše, co potřebujete, je vytvořit si účet v cloudu, přejít na něj z mobilního zařízení nebo prostřednictvím prohlížeče počítače, přidat fotoaparát (nebo několik) a kdykoli a z jakéhokoli místa k němu můžete získat přístup k němu.
Nejprve však musíte kameru připojit k routeru. Co teď uděláme.
Připojení TP-Link NC450
Všechno je velmi jednoduché. Stačí připojit napájení k komoře a připojit jej k routeru pomocí síťového kabelu nebo Wi-Fi. Všechno je jasné s kabelem, na routeru v portu LAN, na kameře v Ethernetu (je tam sám).
Ale s největší pravděpodobností budete chtít připojit kameru přes Wi-Fi. Chcete -li to provést, stiskněte tlačítko WPS na routeru (jeden z indikátorů musí rozmazat). V komoře také klikněte na tlačítko WPS. Předtím připojte odnímatelnou anténu k fotoaparátu.

Trochu čekáme a na předním panelu fotoaparátu by se ukazatel měl být zelený.
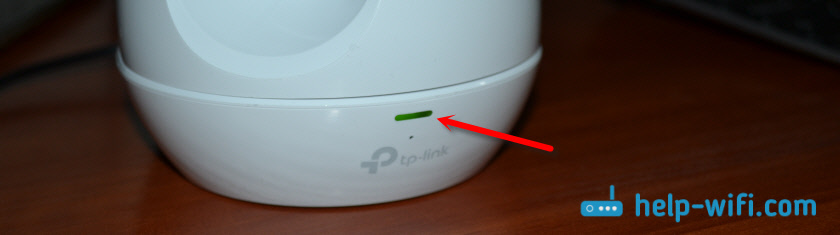
Poznámka! Pokud na routeru nemáte tlačítko WPS, nebo nemůžete zařízení připojit tímto způsobem, můžete se připojit k požadované síti Wi-Fi prostřednictvím samotného ovládacího panelu. Jak jej zadat, ukážu níže v tomto článku.
Po připojení můžete přistoupit k nastavení. V zásadě nemusí být nic naladěno. Pak to vše záleží na tom, jaké účely nastavíte kameru TP-Link NC450 a jaké zařízení k němu chcete přistupovat.
Protože se jedná o cloudovou komoru, ukážu, jak získat přístup k ní přes internet (nebo na místní síti) z smartphonu nebo počítače prostřednictvím cloudové služby.
Přístup k fotoaparátu z telefonu nebo počítače přes internet (cloud)?
Chcete-li mít přístup k video dohledu prostřednictvím TP-Link NC450 z mobilního zařízení na Android nebo iOS, doporučuji vám nainstalovat aplikaci tpcamera z App Store nebo Google Play.
Místní přístup
Pokud potřebujete přístup k fotoaparátu pouze v místní síti (ze zařízení, která jsou připojena ke stejnému routeru jako fotoaparát), nemusíte vytvářet profil v oblaku TPLINKCLOD.Com. V aplikaci TPCamera si můžete vybrat „lokálně“. A zobrazit obrázek z fotoaparátu na počítači v místní síti, přejděte do jeho nastavení (více na tomto níže) nebo stáhnout z oficiálního webu a nainstalovat program ovládání kamery TP-Link.
Pokud chcete být schopni provádět video dohled přes internet, z jakéhokoli zařízení, zaregistrujte se na webu https: // www.TPLINKCLOD.Com. To lze provést přímo ze samotné aplikace TPCamera. Poté můžete přejít do svého profilu v aplikaci TPCamera na mobilním zařízení nebo v prohlížeči počítače. Vše, co je zapotřebí, je svázat kameru s vaším profilem.
Udělal jsem to prostřednictvím aplikace z telefonu poté, co jsem šel na svůj účet.
Stačí svázat kameru s vaším účtem na TPLINKCLOD.Com. To se děje takto:
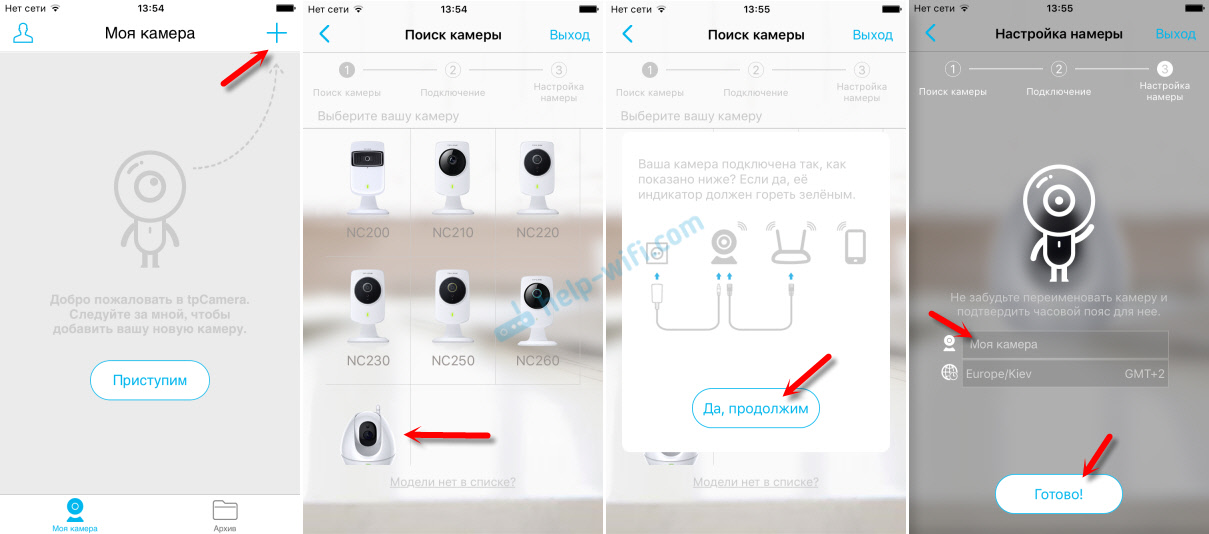
Fotoaparát se objeví na seznamu. Můžete si jej vybrat a zobrazit obrázek. Také poslouchejte zvuk. Mimochodem, protože kamera TP-Link NC450 může také vydat zvuk, můžete v aplikaci držet tlačítko mikrofonu a mluvit a mluvit. Jako Walkie -Talkie. No, napište video z fotoaparátu nebo poříďte fotografii. Kliknutím na odpovídající tlačítka. Mezi nastavením najdete vypnutí zvuku, změny změny kvality a správa nočního režimu.
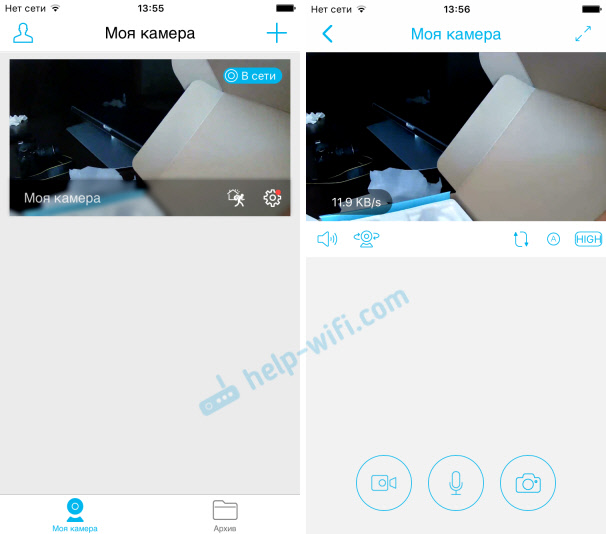
Nezapomeňte, že TP-Link NC450 máme rotační kameru. Chcete -li se rozhlédnout, stačí spustit prst na obrázku, který se zobrazí na vašem smartphonu nebo tabletu. Nebo pro toto použijte samostatné tlačítko pro otočení kamery svisle a horizontální.
Ale vypadá to, že pokud jdete na svůj účet prostřednictvím prohlížeče z počítače.
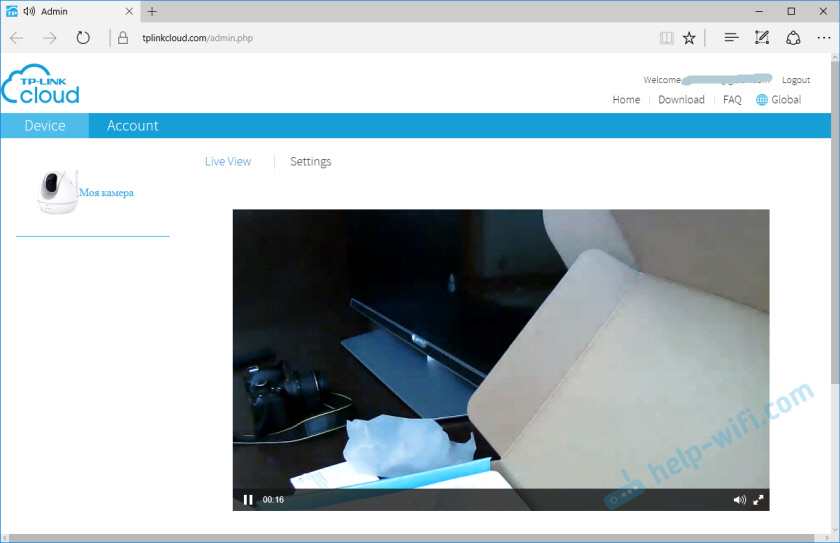
Přesto je cloud v pohodě. Nejen pro ukládání souborů, ale také pro video dohled. Díky této technologii může každý uživatel nainstalovat a nakonfigurovat kameru během několika minut a získat přístup k ní z jakéhokoli místa a zařízení.
Webový rozhraní TP-Link NC450 (přejděte na Nastavení)
Jak jsem již napsal výše, pro ovládání kamer TP-Link můžete použít program ovládání kamery TP-Link v počítači. Které lze stáhnout z webu TP-Link. Vypadá to takto:
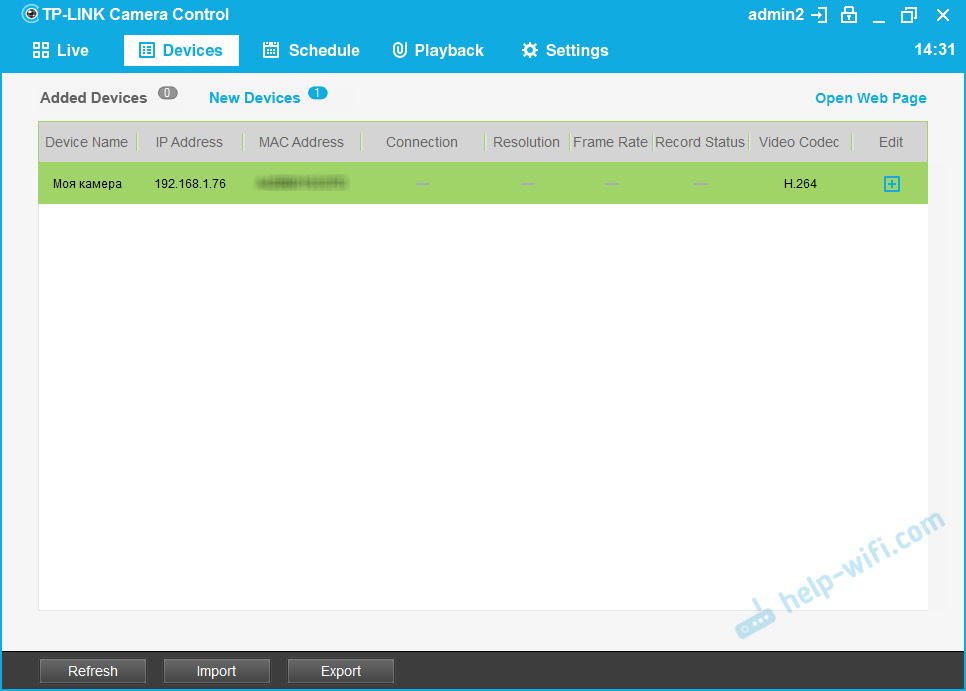
V tomto programu můžete také vidět IP adresu fotoaparátu, podle kterého můžete přejít na ovládací panel prostřednictvím prohlížeče. V mém případě, adresa 192.168.1.76. Tuto adresu lze také zobrazit v seznamu klientů (nebo DHCP) v nastavení routeru, ke kterému je kamera připojen.
Překročíme tuto IP adresu a dostaneme se na stránku autorizace. Jméno a heslo továrny: Admin and Admin (označený ze spodní části fotoaparátu).
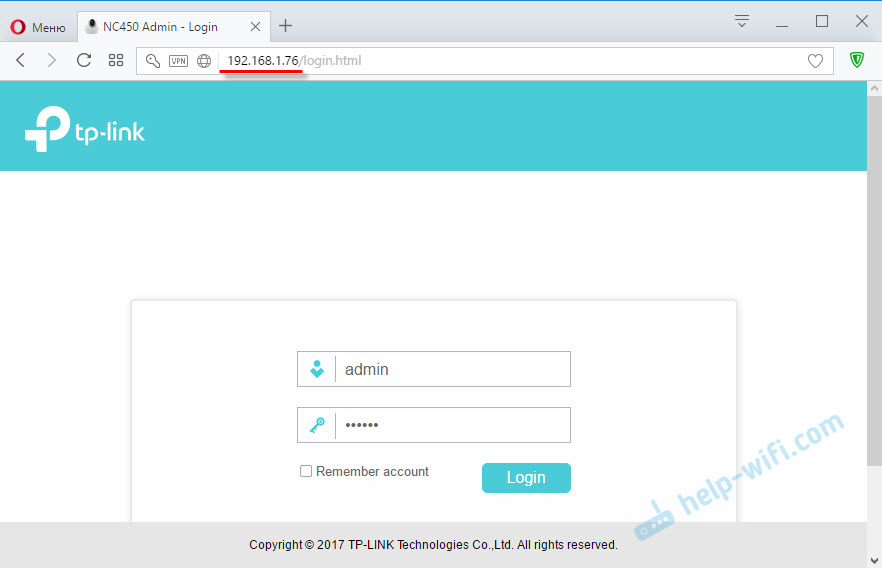
Ovládací panel se otevře.
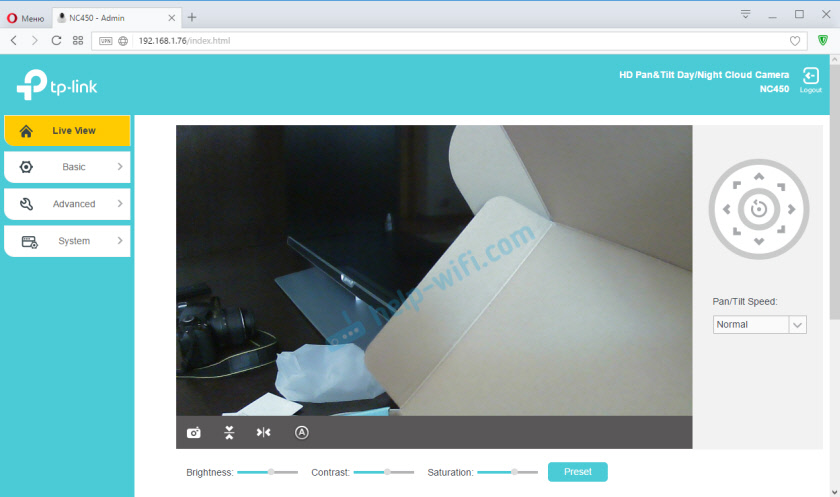
Můžete sledovat obrázek z fotoaparátu a spravovat ho. Není mnoho nastavení, je snadné je pochopit. Jediná věc, která není příliš výhodná, je ovládací panel v angličtině. Jako možnost můžete otevřít nastavení například prostřednictvím Yandex.Prohlížeč a přeneste je na ruštinu.

