Ladění mikrofonu, zvuk a kamera v Skype

- 2762
- 392
- Ing. Felix Musil
Ve světě inovativních komunikačních nástrojů není program Skype (Skype) zdaleka novinkou a již vyhrál své mnoho přívrženci, jejichž počet neúnavně roste více než deset let.

Díky Skype, přístup k bezplatné komunikaci v reálném čase s možností nejen slyšet, ale také vidět, že je otevřen interlokutor. Vše, co je potřeba pro použití tohoto prostředku komunikace, je přístup k internetu, přítomnost nainstalovaného programu, stejně jako náhlavní soupravy a webové kamery.
Počáteční nastavení
Během instalace program navrhuje zadat počáteční nastavení, vytvořit si účet nebo zadat existující účet, nainstalovat avatar a také zkontrolovat kvalitu zvuku a video. Funkce dalšího nastavení můžete okamžitě použít. Stisknutím tlačítka „Pokračovat“ přejdete do hlavní nabídky aplikace.
Než nakonfigurujete Skype, můžete vytvořit své partnery, musíte kontaktovat svůj seznam kontaktů. Pod avatarem existuje pole pro vyhledávání se známou ikonou ve formě zvětšovače. Pomocí vyhledávání a výměny kontaktních údajů na levé straně aplikace se vytvoří seznam kontaktů.
Výchozí kontakty jsou služba Echo/Sound Test. Pomocí této služby si můžete v programu zkontrolovat přítomnost zvuku a videa.
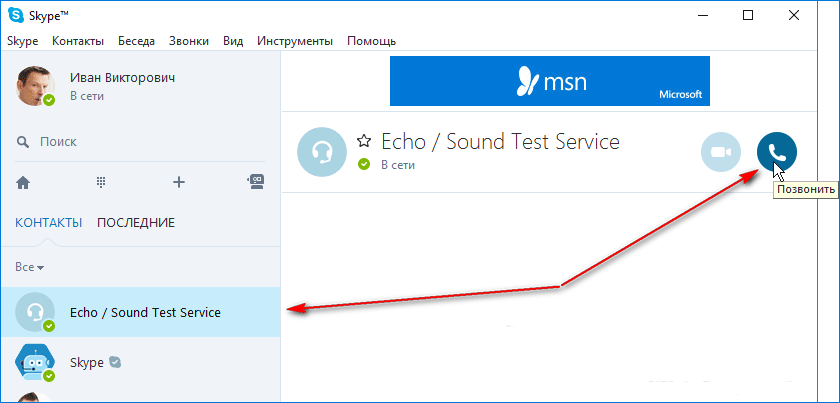
Pokud jste majitelem moderního modelu notebooku, netbooku nebo tabletu, kde se nainstaloval Skype, již jsou na těchto zařízeních postaveny -v mikrofonu, reproduktoru a fotoaparátu, neměly by existovat problémy s výkonem komunikace a jak na to Konfigurace Skype nebude obtížné. Pokud však potřebujete navíc připojit náhlavní soupravu a fotoaparát k počítači, pak nejprve mohou mít nějaké potíže s určitými potížemi.
Nastavení mikrofonu a zvuku
Serviceabilita zařízení a správné připojení mikrofonu k počítači určí práci bez dalšího nastavení. Po nastavení připojení k PC, instalaci potřebných ovladačů, se otázka, jak nakonfigurovat mikrofon v Skype, se neobjeví, protože aplikace nastaví výchozí všechny parametry potřebné pro práci.
Postup provedený v nepřítomnosti zvuku v Skype:
- Nejprve se ujistíme, že mikrofon a reproduktory jsou připojeny k odpovídajícím počítačovým konektorům.
- Nyní zkontrolujeme připojení k systému pomocí „Ovládacího panelu“, který se nazývá pomocí nabídky „Start“. Jdeme na kartu „Zařízení a zvuk“, vyberte „Zvuk“. V okně Nastavení na kartě „Záznam“ by se měla zobrazit ikona mikrofonu. Pokud se v počítači použije několik zvukových karet, musíte si vybrat ten, ke kterému je zařízení připojeno. V případě, kdy je mikrofon zabudován do webové kamery, vyberte jeho název. Stiskněte pravé tlačítko myši "Connect".
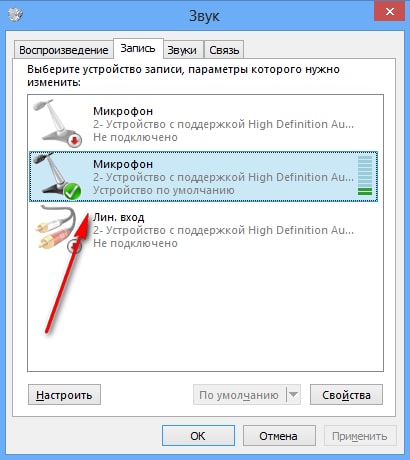
- Karta „Přehrávání“ zobrazuje připojený reproduktor.
 Pokud je zařízení neaktivní, vyberte také „Připojte“ na ikoně pomocí pravého tlačítka myši. Na kartě reproduktorů a mikrofonu „hladiny“ obou zařízení by měly dosáhnout stoprocentního značky, pokud ne, stačí vytáhnout posuvník doprava až do konce. Zvýšení mikrofonu by však nemělo překročit hodnotu +10,0 dB, jinak nebude s jeho zkresleným zvukem potěšit.
Pokud je zařízení neaktivní, vyberte také „Připojte“ na ikoně pomocí pravého tlačítka myši. Na kartě reproduktorů a mikrofonu „hladiny“ obou zařízení by měly dosáhnout stoprocentního značky, pokud ne, stačí vytáhnout posuvník doprava až do konce. Zvýšení mikrofonu by však nemělo překročit hodnotu +10,0 dB, jinak nebude s jeho zkresleným zvukem potěšit. - Pokud jsou potřebné parametry systému správně nakonfigurovány a zvuk přímo v aplikaci se stále neobjeví, zvažte, jak nakonfigurovat mikrofon v Skype. Chcete -li to provést, přejděte do programu na kartu „Nástroje“, sekce „Nastavení“ a vyberte „Nastavení zvuku“.
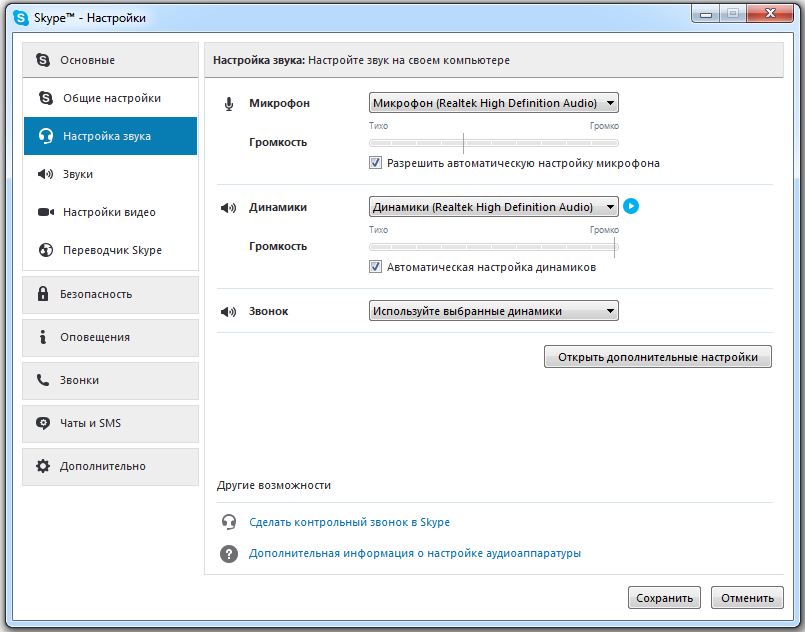
- Je vhodné umístit krabice na příslušná místa pro automatické nastavení reproduktorů a mikrofonu a poté uložit zadané parametry. Při rozhovoru by měl zelený objem pás mikrofonu trochu kolísat, ale pokud existují ostré vibrace zvuku, je lepší tuto možnost vypnout.
- Spusťte testovací službu Echo/Sound pro testování zvuku. Za předpokladu, že všechna nastavení byla zavedena správně, po záznamu testu uslyšíte váš hlas z reproduktoru.
- Poté, co jste dostali zvuk v Skype a existuje touha nastavit melodie podle svého uvážení na volání nebo jiné události Skype, můžete přejít na kartu „Zvuky“, kde je možné vybrat požadovanou melodii ze seznamu.
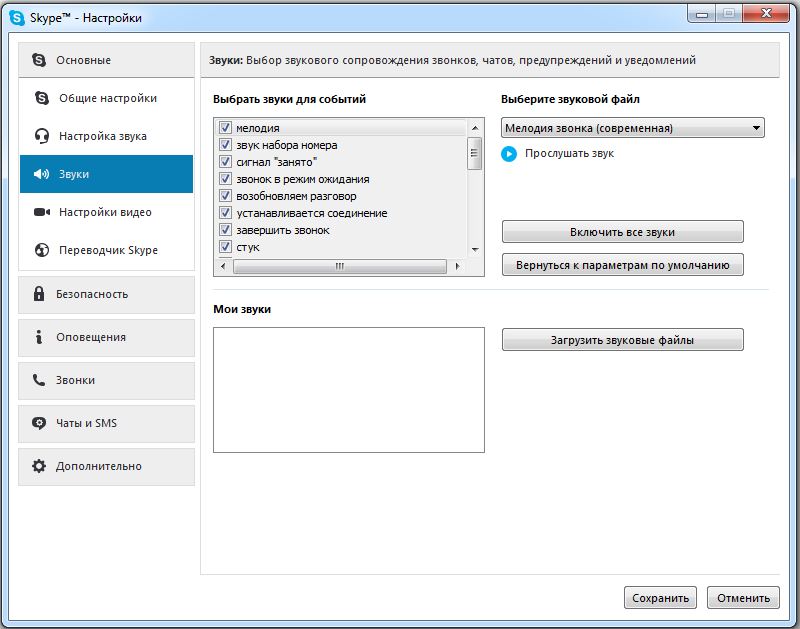
Nastavení fotoaparátu
Funkce video -link je důležitým aspektem, pokud je v procesu komunikace nezbytný vizuální kontakt. Majitelé notebooků s vybudovanými zařízeními se obávají, jak nakonfigurovat fotoaparát, nemusíte pro zobrazení videa nainstalovat žádné další parametry. Pokud je však na vašem počítači připojena externí webová kamera, musí být nakonfigurována pro správnou provoz.
- První věc, kterou je třeba zkontrolovat, zda je zařízení připojeno k konektoru určenému pro něj v počítači. Ovladače lze z disku automaticky nebo ručně instalovat automaticky nebo ručně.
- Pokud je s řidiči něco špatného, chybí nebo je třeba aktualizovat, pak v „Správci zařízení“ vedle připojeného zařízení bude žlutá vykřičník. Poté musíte otevřít „Vlastnosti fotoaparátu“ a nainstalovat nebo aktualizovat ovladače.
- Fotoaparát nefunguje nepřetržitě, ale zapne se pouze tehdy, když jsou spuštěny programy, jako je Skype, takže spustíme aplikaci.
- Otevřete se na nastavení karty „Instruments“ a vyberte tam položku „Nastavení videa“. Pokud se obrázek objeví, pak není třeba naladit nic jiného, můžete pokračovat v komunikaci. A pokud se video zobrazí, ale jsou provedeny všechny výše popsané akce, měli byste zjistit, zda je kamera použita jiná aplikace.
- Nabídka nastavení také zahrnuje přítomnost dalších parametrů, jako je nastavení jasu, kontrast, otočení obrázku - najdete je na kartě „Další nastavení“.
Poté, co se vám podařilo nakonfigurovat Skype, můžete začít provádět videohovory ostatním uživatelům.
Pokud existuje potřeba, můžete vždy provést úpravy zvuku nebo nastavení videa v odpovídající části na kartě „Nástroje“.
- « Odstranění a obnovení vzdálených zpráv v Skype
- Instalace Denwer na Windows - Základní principy instalace a odstranění serveru »

