Nastavení místní sítě v systému Windows 11. Jak otevřít celkový přístup ke složce ve Windows 11?

- 2119
- 491
- Fabián Dudek
Nastavení místní sítě v systému Windows 11. Jak otevřít celkový přístup ke složce ve Windows 11?
V tomto článku ukážu, jak nastavit místní síť v systému Windows 11. Například pro výměnu souborů. Nejprve nastavíme potřebné parametry obecného přístupu, zapnou detekci sítě a celkový přístup k souborům a tiskárnám. Pak ukážu, jak otevřít celkový přístup k jakékoli složce v systému Windows 11 a jak získat přístup z jiného počítače v místní síti. Po nastavení najdete další počítače v místní síti, získat přístup k jejich celkovým složkám a poskytnout přístup k potřebným složkám v počítači.
Pokud potřebujete rychle přenášet soubory mezi počítači, můžete použít „Exchange se zařízeními v okolí“. Pracuje skvěle ve Windows 11 a Windows 10. Tak rychlejší a snazší, ve srovnání s místní sítí. Ale princip práce existuje jiný, neexistují žádné společné složky, můžete přenášet pouze jednotlivé soubory. Pokud potřebujete vytvořit společné složky, musíte podle této instrukce nakonfigurovat místní síť. V síti mohou být počítače nejen na Windows 11. Pokud máte zařízení v systému Windows 10 nebo Windows 7, budou také zobrazena v síťovém prostředí. Musí však také nastavit parametry celkového přístupu. Zde je samostatná instrukce pro Windows 10 a průvodce nastavením místní sítě v Windows 7.
Jak nakonfigurovat celkový přístup k Windows 11?
Zpočátku v systému Windows 11 byla změna obecných přístupových parametrů k dispozici pouze prostřednictvím starého ovládacího panelu. Ale po aktualizaci (neřeknu po tom, co konkrétní, ale nyní mám verzi a sestavení 22621 22H2.963) Obecné nastavení přístupu je k dispozici pouze v parametrech.
Chcete -li povolit detekci sítě a celkový přístup k souborům a tiskárnám v systému Windows 11, potřebujete:
- Otevřete parametry. Můžete otevřít nabídku Start, najít tu položku a vybrat ji. Nebo klikněte na nabídku spusťte pravým tlačítkem myši a vyberte „Parametry“.

- V parametrech přejděte do části „Síť a internet“ a pod vyberte „Další síťové parametry“.
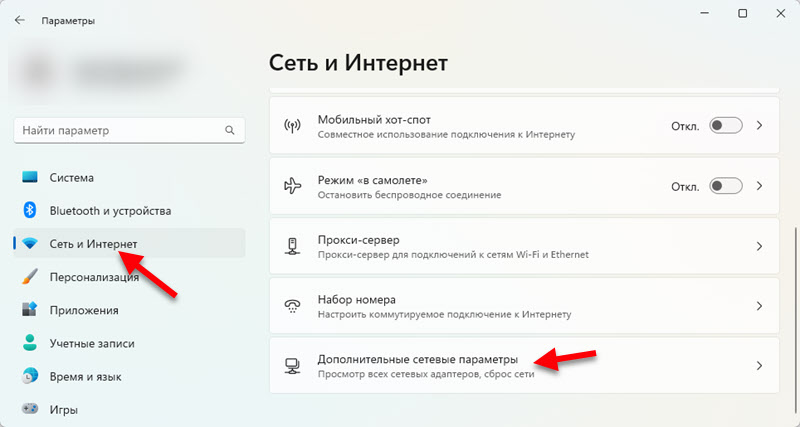
- Otevřete „Další parametry obecného přístupu“.
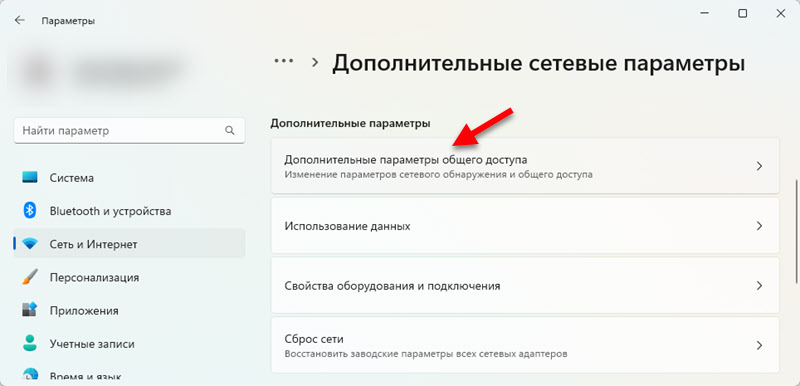
- Tam uvidíte tři karty s nastavením: soukromé sítě, veřejné sítě a všechny sítě. Naopak „soukromé sítě“ nebo „veřejné sítě“ budou nápisem „aktuálním profilem“.
 Jak vidíte na výše uvedeném snímku, mám profil „soukromé sítě“ je aktuální. Jaké jsou ty profily a pro jaký profil změnit parametry obecného přístupu, vysvětlím nyní.
Jak vidíte na výše uvedeném snímku, mám profil „soukromé sítě“ je aktuální. Jaké jsou ty profily a pro jaký profil změnit parametry obecného přístupu, vysvětlím nyní.
Windows 11 pro každé připojení k internetu (prostřednictvím kabelu nebo sítě Wi-Fi) přiřadí profil soukromé (domovské) nebo veřejné sítě. Můžeme změnit tento profil ve vlastnostech spojení. Už jsem o tom mluvil v samostatném článku: otevřená nebo soukromá síť v systému Windows 11. Jak změnit typ profilu sítě?
Doporučuje se otevřít celkový přístup k souborům pouze v sítích, kterým důvěřujete. Zpravidla se jedná o síť, ke které se připojíte doma nebo v kanceláři. Ve veřejných sítích je celkový přístup k souborům lepší neposkytovat. Proto pro síť, ve které chcete nakonfigurovat místní síť, doporučuji vybrat profil soukromých sítí (odkaz na výše uvedené pokyny) a změnit celkové nastavení přístupu pro tuto síť. Budou aplikovány pro všechny sítě se stavem „soukromé sítě“. A v sítích s vybraným profilem „veřejné sítě“ bude celkový přístup uzavřen.
- Aby váš počítač mohl najít a byl nalezen jinými počítači v síti, musíte zapnout "Detekce sítě".
- Abychom umožnili ostatním uživatelům v síťové přístupu k společném složkám a tiskárnám, zapneme položku „Obecný přístup k souborům a tiskárnám“.

Udělali jsme hlavní nastavení. Nyní váš počítač najde další počítače v síti. Bude to také schopen vidět v síťovém prostředí.
Další nastavení
Na kartě „All Network“, které se mohou hodit, jsou dva další parametry. Podrobněji vám o nich řeknu.
Obecný přístup k veřejným složkám
V systému Windows 11, stejně jako v jiných verzích Windows, existují běžné složky: běžná hudba, obecná videa, obecné dokumenty, obecné nahrané soubory a obecné obrázky. Pokud na kartě „All Network“ „Obecný přístup k veřejným složkám“, otevřeme celkový přístup k těmto složkám.

Ostatní počítače v síti budou moci kopírovat soubory v těchto složkách a zobrazit je.
Obecný přístup s ochranou hesla
Ve výchozím nastavení je povolen obecný přístup s ochranou hesla. To znamená, že za účelem získání přístupu k jinému nebo vašemu počítači budete muset do místní sítě zadat síťová účetní data (uživatelské jméno a heslo)). To znamená, že v počítači musíte vytvořit uživatele a přihlásit se pod jeho účetními údaji u vchodu z jiného počítače. Pokud to nepotřebujete, můžete jednoduše zakázat „Obecný přístup s ochranou hesel“.

Nyní, u vstupu do obecných složek ve vašem počítači (z jiných počítačů), nebude nutné zadat uživatelské jméno a heslo. Pokud chcete jít do jiných počítačů stejným způsobem bez zadávání účetních dat, musíte také vypnout celkový přístup s ochranou hesla.
Co dělat, když nemám taková nastavení?
Existují dvě možnosti:
- Nainstalujte všechny nejnovější aktualizace Windows 11.
- Otevřete nabídku Start, začněte představovat „ovládací panel“ a otevřete ji. Pak přejděte do sekce Ovládací panel \ Síť a internet \ Centrum pro správu sítě a obecný přístup, Vlevo pro výběr „Změnit další parametry celkového přístupu“ a změnit nastavení tam.
 Tam jsou všechna nastavení úplně stejná, jak jsem ukázal výše. Jen zdobené trochu jiné.
Tam jsou všechna nastavení úplně stejná, jak jsem ukázal výše. Jen zdobené trochu jiné.
Detekce sítě v systému Windows 11
Chcete -li získat přístup ke společným složkám na jiných počítačích v místní síti, musíte otevřít vodič a přejít na kartu „Síť“ vlevo. V části „Počítač“ by se měl zobrazit počítač a další dostupné počítače, na které je zahrnuta také detekce sítě.
V této fázi nastavení se může hodit článek, ve kterém jsem řekl, co dělat, pokud Windows 11 nevidí počítače a složky v síti.

V případě potřeby můžete v parametrech změnit název počítače v části „Systém“ - „O systému“.
Při pokusu o přístup k počítači v místní místní síti Windows 11 můžete požádat o údaje o účtu (uživatelské jméno a heslo). Musíte zadat tato data pro přístup ke společném složkám, nebo vypnout celkový přístup s ochranou hesla na tomto počítači. O tom jsem již psal výše v článku.
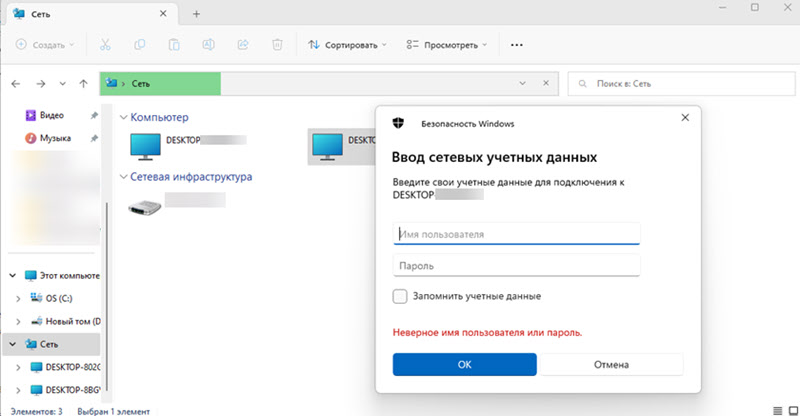
Po otevření požadovaného počítače uvidíte obecné složky, ke kterým přístup.

Můžete otevřít přístup k libovolné složce na počítači a zobrazí se ve vodiči.
Nastavení celkového přístupu ke složce v systému Windows 11
Nyní ukážu, jak třást složkou v systému Windows 11. Můžete sdílet jakoukoli složku. Všechny počítače v místní síti k tomu budou mít přístup. Budou moci zaznamenávat a zobrazit soubory (můžete také nakonfigurovat práva na záznam a čtení).
Otevření celkového přístupu do složky:
- Klikněte na složku pomocí pravého tlačítka myši a vyberte „Vlastnosti“. Například mám na disku „fotografii“ složku D.
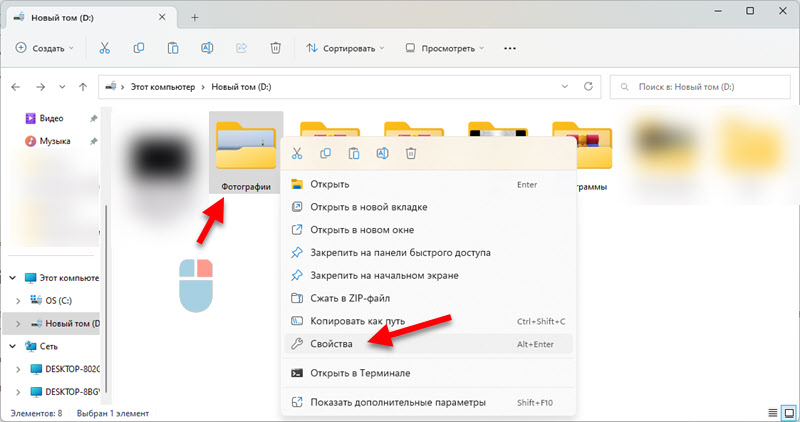
- Otevře se nové okno. Přejděte na kartu „Access“ a klikněte na tlačítko „Obecný přístup“.

- Přidejte uživatele, pro které chcete otevřít přístup k této složce a nastavit úroveň přístupu (pouze čtení nebo čtení a psaní). Můžete přidat nového uživatele nebo jej vybrat z nabídky Drop -down. Po nastavení klikněte na tlačítko „Sdílet“.
 Tato nastavení lze vždy změnit ve vlastnostech složek.
Tato nastavení lze vždy změnit ve vlastnostech složek. - Uvidíte zprávu, že složka je otevřena pro celkový přístup.
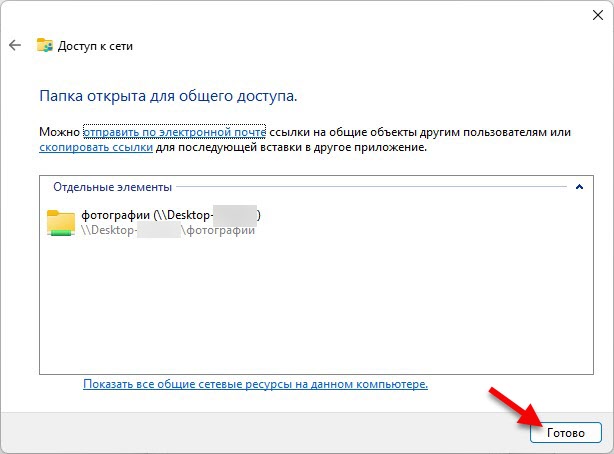 Klikněte na tlačítko „Ready“.
Klikněte na tlačítko „Ready“. - Nyní se tato složka zobrazí ve vodiči.

Chcete -li vypnout celkový přístup ke složce, na kartě „Přístup“ klikněte na tlačítko „Rozšířené nastavení“, odstraňte pole poblíž „Otevřete celkový přístup k této složce“ a klikněte na „Použít“.
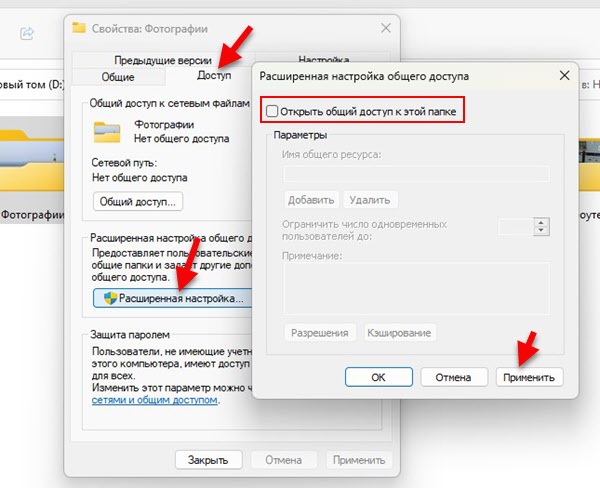
Dovolte mi, abych vám připomněl, že tato nastavení můžete použít na absolutně jakoukoli složku v počítači.
V procesu psaní tohoto článku jsem nastavil vše na svém notebooku s nainstalovaným Windows 11 a zkontroloval vše. Celkový přístup ke složkám v místní síti funguje. Zkontrolováno s jiným počítačem v systému Windows 10. A to znamená, že pro vás by mělo všechno fungovat. Pokud byste nemohli něco nakonfigurovat, některé chyby a něco jiného o tom v komentářích. Myslím, že vám mohu pomoci.
- « Připojení a nastavení routeru Wi-Fi TP-Link Archer AX23
- Jak si vybrat router Wi-Fi v roce 2023 a který z nich si koupit? »

