Nastavení místní sítě LAN mezi počítači Windows 10, 8 a 7
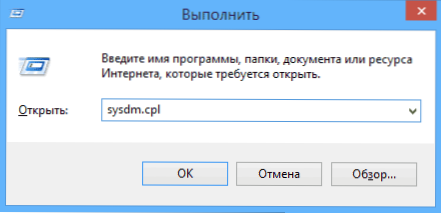
- 4396
- 1051
- Mgr. Rainhard Jánský
V této příručce podrobně zváží, jak vytvořit místní síť mezi počítači z jakéhokoli z nejnovějších operačních systémů Windows, včetně Windows 10 a 8, a také otevřený přístup k souborům a složkám v místní síti.
Všiml jsem si, že dnes, když je v téměř každém bytě router Wi-Fi (bezdrátový router), vytvoření místní sítě nevyžaduje další vybavení (protože všechna zařízení jsou již připojena kabelem nebo směrovačem Wi-Fi) a Umožní vám nejen přenášet soubory mezi počítači, ale například zobrazit video a poslouchat hudbu uloženou na pevném disku počítače na tabletu nebo kompatibilní televizi, aniž byste ji nejprve převzali na flash jednotku (toto toto nejprve (toto je pouze jeden příklad).
Pokud chcete vytvořit místní síť mezi dvěma počítači pomocí kabelového připojení, ale bez routeru nebudete potřebovat běžný kabel Ethernet, ale křížový kabel (podívejte se na internet), s výjimkou případů, kdy oba počítače mají moderní gigabit ethernet adaptéry z podpory pro MDI-X, pak je vhodný běžný kabel
Poznámka: Pokud potřebujete vytvořit místní síť mezi dvěma počítači Windows 10 nebo 8 pomocí Wi-Fi pomocí bezdrátového počítače s připojením (bez routeru a vodičů), použijte pokyny: Nastavení připojení počítače Wi-Fi (AD -HOC ) v systému Windows 10 a 8 pro vytvoření připojení a poté kroky nižší, aby se nakonfigurovala místní síť.
Vytvoření místní sítě v systému Windows -Step -by -krok instrukce
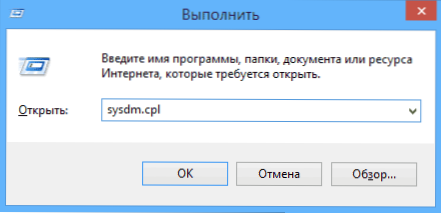
Nejprve nastavte stejný název pracovní skupiny pro všechny počítače, které by měly být připojeny k místní síti. Otevřete vlastnosti mého počítače, jedním z rychlých způsobů, jak toho dosáhnout, je stisknout klávesy Win + R na klávesnici a zadat příkaz SYSDM.Cpl (Tato akce je stejná pro Windows 10, 8.1 a Windows 7).
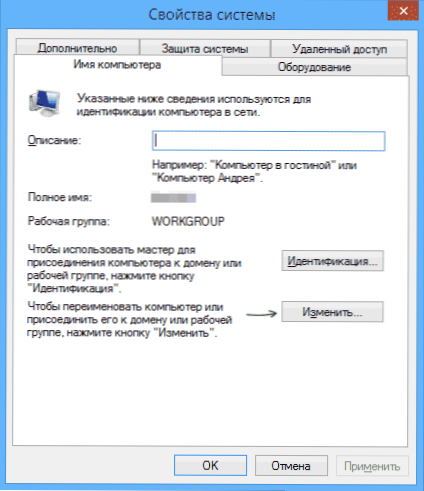
Pouze požadovaná karta se otevře, ve které můžete vidět, do jaké pracovní skupiny patří počítač, v mém případě - Workgroup. Chcete -li změnit název pracovní skupiny, klikněte na „Změnit“ a nastavit nový název (nepoužívejte Cyrillic). Jak jsem řekl, název pracovní skupiny na všech počítačích by se měl shodovat.
Dalším krokem přejděte do centra pro řízení sítě a obecného přístupu k Windows (najdete jej v ovládacím panelu nebo pomocí kliknutí pravého kliknutí na ikonu připojení oznámení).
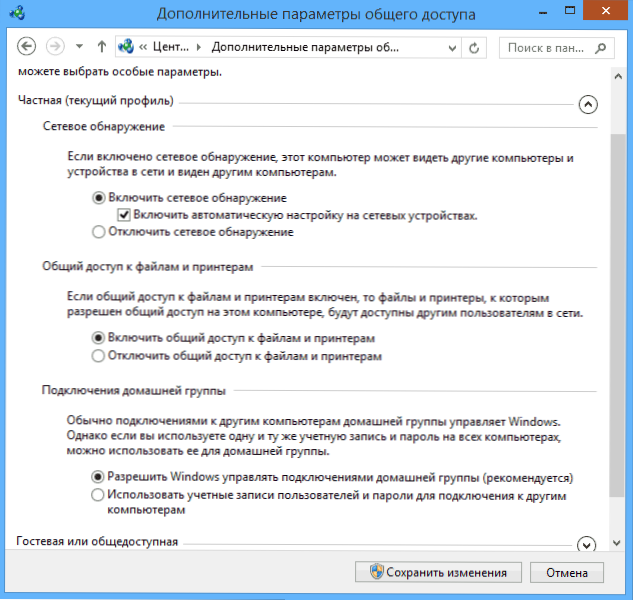
Pro všechny profily sítě zapněte detekci sítě, automatické nastavení, celkový přístup k souborům a tiskárnám.
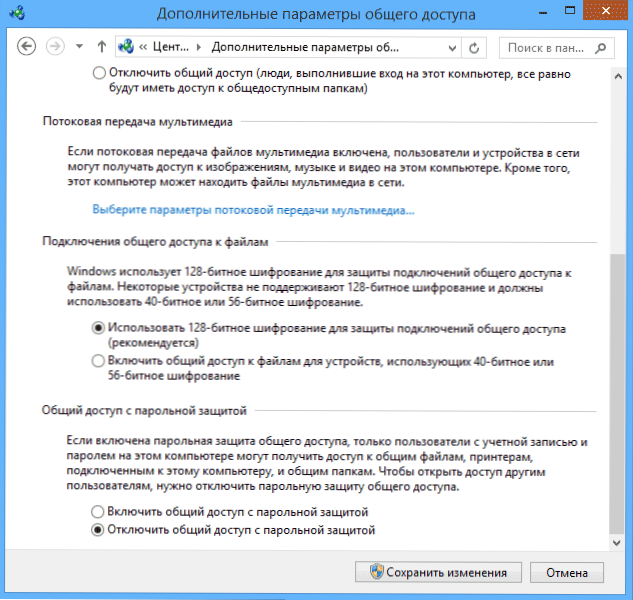
Přejděte na položku „Doplňující parametry obecného přístupu“, přejděte do části „All Network“ a v posledním odstavci „Obecný přístup s ochranou hesle.
Jako předběžný výsledek: Na všech počítačích místní sítě by mělo být nainstalováno jedno jméno pracovní skupiny a detekce sítě; Na počítačích, ze složek, z nichž by měly být k dispozici v síti, byste měli umožnit celkový přístup k souborům a tiskárnám a deaktivovat celkový přístup s ochranou hesla.
Výše uvedené je dostačující, pokud jsou všechny počítače ve vaší domácí síti připojeny k jednomu routeru. S jinými možnostmi připojení může být nutné nastavit statickou IP adresu v jedné podsíti ve vlastnostech připojení LAN.
Poznámka: V Windows 10 a 8 je název počítače v místní síti nastaven automaticky při instalaci a obvykle nevypadá nejlépe a neumožňuje identifikovat počítač. Chcete -li změnit název počítače, použijte pokyny, jak změnit název počítače se systémem Windows 10 (jeden ze způsobů správy je vhodný pro předchozí verze OS).
Poskytování přístupu k souborům a složkám v počítači
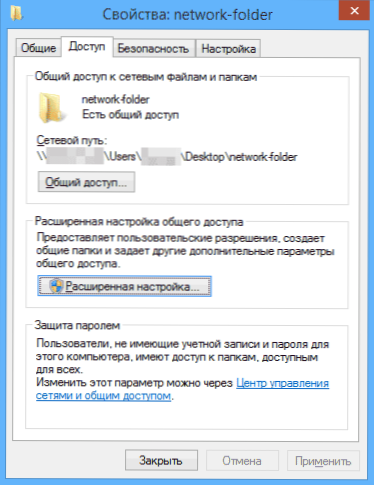
Chcete -li zajistit celkový přístup ke složce Windows v místní síti, klikněte na myši v této složce a vyberte položku „Vlastnosti“ a přejděte na kartu „Access“, klikněte na tlačítko „Expandované nastavení“.
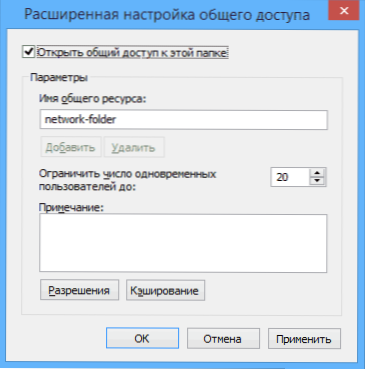
Nastavte značku „Otevřít obecný přístup k této složce“ a poté klikněte na „Povolení“.
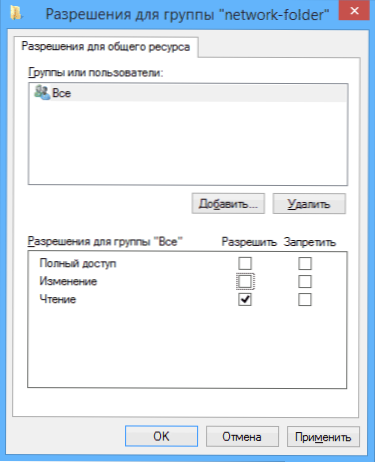
Označte tato povolení, která jsou pro tuto složku nezbytná. Pokud potřebujete číst pouze, můžete zanechat výchozí hodnoty. Použijte provedená nastavení.
Poté, ve vlastnostech složky, otevřete kartu Bezpečnostní kartu a klikněte na tlačítko „Změnit“ a v dalším okně - „Přidat“.

Uveďte název uživatele (skupiny) „vše“ (bez uvozovek), přidejte jej, poté nastavte stejná povolení, která jej nainstalovala předchozí čas. Uložte provedené změny.
Jen pro případ, že po všech provedených manipulacích má smysl restartovat počítač.
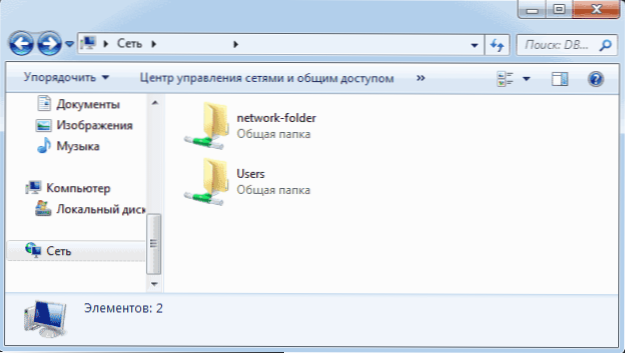
Přístup ke složkám v místní síti z jiného počítače
Nastavení je dokončeno: Nyní, z jiných počítačů, můžete přistupovat ke složce v místní síti - přejděte na „vodič“, otevřete položku „síť“ a pak si myslím, že vše bude zřejmé - otevřené a udělejte vše s tím, s čím udělejte vše obsah složky, to, co bylo stanoveno v povolení. Pro pohodlnější přístup do síťové složky můžete vytvořit jeho zkratku na vhodném místě. Může to být také užitečné: jak nakonfigurovat server DLNA v systému Windows (například přehrávat filmy z počítače v televizi).

