Nastavení Linux Mint 18.3, Část 2 Položení, Firefox, Chrome, aplikace konzoly, papír, prkno

- 912
- 158
- Theofil Matějíček Phd.
Poslední článek o nastavení Linux Mint 18.3. V předchozích článcích jsme podrobně zkoumali proces instalace této distribuce a instalaci ovladačů a kodeků.

Tento článek bude posledním z tohoto cyklu. V něm budeme zvážit: jak změnit způsob přepínání rozvržení, nastavení Firefoxu, instalaci prohlížeče Google Chrome, instalaci aplikací konzoly a jejich nastavení a také instalaci tématu návrhu papíru papíru.
Obsah
- Nastavení
- Krok 1. Změna metody rozložení klávesnice
- Krok 2. Změna tapety na plochu
- Krok 3. Nastavení prohlížeče Mozilla Firefox
- Krok 4. Aktualizace systému
- Krok 5. Instalace aplikací konzoly
- Krok 6. Konfigurace aplikací konzoly
- Krok 7. Instalace Google Chrome
- Krok 8. Instalace tématu návrhu papíru
- Krok 9. Instalace a konfigurace panelů prkna doku
- Krok 10. Restartovat
- Video s procesem nastavení
- Závěry
Nastavení
Krok 1. Změna metody rozložení klávesnice
Vzhledem k tomu, že na to byli všichni zvyklí, rozhodl jsem se od tohoto bodu začít začít. Chcete -li změnit kombinaci klíčů, klikněte na ikonu vlajky v pravém dolním rohu a vyberte „Nastavení klávesnice“:
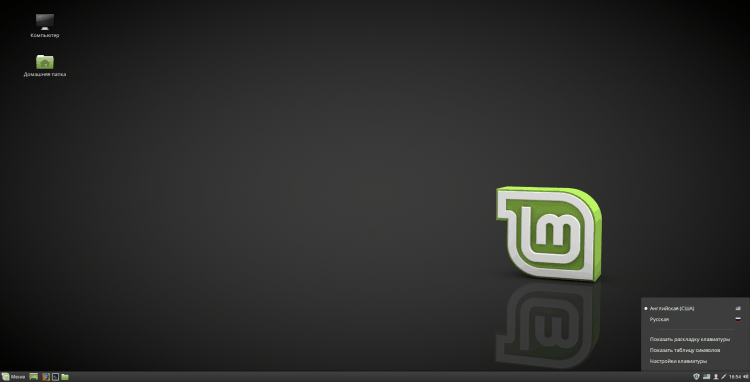
V okně, které se objeví v horním poli, vyberte část "Vrstvy":
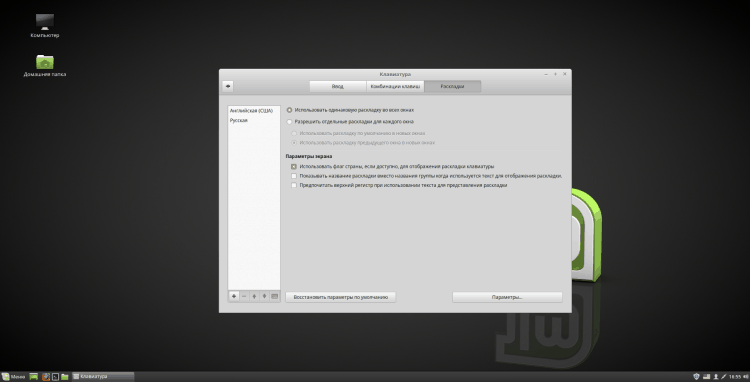
Nyní klikněte na tlačítko „Možnosti“:
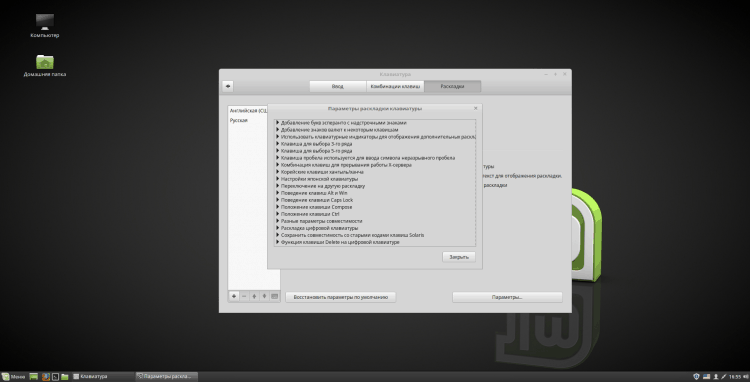
V okně „Parametry rozložení klávesnice“ Najděte a otevřete položku „Přechod na jiné rozložení“ a zkontrolujte čip s možností, kterou potřebujete. Poté klikněte "Zavřít" a zavřete samotný program nastavení klávesnice:
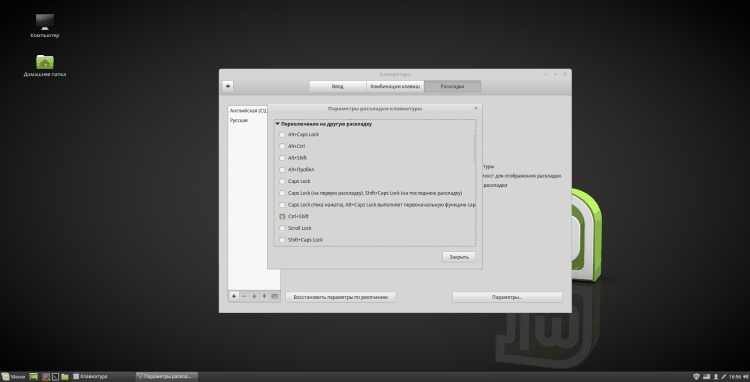
Krok 2. Změna tapety na plochu
Chcete -li změnit vzorec pozadí plochy, klikněte na něj pravým tlačítkem myši a vyberte „Změňte pozadí plochy“:
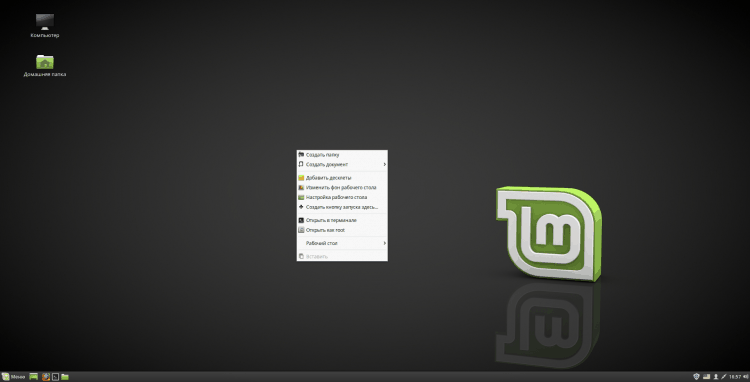
V otevíracím programu můžete změnit vzor pozadí. V levém sloupci si můžete vybrat jedno z alb s obrázky a nainstalovat si oblíbený. Chcete -li nainstalovat vlastní fotografii, klikněte na "+" v levém dolním rohu a vyberte si vlastní složku s obrázky. Můžete také přidat fotografie ze složky "Snímky" V domácím katalogu. Po změně pozadí zavřete program:
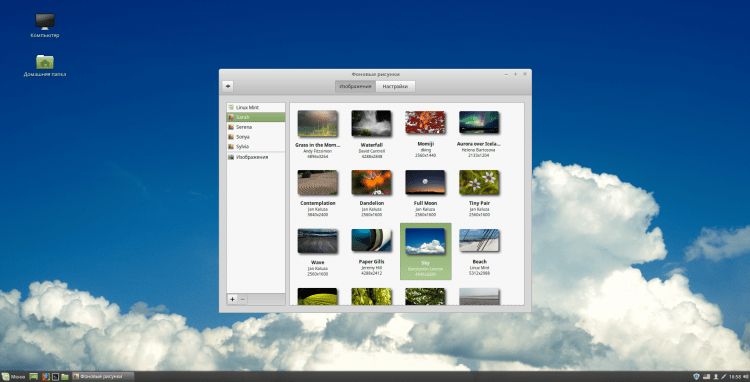
Krok 3. Nastavení prohlížeče Mozilla Firefox
Nejprve vypnu automatické uzavření prohlížeče po uzavření poslední karty. Chcete -li to provést, zadejte do adresního řádku "About: config". Souhlasit s varováním stisknutím "Riskuji."!". Pokud se v budoucnu plánujete vrátit k těmto nastavením, můžete zaškrtnutí odebrat „Ukažte toto varování příště“:
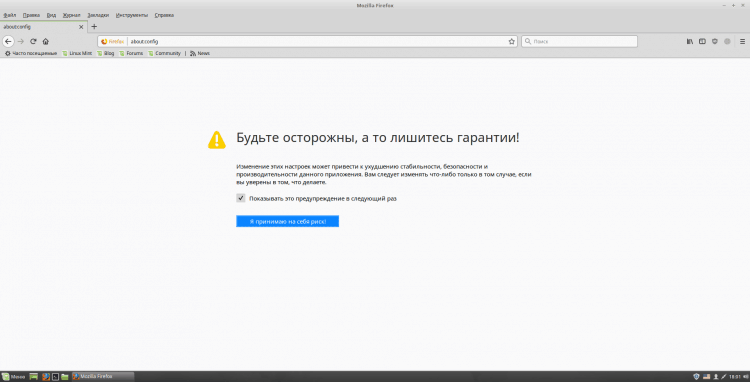
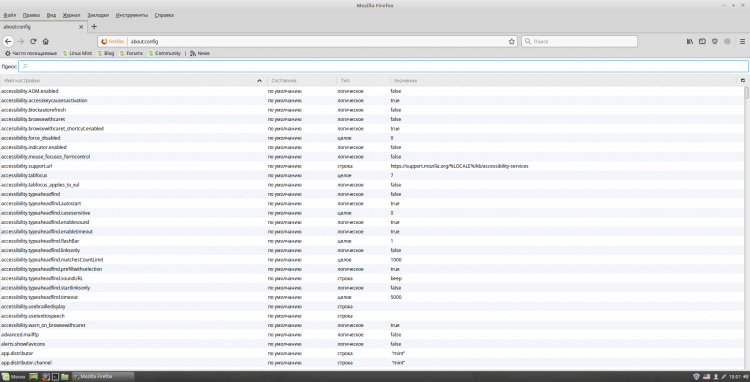
V souladu "Vyhledávání" Zadejte "Closew". Před vámi může být několik parametrů, ale potřebujeme pouze „Prohlížeč.Karty.CloseewindowwitHLAstab ". Změnit jeho hodnotu na "Nepravdivé", Kliknutím dvakrát podél řádku s tímto parametrem:
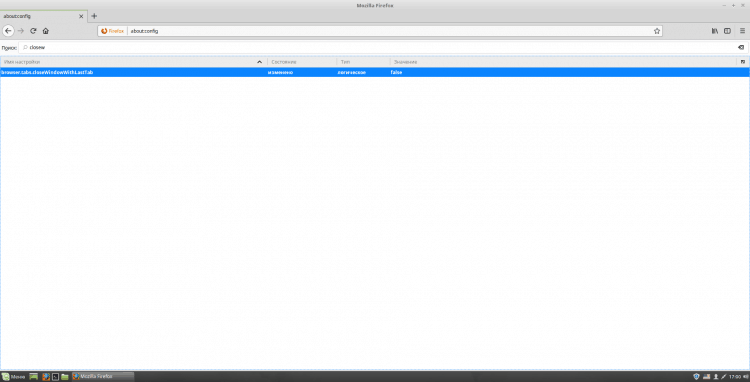
Nyní změním domovskou stránku prohlížeče na Yandexu (můžete použít jakýkoli jiný). Chcete -li to provést, přejděte na domovskou stránku samotného Yandexu a zkopírujte odkaz. Poté otevřete nastavení Firefoxu (to se provádí v pravém horním rohu). A na poli "Domovská stránka" Vložte zkopírovaný odkaz:
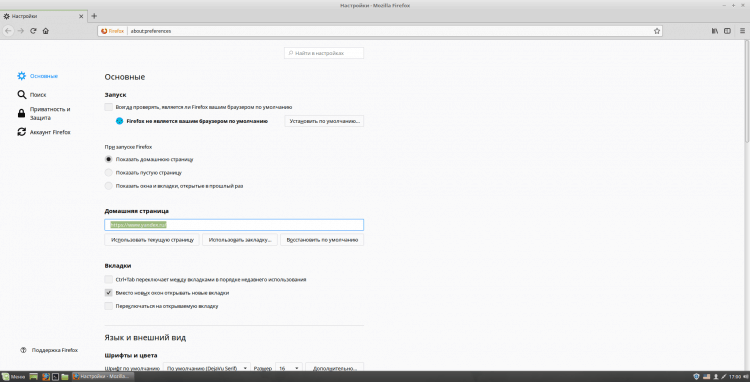
Chcete -li nakonfigurovat vyhledávač, klikněte na levou nabídku "Vyhledávání". Zde ve sloupci „Systém vyhledávání ve výchozím nastavení“ Vyberte ten, který použijete ze seznamu Drop -down. V sekci můžete také sundat zbytečné krabice „Hledat jedním kliknutím“. Pokud neexistuje žádný vyhledávač, který vás zajímá, hledejte jej při doplňcích Firefoxu. Po skončení zavřete kartu pomocí nastavení:
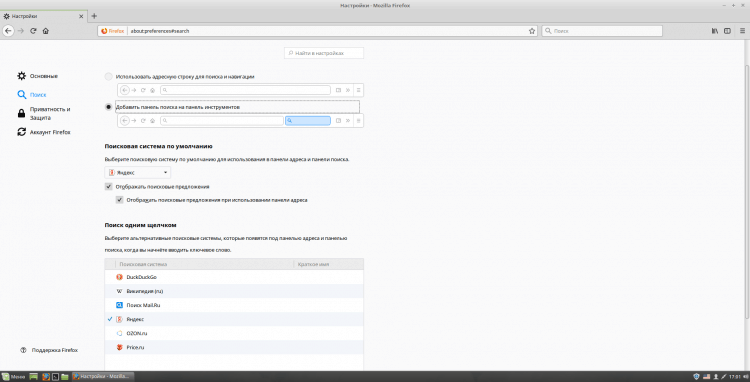
Chcete -li přidat panel nabídky a panel záložek, otevřete nabídku prohlížeče v pravém horním rohu a klikněte na kartu "Změna… ". Zde v levém dolním rohu otevřete seznam "Panel nástrojů" a vložte odpovídající znaky a zavřete kartu.
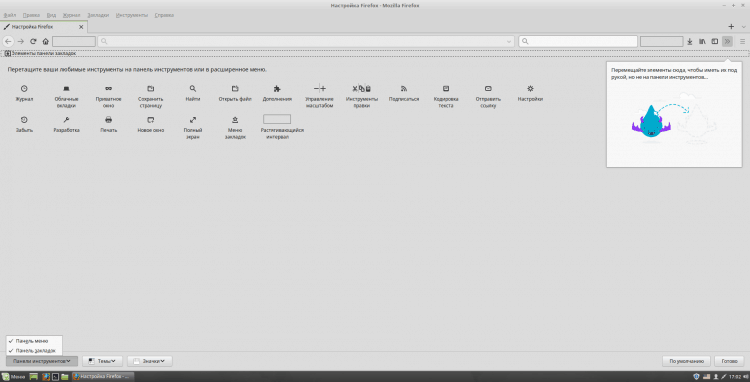
A konečně si myslím, že stojí za to nainstalovat 2 užitečné doplňky: ublock a prohlížeč. První je navržen tak, aby blokoval reklamu a druhým je VPN. Pro instalaci je najděte v přírůstcích Firefox a klikněte "+ Přidat do Firefoxu":
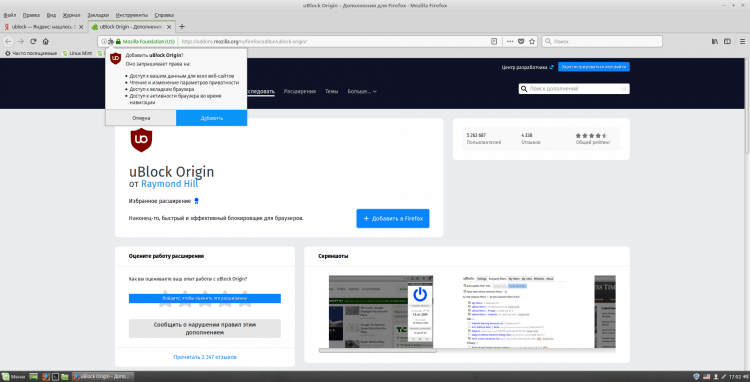
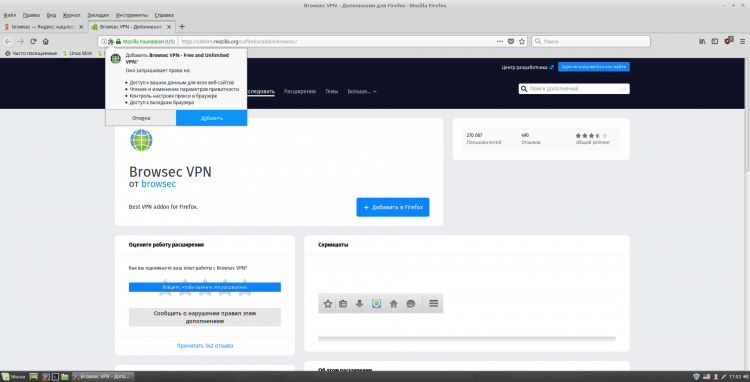
Krok 4. Aktualizace systému
To můžete udělat pomocí grafického nástroje nainstalovaného v Linux Mint. Udělám to s „rukama“. Chcete -li provádět aktualizace, proveďte emulátor terminálu (Ctrl+Alt+T nebo spusťte z panelu) postupně následující 3 příkazy:
$ Sudo apt-get aktualizace
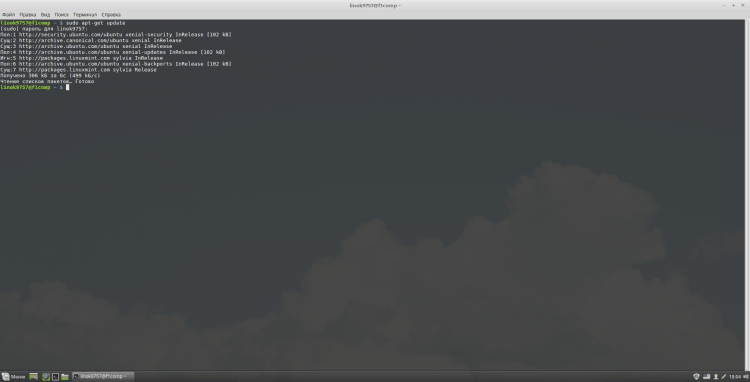
$ Sudo apt-get upgrade
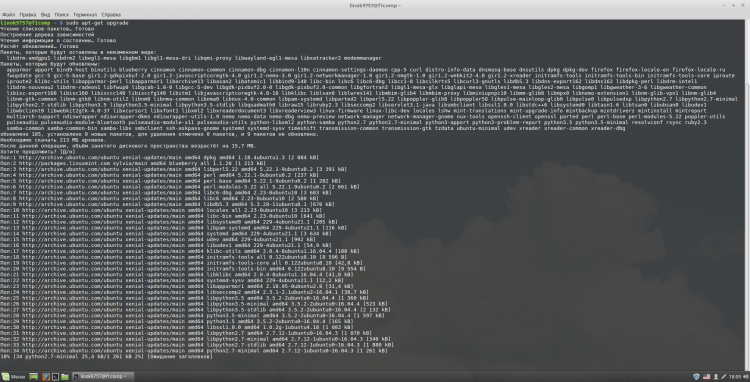
$ Sudo apt-get dist-upgrade
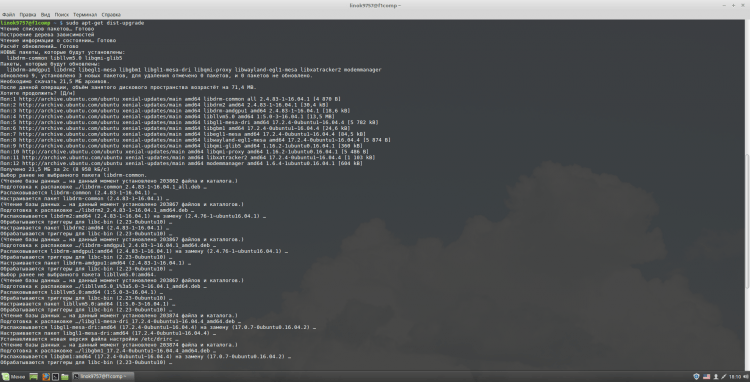
Krok 5. Instalace aplikací konzoly
Ne každý může být potřebný, ale považuji je za jeden z nejužitečnějších a nejpohodlnějších. Chcete -li je nainstalovat, proveďte v terminálu:
$ Sudo apt-get nainstalovat Terminátor MC HTOP GPM ZSH
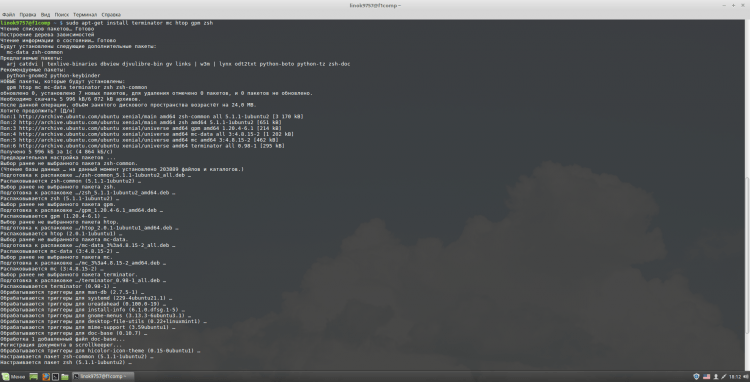
Terminátor - Podle mého názoru jeden z nejpohodlnějších terminálových emulátorů. Rovněž vám umožňuje vytvořit několik terminálů v jednom okně;
MC - Správce souborů konzoly;
Program HTOP navržený tak, aby zobrazoval seznam pokročilých procesů a informací o nich terminálu;
GPM - myš v konzole Linux;
ZSH je jedním z moderních shells Command Shells, používaných přímo jako interaktivní skořápka nebo jako tlumočník skriptu.
Krok 6. Konfigurace aplikací konzoly
Pro pohodlí jsem se rozhodl kombinovat nastavení všech těchto aplikací do jedné položky. Začnu s Terminátorem. Nejprve mu nastavím kombinaci klíčů pro spuštění. Osobně používám "Ctrl+alt+t", Zvykem. Chcete -li to provést, otevřete nabídku skořice a přejděte do nastavení:
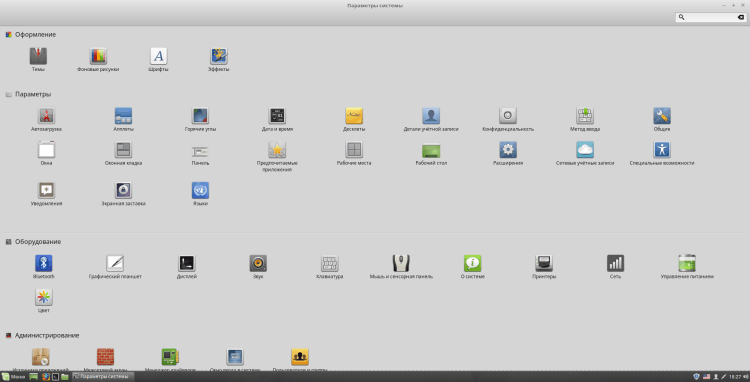
Otevřete v nich sekci "Klávesnice" a stiskněte „Přidat kombinaci uživatele“. Můžete použít libovolné jméno a označit jako příkaz "Terminátor". Poté klikněte "Přidat":
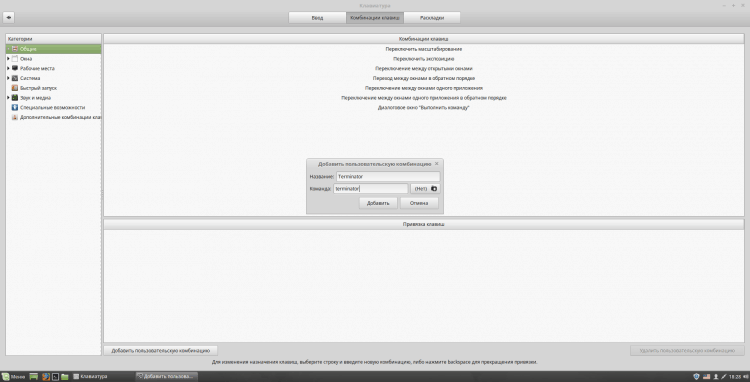
V dolní části „Vazba klíče“ vyberte jeden z bodů „Není jmenováno“ a klikněte na to dvakrát. Poté stiskněte kombinaci požadované klíče. Pokud používáte stejnou kombinaci jako já, pak oznámení, že tato kombinace se používá k akci, vyskočí „Spusťte terminál“. Chcete -li kombinaci nainstalovat, klikněte "Ano" A zavřete okno ladění klávesnice:
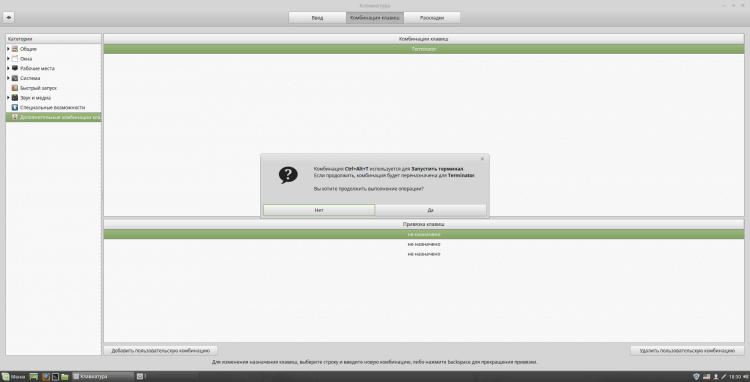
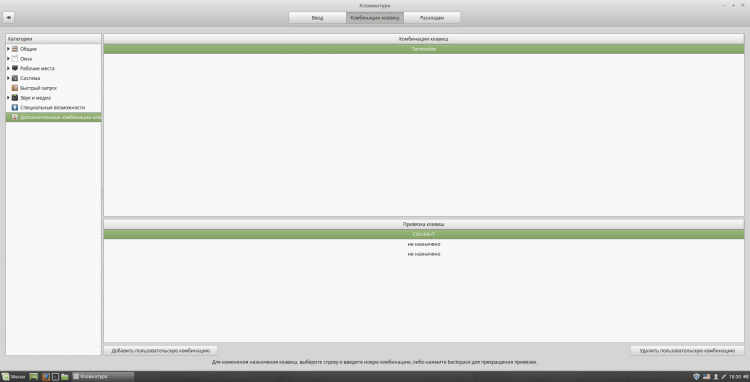
Kliknutím na kombinaci, kterou jste si vybrali, pro kontrolu výkonu:
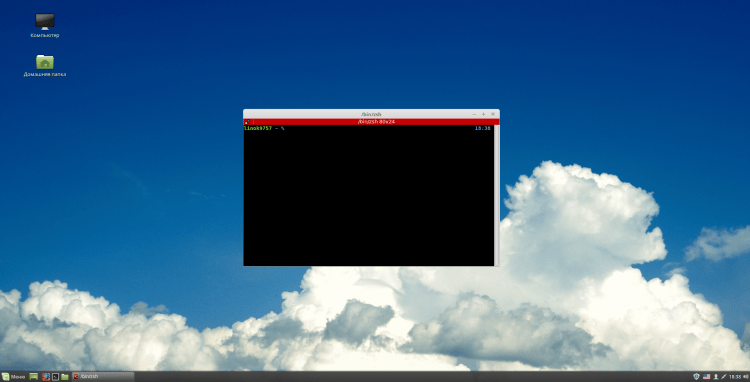
Nyní nastavte ZSH. Chcete -li to provést, otevřete terminál a napište "Zsh". Bude vám nabídnuto několik možností nakonfigurovat ZSH. Udělám to sám, takže si vyberu "0"(Exit vytvořením souboru prázdného nastavení ~//.ZSHRC), můžete si vybrat jinou možnost podle svého uvážení. Nyní, abyste nakonfigurovali ZSH, proveďte v terminálu (tak, aby nová konfigurace vstoupila v platnost, restartujte terminál):
$ nano ~/.ZSHRC
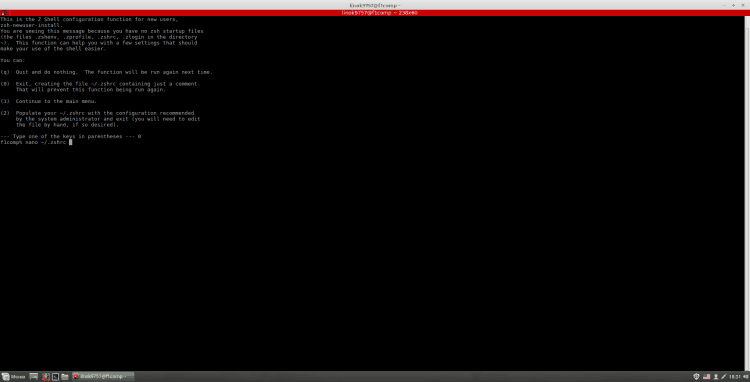
Pokyny pro vyplnění tohoto souboru najdete na internetu. Zde je konfigurace (čerpadlo), kterou sám používám (ne napsal):
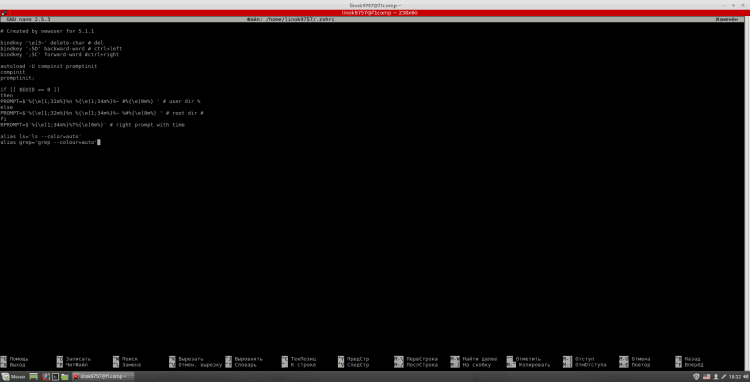
Chcete -li ve výchozím nastavení nainstalovat tento shell, zadejte do terminálu:
$ Sudo nano /etc /passwd
Zde musíte najít uživatele na samém konci řádku "/Bin/bash" nahrazen "/Bin/zsh". Poté zavření nano ("Ctrl+X" pro odchod, "Y" potvrdit, „Enter“, Uložit soubor pod stejným názvem).
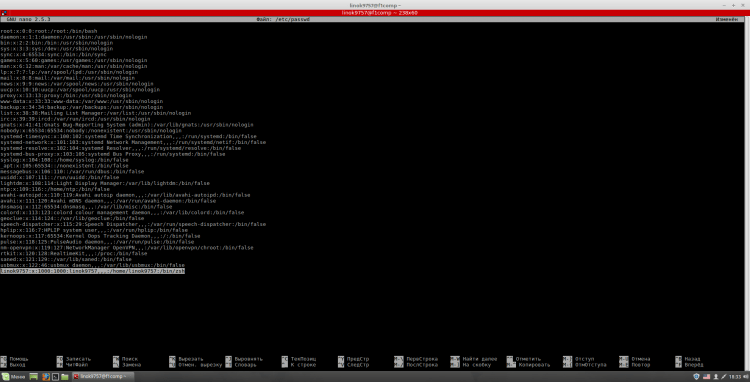
Dále přidejte GPM do „Automobie“. Chcete -li to provést, musíte zadat do terminálu:
$ Sudo SystemCtl Povolit GPM
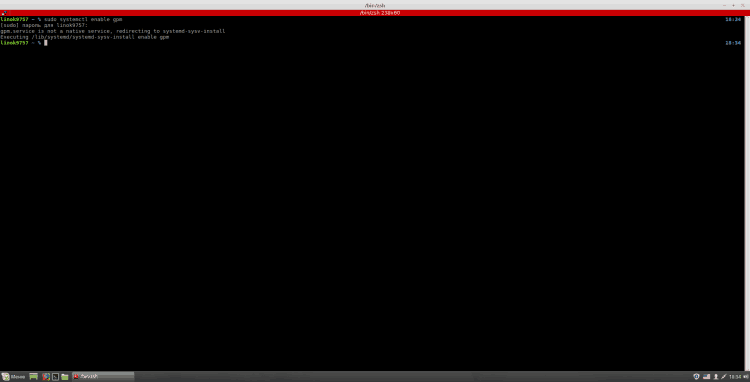
Krok 7. Instalace Google Chrome
Aby bylo možné přidat úložiště s prohlížečem, je nutné důsledně zavádět následující příkazy:
$ Wget -q -o -https: // dl-ssl.Google.com/linux/linux_signing_key.Hospoda | Sudo apt-klíč přidat -
$ Sudo sh -c 'echo "deb [arch = amd64] http: // dl.Google.Com/linux/chrome/deb/stabilní hlavní ">>/etc/apt/zdroje.Seznam.D/Google-Chrome.Seznam '
$ Sudo apt-get aktualizace
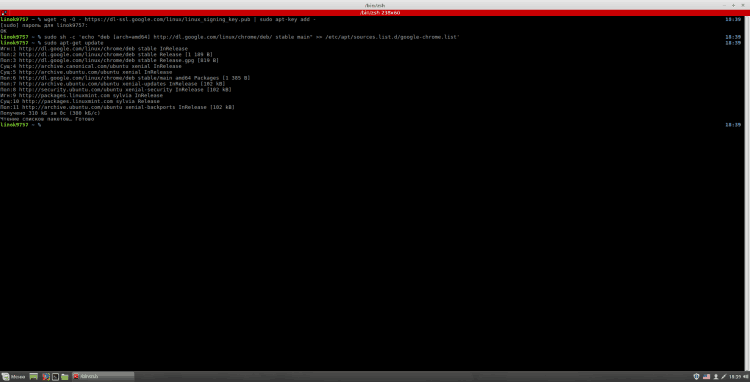
Existují 3 verze chromu:
- Stabilní verze Google-Chrome-Stable-A;
- Verze Google-Chrome-Beta-Beta;
- Google-Chrome-Unstable-Nestabilní verze.
Chcete -li nainstalovat Chrome, proveďte v terminálu:
$ Sudo apt-get instalace google-chrome-*
Kde "*" - Verze, kterou jste si vybrali.


Krok 8. Instalace tématu návrhu papíru
Pro instalaci gtk sad, ikon papíru a témata kurzoru postupujte podle následujících příkazů v terminálu:
$ Sudo add-apt-repository PPA: SNWH/PULP // přidá úložiště;
$ Sudo apt-get aktualizace // aktualizace indexu paketů;
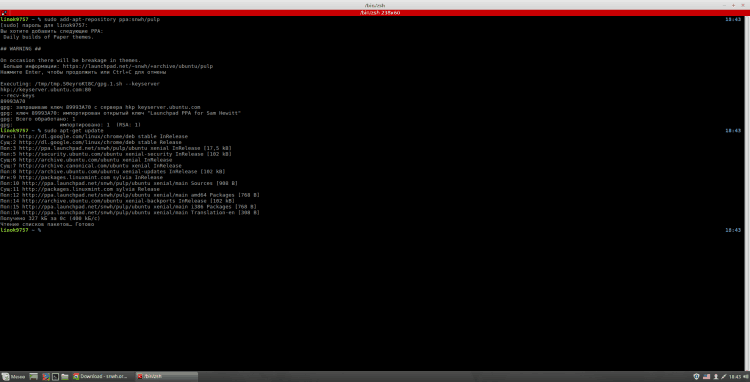
$ Sudo apt-get nainstalujte papír-theme papír-theme paper-gtk-theme // Instalace témat.
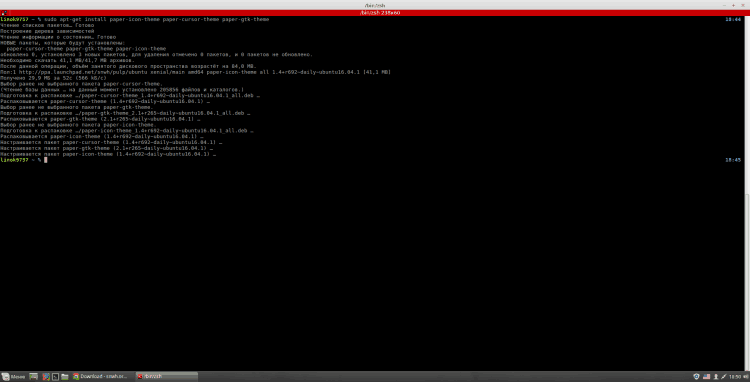
Chcete -li je aktivovat, otevřete nastavení systému, sekce "Výzdoba" A v tom je položka "Témata".Tady v kvalitě "Okno rámy", "Ikony", "Styl okna" A "Myší ukazatel"Nainstalujte "Papír". "Plocha počítače" - Toto je téma, které bude použito na spodní panel, hlavní nabídku a některé další prvky. Mám rád "Skořice".
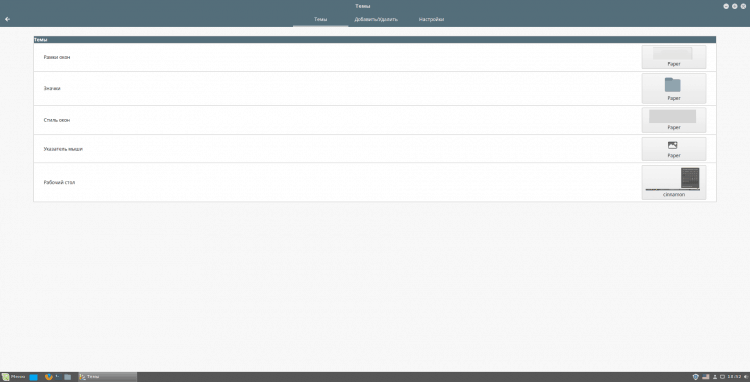
Krok 9. Instalace a konfigurace panelů prkna doku
Abychom nainstalovali prkno, musíme nejprve provést následující příkazy:
$ Sudo apt nainstalovat software-Properties-Common // Pokud není nainstalován
$ Sudo add-apt-repository PPA: Ricotz/Docky // přidá úložiště
$ Sudo apt aktualizace // aktualizace indexu paketů;
$ Sudo apt-get install prkno // Instalace samotného panelu
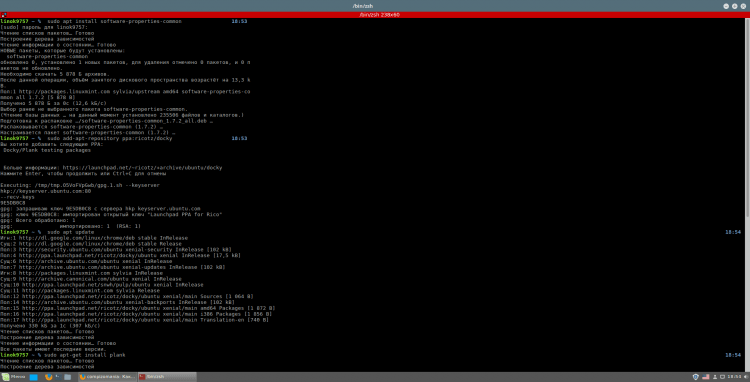
Před nastavením doporučuji zvednout spodní panel na horní část obrazovky. Chcete -li to provést, klikněte na něj pravým tlačítkem myši, vyberte „Změnit panel“, a tady „Přesuňte panel“. Můžete také použít jakékoli jiné strany, ale stále upřednostňuji navrch. Chcete -li přesunout panel správným směrem, klikněte na jeden z pruhů, které se objevily podél okrajů obrazovky, respektive vybrané:
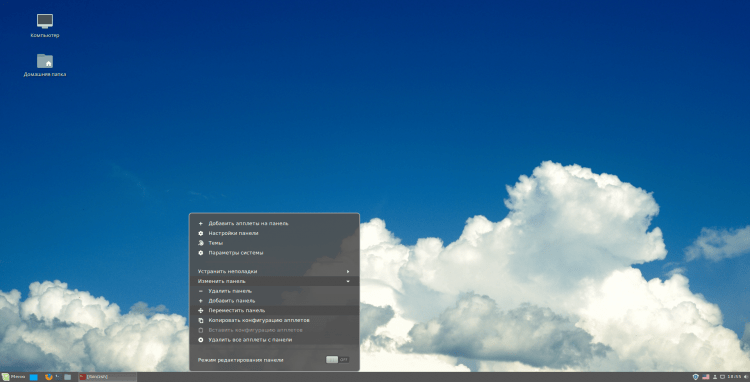
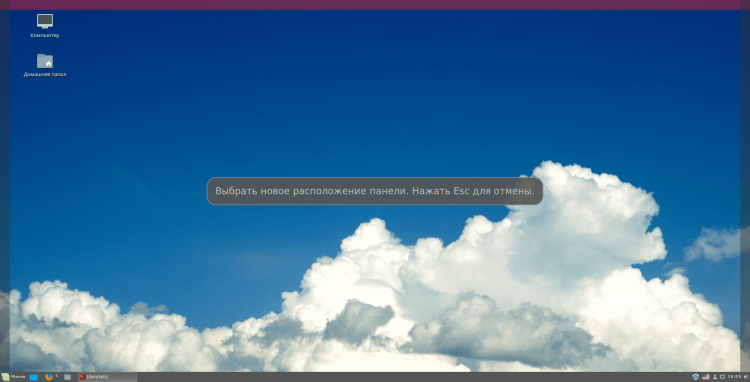
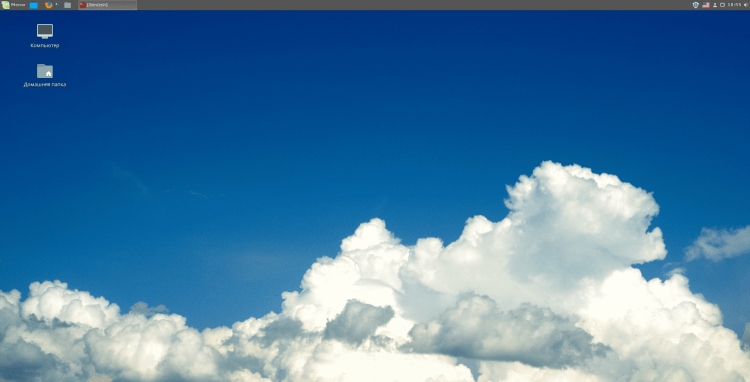
Nyní pojďme na ladění prkna:
$ Plank -preference // Otevření nastavení
Jako téma v tomto případě doporučuji používat "GTK+". Pozice panelu můžete také změnit v odpovídajícím seznamu Drop -down. Můžete také upravit velikost ikon pro sebe, ale já dávám přednost 48. Také vám doporučuji povolit režim "Zvýšit ikony", protože to vypadá mnohem krásněji a můžete použít menší ikony. Parametr zvýšení můžete nakonfigurovat, protože je to pro vás vhodné.
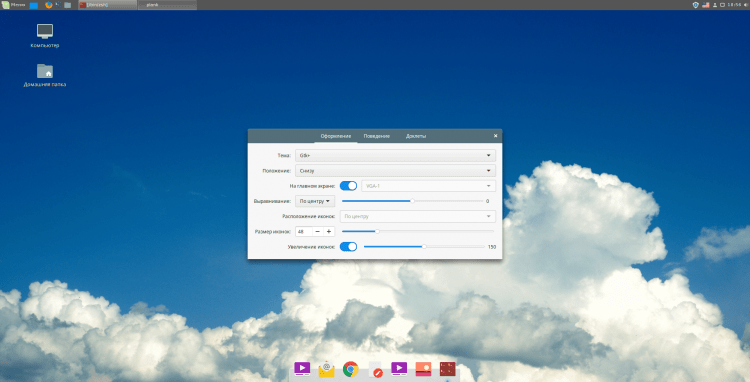
A konečně přidejte prkno k automatickému načítání. Chcete -li to provést, napište do hlavní nabídky "Automobil" a spusťte odpovídající aplikaci. Klikněte na to "Přidat" a tady "Uživatelský tým". Můžete nastavit jméno a popis týmu, co chcete, ale jako tým - "Prkno". Po těchto akcích klikněte "Přidat".
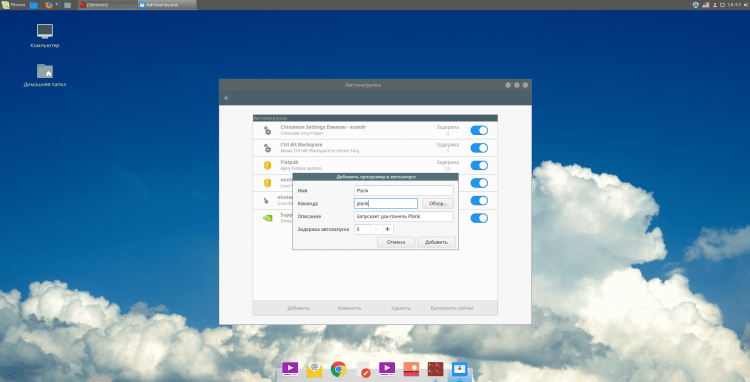
Krok 10. Restartovat
Nyní zavřete všechny aplikace a restartujte počítač. Považuji toto nastavení za dokončení. Můžete začít používat =)
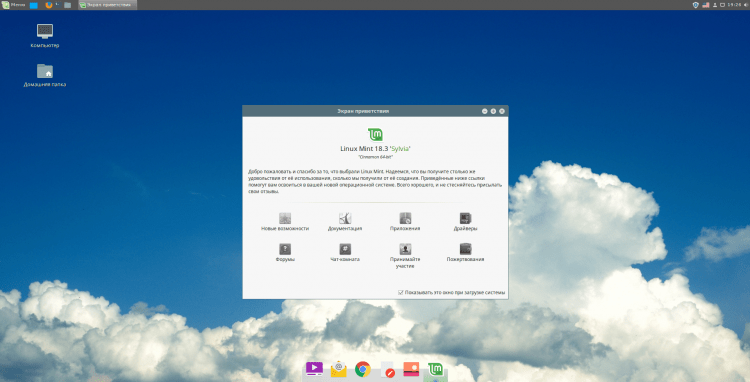
Video s procesem nastavení
Závěry
V tomto článku jsme podrobně prozkoumali proces nastavení Linux Mint 18.3. Pokud máte dotazy, zeptejte se v komentářích!
- « Ukončení z účtu Google na deleci Androidu, změnu nebo resetování hesla?
- Jak deaktivovat aktualizace oznámení na MacOS High Sierra? »

