Nastavení IP kamery TP-Link NC250 (NC200). Video dohled přes internet

- 1543
- 55
- MUDr. Atila Brázdil
Nastavení IP kamery TP-Link NC250 (NC200). Video dohled přes internet
Celý den studoval Cloud IP Camera TP-Link NC250, aby se na vás připravil podrobné pokyny pro instalaci a nakonfiguruje a nakonfigurujte. Tento článek bude užitečný pro všechny, kteří chtějí zorganizovat video dohled pomocí vlastních rukou pomocí IP kamery (nebo kamer) z TP-Link. Mám cloudovou kameru TP-Link NC250, ukážu to na jejím příkladu. Výuka je však vhodná pro další modely: TP-Link NC200, NC210, NC220, NC230 a NC450. Všechny tyto kamery jsou velmi podobné a proces nastavení bude téměř stejný.
 Podle článků na tomto webu můžete vidět, že píšu více o routerech, nastavení Wi-Fi atd. D. Nemám žádné velké zkušenosti s nastavováním video sledovacích systémů. Ale jak se ukázalo, všechno je velmi jednoduché a jasné. Každý si může koupit IP kameru sám, nakonfigurovat ji za pár minut a sledovat váš domov, kancelář, obchod z jakéhokoli místa, kde je internet. Nevím, jak jsou tam ostatní výrobci (určitě to zkontroluji), ale TP-Link se provádí velmi cool. Díky jejich cloudové službě, prostřednictvím které získáváme přístup k fotoaparátům, nemusíte provádět složitá nastavení, porozumět IP adresům (bílá, šedá, externí staticky, dynamická)). A pokud si někde přečtete, že pro přístup k fotoaparátu IP z internetu potřebujete statickou „bílou“ IP (pro které musíte poskytovateli zaplatit navíc), přenesení portů atd. D., to je špatně. Koneckonců, tyto kamery pracují přes cloud. A získáte přístup k nim ne na adrese IP, ale prostřednictvím webu.
Podle článků na tomto webu můžete vidět, že píšu více o routerech, nastavení Wi-Fi atd. D. Nemám žádné velké zkušenosti s nastavováním video sledovacích systémů. Ale jak se ukázalo, všechno je velmi jednoduché a jasné. Každý si může koupit IP kameru sám, nakonfigurovat ji za pár minut a sledovat váš domov, kancelář, obchod z jakéhokoli místa, kde je internet. Nevím, jak jsou tam ostatní výrobci (určitě to zkontroluji), ale TP-Link se provádí velmi cool. Díky jejich cloudové službě, prostřednictvím které získáváme přístup k fotoaparátům, nemusíte provádět složitá nastavení, porozumět IP adresům (bílá, šedá, externí staticky, dynamická)). A pokud si někde přečtete, že pro přístup k fotoaparátu IP z internetu potřebujete statickou „bílou“ IP (pro které musíte poskytovateli zaplatit navíc), přenesení portů atd. D., to je špatně. Koneckonců, tyto kamery pracují přes cloud. A získáte přístup k nim ne na adrese IP, ale prostřednictvím webu.
Schéma rychlého nastavení cloudové IP kamery z TP-Link:
- Instalace a připojení IP kamery.
- Instalace aplikace „tpcamera“ do telefonu nebo tabletu. Pokud chcete sledovat obrázek z fotoaparátu na mobilním zařízení nebo z počítače v místní síti, a ne přes internet, pak je nastavení dokončeno.
- Registrace v cloudové službě tplinkclod.com, a přidání kamery. To je nutné pro získání přístupu k naší IP kameře kdykoli, z jakéhokoli místa a zařízení. Prostřednictvím prohlížeče nebo aplikace „tpcamera“ na Androidu nebo iOS.
- Další nastavení: Vstup do nastavení fotoaparátu, změna hesla továrny fotoaparátu, aktualizace firmwaru, nastavení funkce detektoru, nastavení videa atd. D. A také kamera může působit jako zesilovač sítě Wi-Fi.
Jak to funguje, co je potřeba a jaké kamery:
Trochu více textu a pojďme se přesunout do nastavení, upřímně 🙂 Celé schéma funguje velmi jednoduše. Máme router Wi-Fi, který je připojen k internetu. Cloudy IP fotoaparát, v mém případě tp-link NC250 se připojíme k tomuto Wi-Fi routeru nebo pomocí síťového kabelu. Je třeba poznamenat, že se můžete obejít bez routeru, a v případě potřeby připojit internet s kamerou, okamžitě k fotoaparátu. Ale nezkoušel jsem. Všechno, nyní ze všech zařízení, která jsou připojena ke stejnému směrovači jako kamera, máme místní přístup k IP kameře z počítače nebo mobilních zařízení. Po nastavení budeme mít přístup k cloudové komoře z internetu. To znamená, že můžeme být kdekoli a provádět video dohled, potřebujeme pouze přístup k internetu.
Tyto kamery můžete použít pro cokoli. Například můj přítel používá takové schéma k pozorování jeho obchodu. A je to velmi pohodlné. Také můžete pozorovat dům, děti, nemocné atd. D. Všechny cloudové komory z TP-Link mají funkci oznámení e-mailem, jakmile kamera napraví nějaký pohyb nebo zvuk. Což je velmi cool při pozorování prázdného domu nebo bytu. Dostaneme oznámení, okamžitě jdeme do aplikace nebo na web a podívejte se, co se tam děje.
Pokud jde o samotné kamery, neznám všechny modely. Mám tp -link NC250 a ona má další velmi cool věc - noční vidění. V pořádku i v noci, člověk mohl pozorovat, co se děje například v domě. Tato funkce funguje ve vzdálenosti až 5,5 metrů. A opravdu to funguje, dokonce i v naprosté temnotě. V článku ukážu snímek obrazovky. A tak jsou kamery téměř stejné. Liší se pouze v rozlišení a některé funkce. Nejlevnější například NC200 TP-Link NC200.
Instalace a připojení cloudové IP kamery TP-Link NC250
Připojte napájení k fotoaparátu a zapněte napájecí adaptér ve výstupu. V případě potřeby použijte prodlužovací kabel v soupravě. Nainstalujte fotoaparát na požadované místo. Může být opraveno i na zdi nebo na stropě.
Připojíme kameru k routeru. Pokud připojíte kabel, stačí jej připojte k routeru. Ale s největší pravděpodobností připojíte IP kameru s routerem od Wi-Fi. To je velmi jednoduché. Na fotoaparátu jednou klikněte na tlačítko WPS/Reset. Indikátor začne blikat. A okamžitě klikněte Tlačítko WPS na routeru. Na různých modelech je toto tlačítko umístěno a podepsáno různými způsoby. Pokud je tlačítko podepsáno „WPS/Resetem“, pak jej nedržte po dlouhou dobu, ne více než 3 sekundy. Nastavení routeru lze resetovat.

Když indikátor na předním panelu fotoaparátu začne hořet (ne blikat) zeleně, pak je kamera úspěšně připojena k routeru.
Pokud se nemůžete připojit, nebo ne tlačítko WPS na routeru, nainstalujte spojení s požadovanou síť Wi-Fi prostřednictvím ovládacího panelu IP kamery (jak to udělat, napíšu na konci článku ). Ale všechno by se mělo ukázat pomocí tlačítka.
Co máme: Naše fotoaparát je připojen k routeru. Nyní z každého zařízení připojeného ke stejnému routeru máme přístup k video dohledu. Na mobilních zařízeních prostřednictvím programu TPCAMERA, z počítačů přes prohlížeč (na ovládacím panelu kamery) nebo prostřednictvím proprietárního programu Ovládání kamery TP-Link. Ve kterém můžete pořídit fotografii z fotoaparátu, zaznamenat video a provést další nastavení. Mimochodem, v programu ovládání kamery TP-Link můžete kombinovat až 36 kamer.
Poté zvážíme dva způsoby, které mají přístup k IP kameře z TP-Link:
- Přes internet (cloud). Tato metoda je vhodná, pokud potřebujete přístup k fotoaparátu z telefonu nebo počítače, z jiného místa. Kde máte internet, ale nejste připojeni k síti Wi-Fi (ke které je kamera připojen). V případě vzdáleného pozorování domu nebo jiného objektu je tato metoda pro vás.
- Přístup k místní síti. Zde nebudeme používat přístup přes cloud, ale připojíme se k fotoaparátu lokálně. To znamená, že vaše zařízení, které chcete pozorovat, by mělo být připojeno ke stejnému routeru jako kamera. V tomto případě se nemusíte zaregistrovat na webu tplinkclod.com a provádějte další nastavení, která nejsou ve vašem případě zbytečná.
Jak přistupovat k cloudovému IP kameře TP-Link přes internet
Nejprve se musíme zaregistrovat na webových stránkách https: // www.TPLINKCLOD.Com/registr.PHP. Sledujeme odkaz, zadáme náš e-mail, dvakrát heslo a klikneme na tlačítko OK.
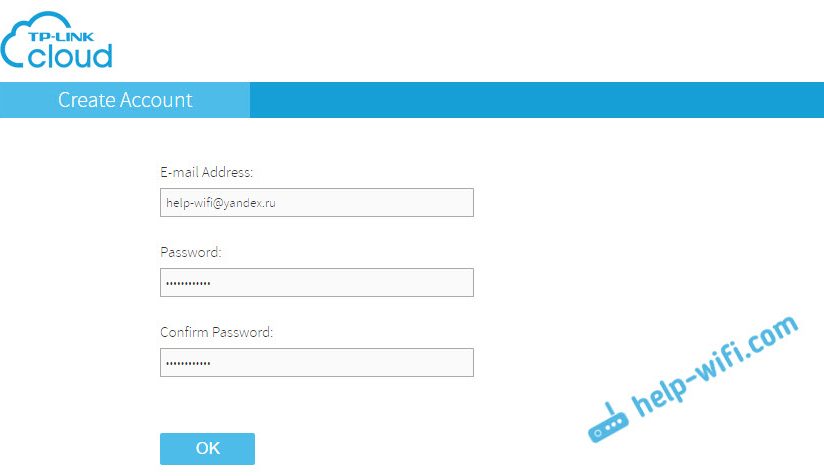
Dále přijde dopis k uvedené poště, ve které musíte dodržovat odkaz, abyste potvrdili registraci. Překročíme a jdeme na web pod údaji, které jsou uvedeny při registraci. Tato data (pošta a heslo), zkuste nezapomenout, nyní se pro nás hodí. Zatím opouštíme web.
Jak provádět video dohled z telefonu nebo tabletu
Na smartphonu nebo tabletu, který pracuje na Androidu nebo v systému iOS, musíte aplikaci nainstalovat tpcamera. Všechno je jednoduché, hledáte to na Google Play nebo App Store a nainstalujte jej.
Po instalaci jdeme do aplikace a zadáme naše data, do kterých jsme na webu zaznamenali. Klikněte na tlačítko „Start“ a vyberte model fotoaparátu. Mám tp-link NC250.
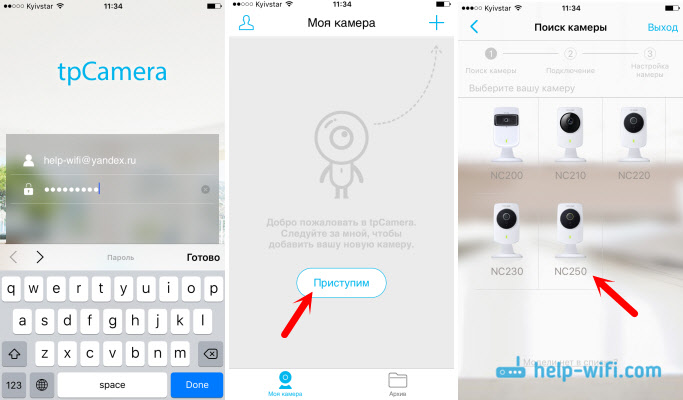
Podíváme se na diagram připojení. Podívejte se na fotoaparát a ujistěte se, že indikátor hoří zeleně. Klikněte na tlačítko „Ano, pokračujte“. Program by měl vidět váš fotoaparát. Vyberte si to. Dále musíte nastavit název pro kameru. Pokud chcete, můžete opustit standard. Všechno, kamera se objeví v programu.
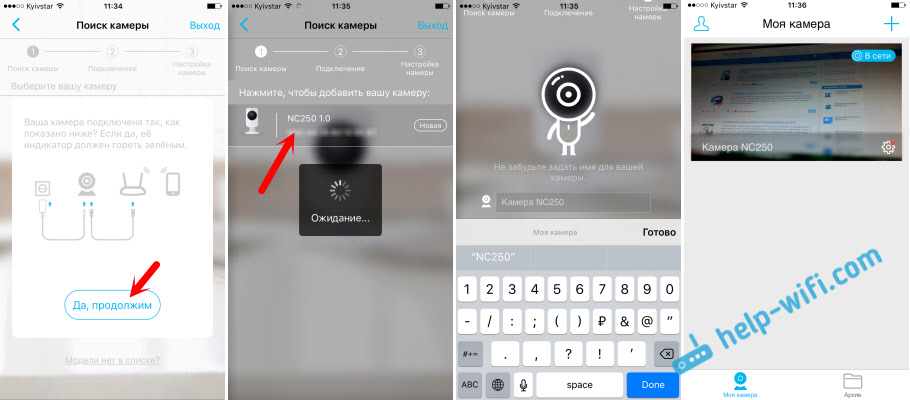
Pokud stisknete fotoaparát, můžeme provést video dohled. Screenshots nebo zaznamenat video. Naše poznámky budou k dispozici na kartě Archive v programu. Také můžete kliknout na tlačítko Nastavení (ve formě zařízení) a změnit některé parametry kamery. Například vypněte indikátor na předním panelu nebo dokonce aktualizujte firmware fotoaparátu.
Vezměte prosím na vědomí, že v okně s nastavením fotoaparátu můžete vidět jeho IP adresu. Na této adrese můžete prostřednictvím prohlížeče v místní síti přejít do nastavení IP kamery TP-Link NC250.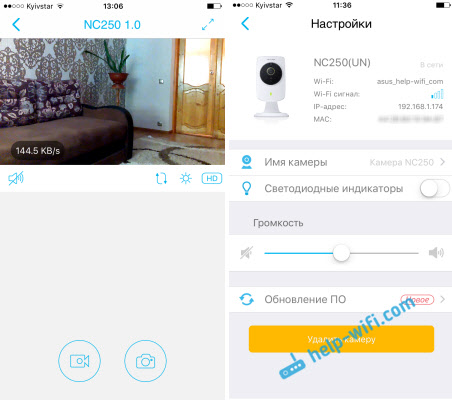
Jak jsem slíbil, ukazuji, jak kamera „vidí“ v noci. Fotografie pořídila úplnou temnotu. Samotná kamera určuje, kdy přepne do nočního režimu.
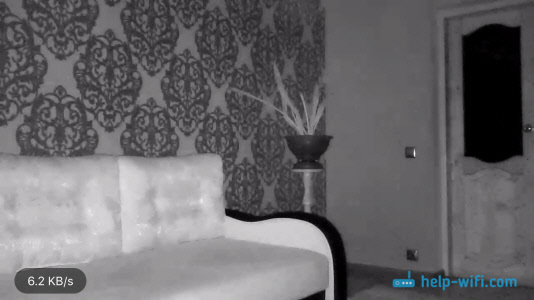
Všechno, odkudkoli na světě, získáte přístup k vaší IP kameře přes cloud z mobilního zařízení, přišli jsme na to. Tímto způsobem můžete připojit několik kamer. Stačí je přidat přes tpCame.
Jak se připojit k komoře TP-Link prostřednictvím prohlížeče
Vše, co potřebujete vědět, je e -Mail a heslo, pod nimiž jste byli zaregistrováni na webových stránkách tplinkclod.Com. Jdeme na web z jakéhokoli prohlížeče, jdeme pod našimi údaji a uvidíme naši kameru. Který musí být nejprve přidán prostřednictvím programu na mobilním zařízení (jak jsem ukázal výše).
Pokud chcete sledovat fotoaparát přes internet, pouze přes prohlížeč, bez instalace aplikace TPCamera, musí být fotoaparát svázán s vaším účtem na TPLINKCLOD.Com prostřednictvím samotného ovládacího panelu. Níže ukážu, jak to udělat.S největší pravděpodobností neuvidíte obrázek z fotoaparátu. Bude nutné nainstalovat speciální plugin pro prohlížeč. Klikněte na odkaz, stáhněte, spusťte a nainstalujte plugin.
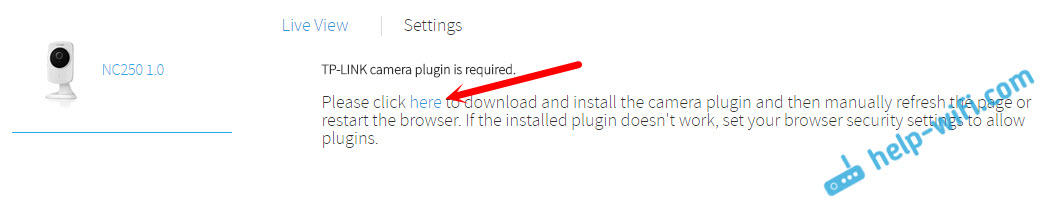
Obnovte prohlížeč. Možná bude nutné povolit použití pluginu (objeví se požadavek). Obrázek z fotoaparátu by se měl objevit. Všechny kamery, které přidáte, se zobrazí na webu.
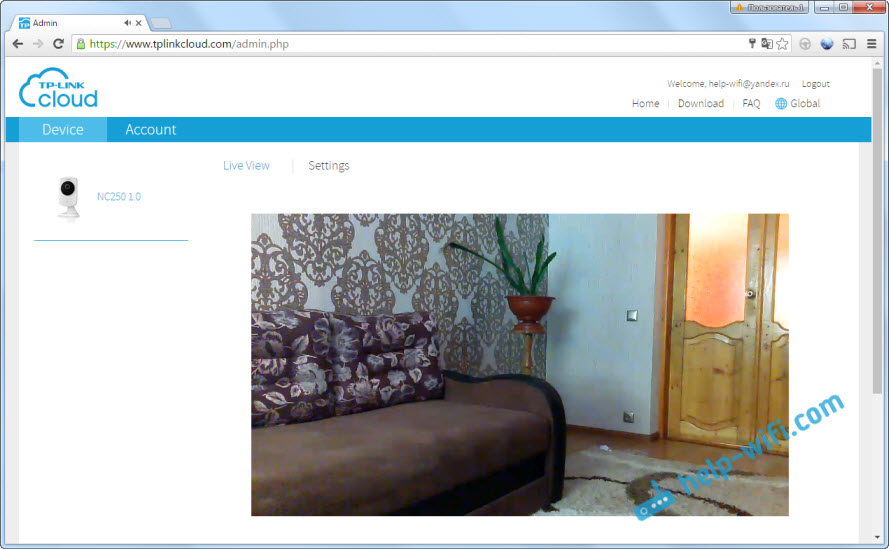
Z nějakého důvodu mám obrázek pouze v prohlížeči Chrome a Internet Explorer.
To je vše, už jsme zjistili, jak organizovat video dohled přes internet. Všechno je velmi jednoduché, máme účet v cloudu TP-Link, ke kterému připojíme naše kamery, pak se prostě prohlédneme skrz web nebo z mobilních zařízení prostřednictvím aplikace.
Nastavení místního přístupu k fotoaparátu (ze zařízení v jedné síti)
Pokud nemusíte přistupovat k fotoaparátu IP přes internet, ale pouze ze zařízení v místní síti, pak může být vše organizováno mnohem jednodušší, bez registrace na webových stránkách TPLINKCLOD.Com.
Pozornost! Ve způsobu, jakým ukazuji níže, bude možné přistupovat k fotoaparátu pouze z těch zařízení, která jsou připojena ke stejné síti (router) jako samotná kamera.Tato metoda je vhodná, pokud potřebujete pozorovat jinou místnost, ve které se například dítě nachází. V tomto případě nemá smysl používat cloudovou službu.
Z mobilních zařízení:
Všechno je velmi jednoduché. Pokud chcete sledovat obrázek a poslouchat zvuk z fotoaparátu přes mobilní zařízení, nainstalujte stejnou aplikaci TPCamera, o které jsem napsal výše. Teprve po zadání aplikace nechodte na svůj účet na cloudu TP-Link, ale klikněte na tlačítko „Local“.
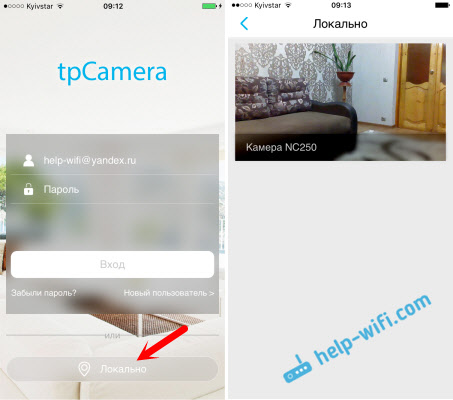
Uvidíte všechny kamery, které jsou ve vaší místní síti. A můžete je zobrazit.
Z počítače přes ovládání kamery TP-Link:
Samotný program ovládání kamery TP-Link lze stáhnout z webu TP-Link. Tento program vám umožňuje připojit až 36 kamer s TP-Link a sledovat je. Můžete také nahrávat video a fotografovat.
Vše, co potřebujete, je nainstalovat samotný program a spustit jej. Při prvním spuštění budeme muset přijít a zadat uživatelské jméno a heslo. Tato data budou použita k ochraně přístupu k programu.
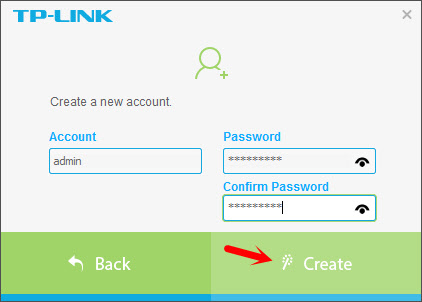
Program, i když v angličtině, není obtížné to přijít na to. Zobrazí se zde všechny kamery, které jsou v naší místní síti, můžete pořídit fotografii, spustit nahrávání videa. Na kartě s nastavením můžete změnit parametry záznamu videa a vybrat místo v počítači a uložit záznamy.
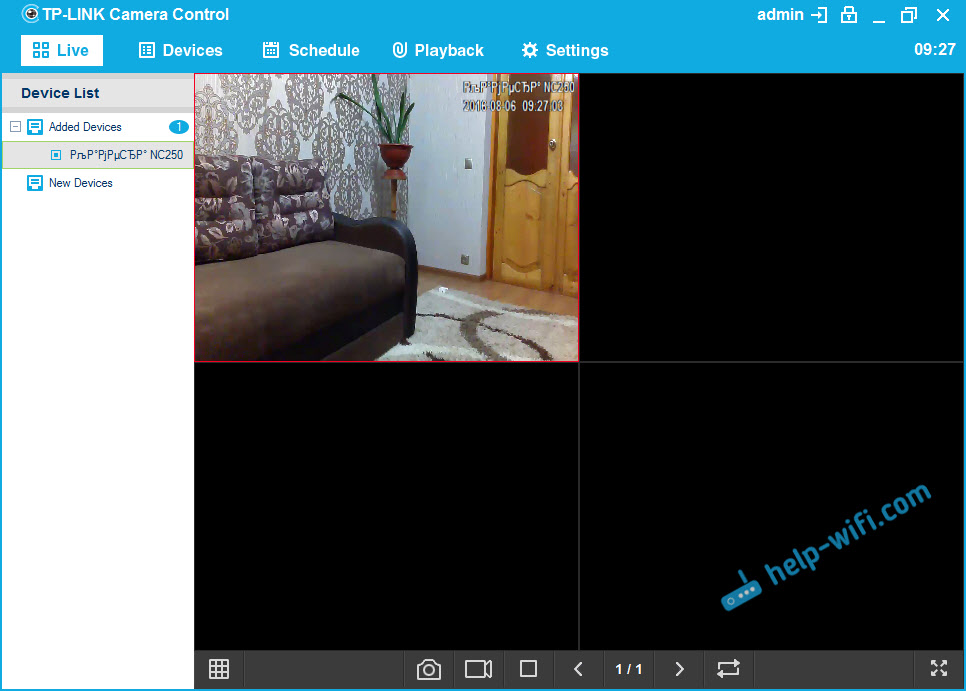
Vezměte prosím na vědomí, že karta zařízení zobrazuje IP adresu fotoaparátu, která může být potřebná k zadání nastavení fotoaparátu IP.
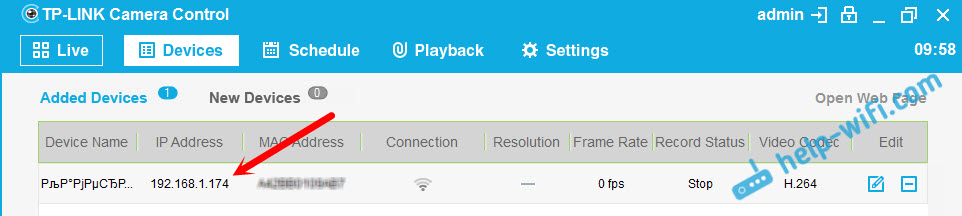
Pokud vám nebude funkce řídicího programu TP-Link pro vás nestačit, můžete se pokusit použít jiné programy pro sledování videa.
Obrázek z fotoaparátu je také zobrazen v ovládacím panelu samotného fotoaparátu. Ale opět ne ve všech prohlížečích a musíte nainstalovat plugin.
Vstup do ovládacího panelu a ladění IP kamery TP-Link NC250
Abychom šli na ovládací panel fotoaparátu IP, musíme zjistit jeho IP adresu. Není těžké to udělat. Adresa je uvedena v programu ovládání kamery TP-Link nebo TPCAMERA (o tomto napsaném výše). IP adresu fotoaparátu lze také zobrazit v nastavení routeru, ke kterému je připojen. V nastavení routeru sledujeme seznam zákazníků nebo seznam zákazníků DHCP Server.
Můj fotoaparát má, adresa byla neustále 192.168.1.174. Otevřete jej v prohlížeči. Objeví se požadavek uživatele a heslo. Ve výchozím nastavení: Admin and Admin (uvedený na nálepce, pod stojanem fotoaparátu).
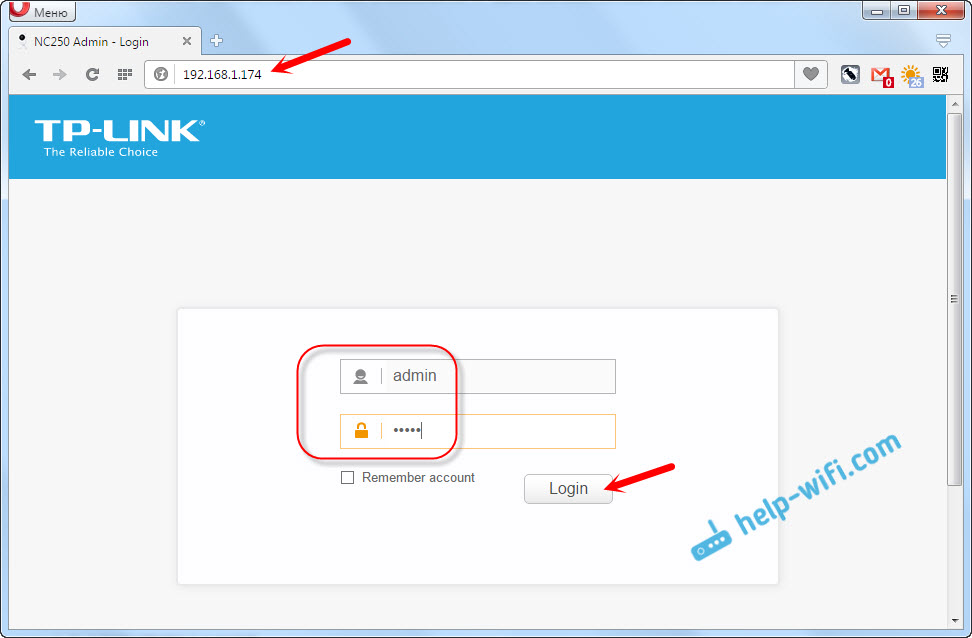
Nastavení v angličtině, ale není tam nic komplikovaného. Pokud nainstalujete plugin, pak se s největší pravděpodobností zobrazí obrázek z kamery v hlavním okně.
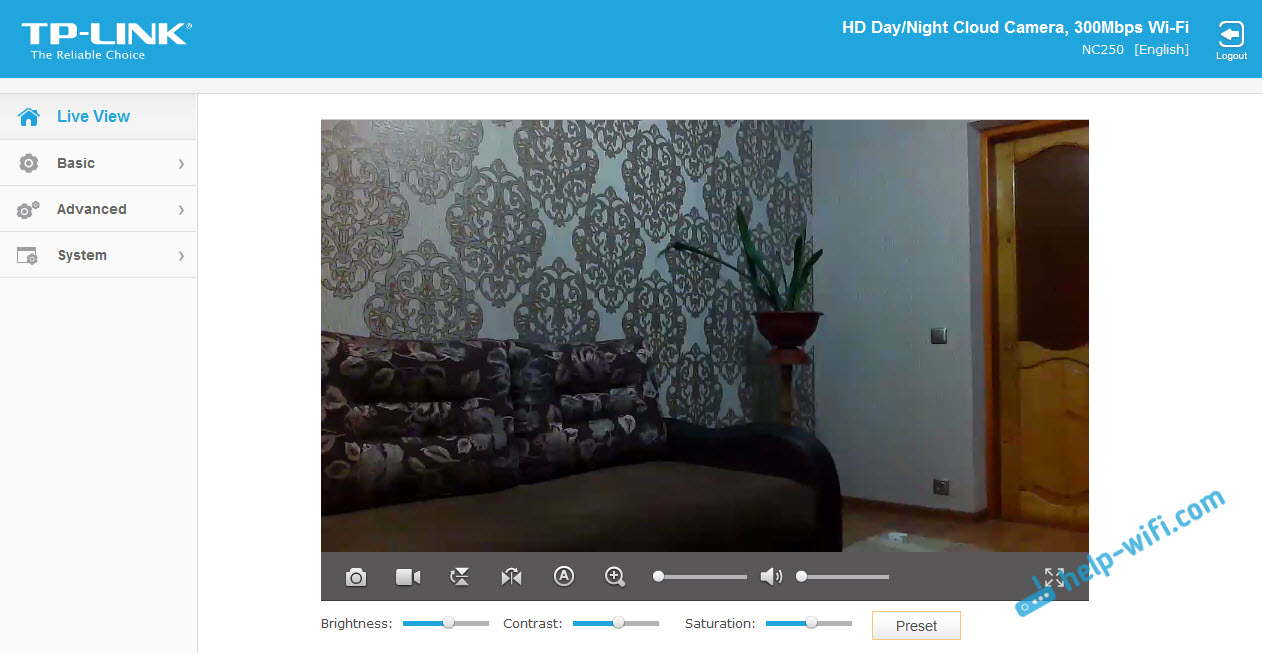
Existuje mnoho různých nastavení. Je nepravděpodobné, že se vám hodí. Ukážu, jak nastavit pouze některé funkce, které pro vás mohou být užitečné. No, změníme heslo správce továrny pro přístup k fotoaparátu.
Připojení kamery na router
Na kartě „Základní“ - „Bezdrátové připojení“ můžete připojit fotoaparát k naší síti Wi -Fi. Pokud to nevyšlo stisknutím tlačítek WPS, jak jsem ukázal na začátku článku. Stačí vybrat požadovanou síť, označit heslo ze sítě a připojit se.
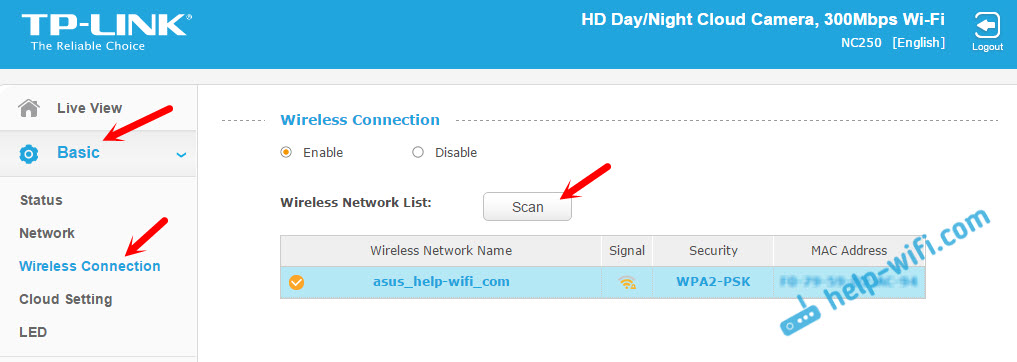
Připojení kamery na cloud TP-Link
Pokud jste kameru nepřipojili k cloudové službě prostřednictvím mobilní aplikace TPCamera (jak jsem ukázal výše v článku), můžete to udělat z ovládacího panelu. Na kartě „Basic“ - „Cloud Nastavení“ stačí zadat data z vašeho účtu a Enter (jak se zaregistrovat, napsal jsem výše). Váš fotoaparát se objeví na webu tplinkclod.Com.
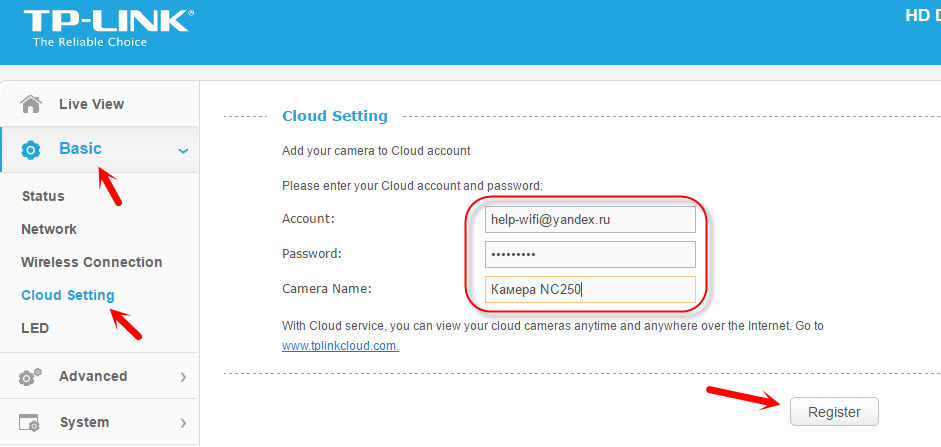
TP-Link IP Camera v roli repiter (Wi-Fi Empire)
Tyto kamery mají další velmi užitečnou funkci. Mohou současně pracovat jako zesilovač (repoter). To znamená, že fotoaparát posílí síť Wi-Fi, ve které je připojen. Tuto funkci můžete povolit na ovládacím panelu na kartě „Advanced“ - „Wireless Extender“. Stačí dát přepínač blízko povolení a uložte nastavení.
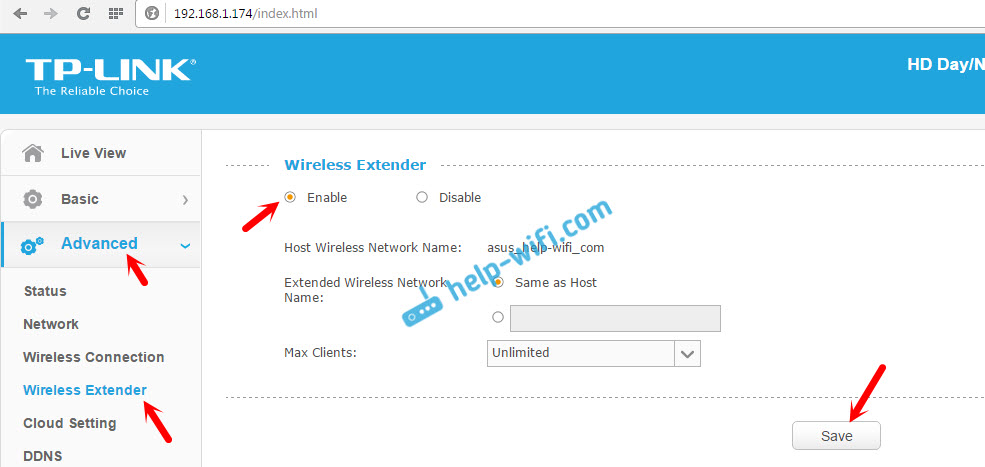
Okamžitě si všimnete, že signál Wi-Fi poblíž kamery bude mnohem silnější.
Stanovení pohybu a zvuku s oznámením e -mailem
Nahoře jsem o této možnosti již psal. Jakmile fotoaparát najde nějaký pohyb nebo zvuk, okamžitě vám pošle oznámení e-mailem.
Nejprve na kartě „Pokročilé“ - „Detekce pohybu“ musíte zapnout funkci a nakonfigurovat oblast, za kterou bude fotoaparát pozorovat. Pokud se v této oblasti objeví nějaký pohyb, bude vám zasláno oznámení. Můžete také nastavit citlivost kamery.
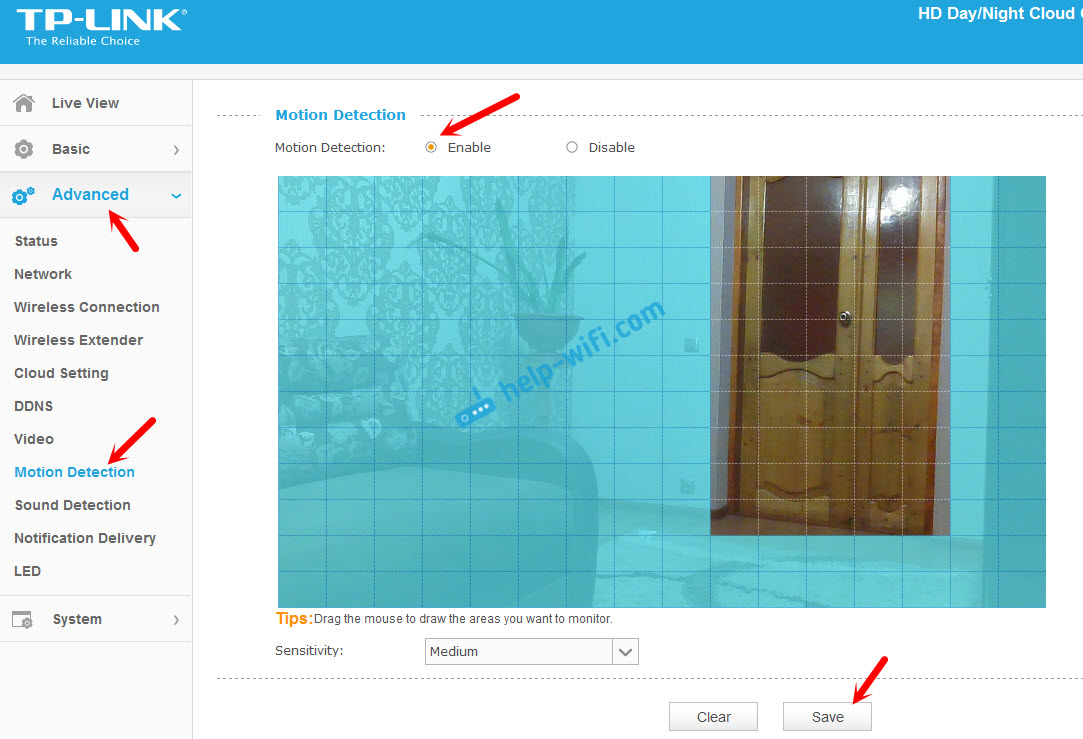
Pokud je to nutné, na kartě „Advanced“ - „Detekce zvuku“ můžete také povolit sledování sledování.
Na kartě „Advanced“ - „Oznámení“ musíte nakonfigurovat oznámení pomocí e -můstku nebo pomocí FTP.
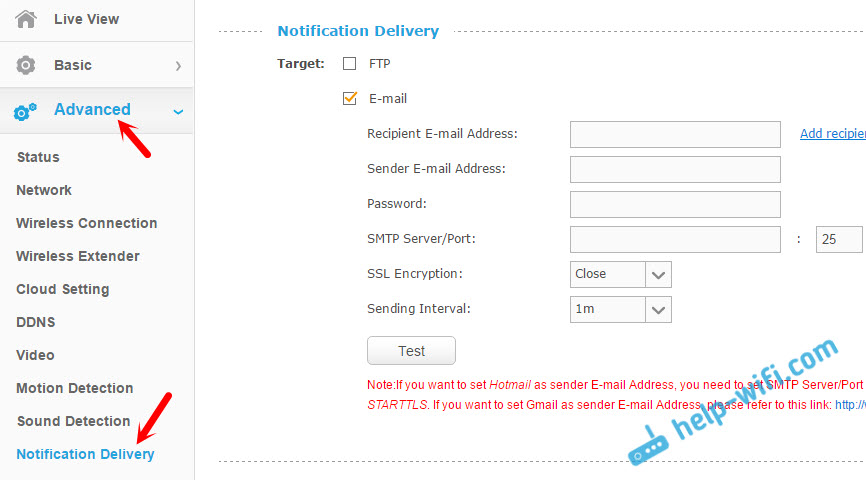
Nezastavím se tam. Pokud existují problémy s nastavením, viz článek na oficiálních webových stránkách TP-Link.Com/en/faq-900.Html.
IP ochrana fotoaparátu. Změna hesla správce
Nastavení fotoaparátu je chráněno přihlášením a heslem. Tovární administrátor a admin. Je vhodné je změnit. Můžete to udělat v nastavení na kartě „Systém“ - „Účet“. Chcete -li změnit heslo standardního správce uživatele, klikněte na tlačítko „Změnit heslo“. Označit staré heslo a dvakrát nové.
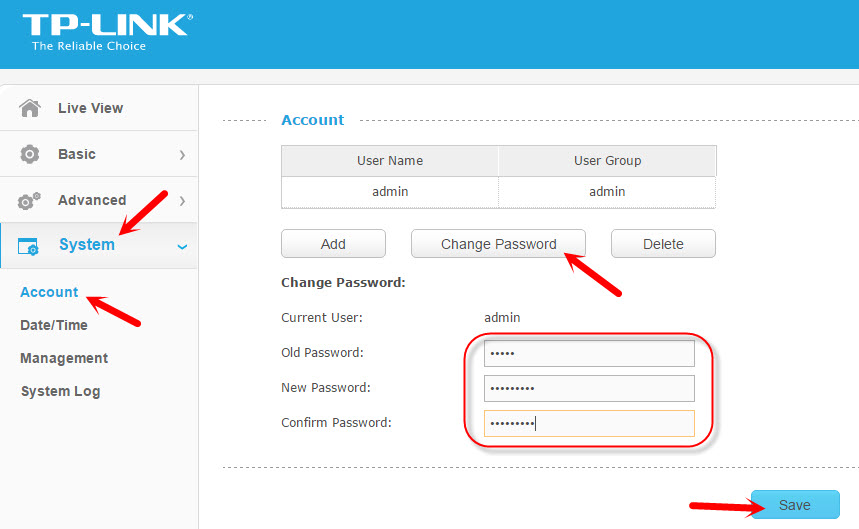
Uložit nastavení.
Doslov
Ukázalo se, že článek je velký, ale doufám. Myslím, že se vám podařilo nakonfigurovat video dohled pomocí IP kamery z TP-Link. Ve skutečnosti nic komplikovaného. Samozřejmě samozřejmě existují různé úkoly a podmínky. Proto se nastavení a samotné schéma mohou lišit od mého.
Pokud máte nějaké dotazy, zeptejte se jich v komentářích. Sdílejte tipy. Všechno nejlepší!
- « Režim opakování pro router Xiaomi Mi WiFi při 2,4 GHz a 5 GHz
- Dvě televizory Samsung na jednom routeru Wi-Fi (Wi-Fi vypne) »

