Nastavení vína a instalace na Ubuntu
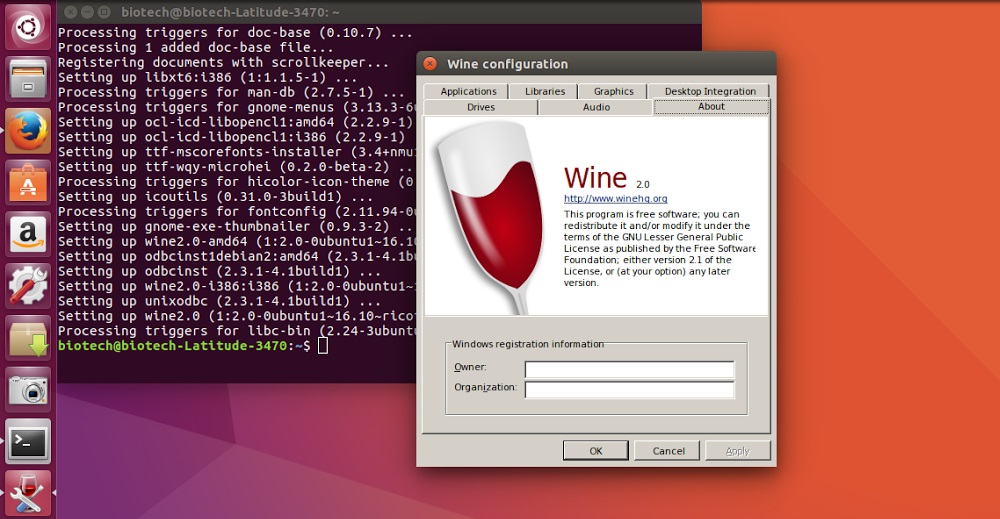
- 3475
- 603
- Leo Frydrych
Ne každý se smířil s nedostatkem Photoshopu na Ubuntu a také s řadou dalších užitečných programů nebo počítačových her dostupných pouze pro Windows. Pro takové lidi existuje cesta ven a nazývá se víno. Ne, nemusíš pít běda! Je lepší zjistit, jak nainstalovat a konfigurovat víno na Ubuntu, a pak můžete do svého systému vložit část softwaru, který jste hodně zmeškali.
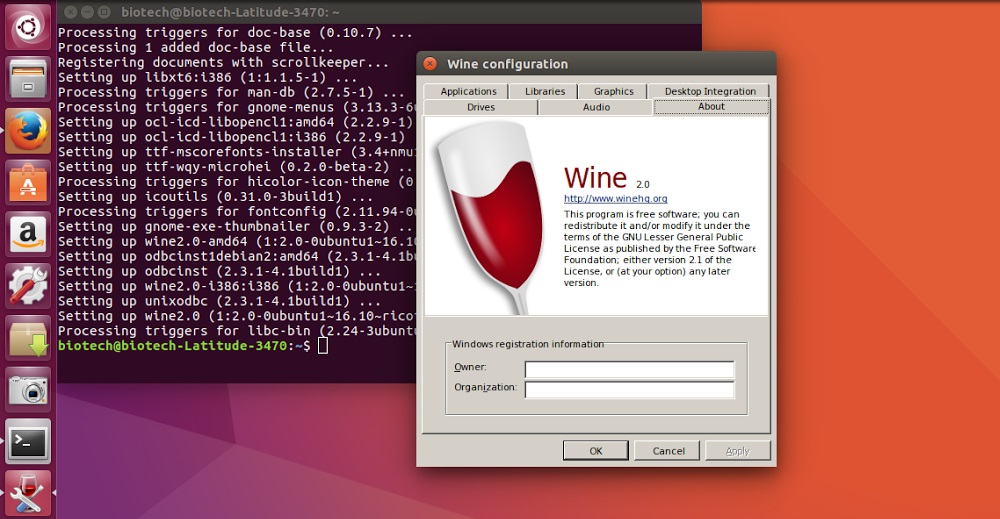
Instalace vína umožní používat aplikace Windows v Linuxu.
Co je víno
Víno - Speciální aplikace, která vám umožní spustit programy určené pro Windows v systému Linux. Jedná se o vrstvu kompatibility, která používá knihovny Windows a poté je nahrazuje systémovými voláními Linux, takže software vyvinutý pro jiné systémy funguje. Dnes několik milionů lidí používá víno a je docela spokojeno. Vývojáři velmi často uvolňují aktualizace, takže se program rok co rok zlepšuje. Někteří řemeslníci dokonce dokážou zahájit moderní hry.
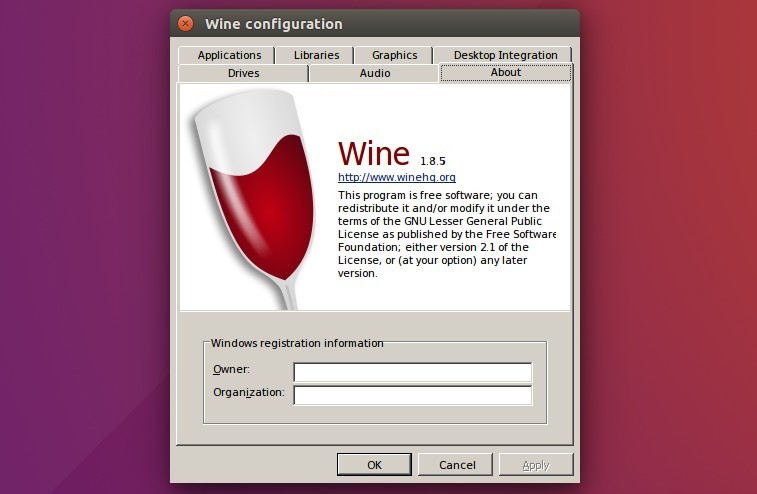
Víno nelze nazvat emulátorem jako stejný virtuální box. Tvůrci nám o tom také říkají, „dešifrovat“ zkratku skrze to samé: víno není emulátor (inteligentní slova se nazývají rekurzivní zkratka). Virtuální stroj není vytvořen, aplikace jednoduše implementuje API Windows API.
Instalace vína v Ubuntu
Víno můžete nainstalovat z oficiálních repozitářů - poslední oficiální i nové verze beta beta. Kromě toho můžete sestavit kopii zdrojů sami nebo použít archivy osobních balíčků PPA. Budeme analyzovat všechny metody v pořádku.
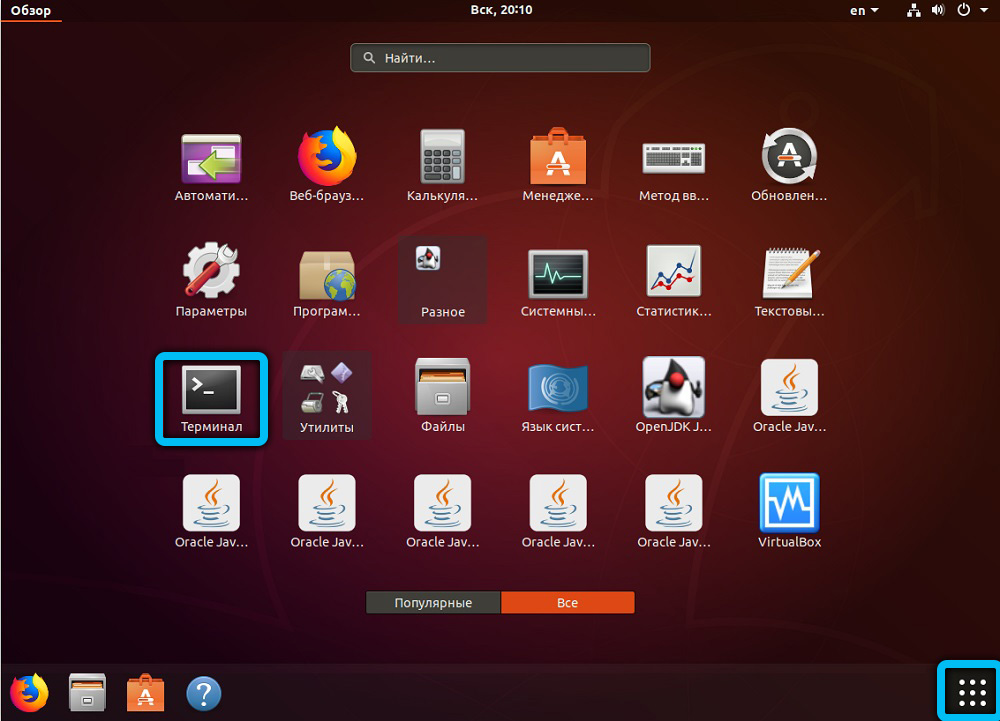
Oficiální instalace úložiště
K instalaci poslední oficiální sestavení se používá tým:
Sudo apt-get nainstalovat víno
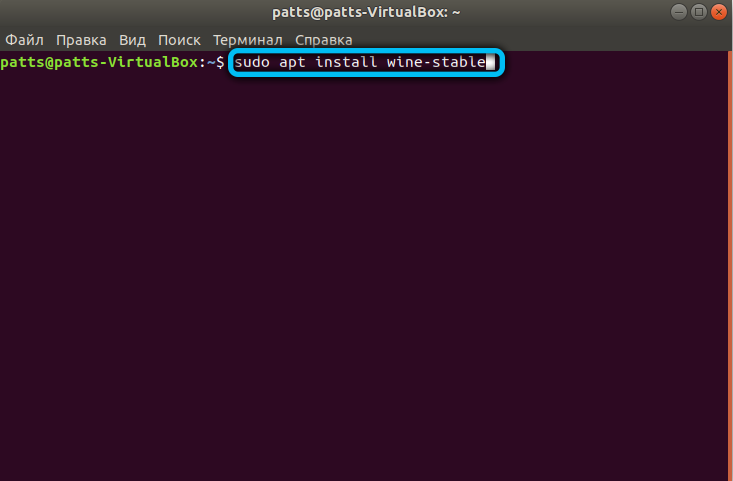
Úložiště Ubuntu velmi často obsahují starou verzi. Proto stojí za to instalovat prostřednictvím úložišť samotné aplikace. Za tímto účelem musí být příkaz zadávaný mírně změněn:
Sudo Add-APT-Repository PPA: Ubuntu-Vine/PPA
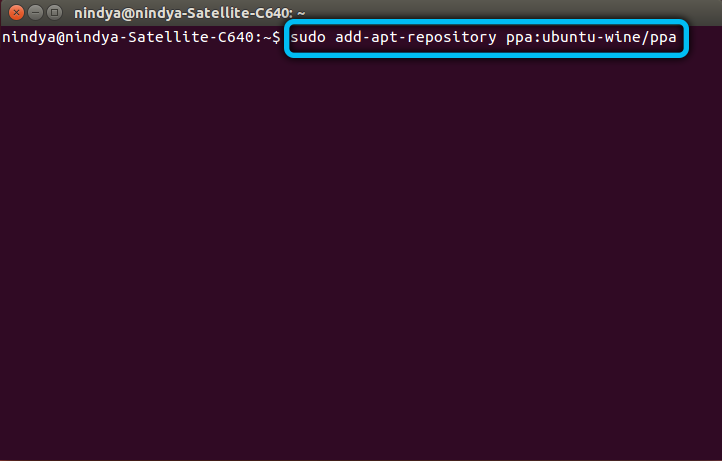
Stejné operace se snadno provádí prostřednictvím centra aplikací, které se v Ubuntu nejnovějších verzí dokonale vyrovnávají s jeho úkoly.
Pomocí PPA
A co se ve skutečnosti změnilo v předchozím týmu? Instalaci jsme spustili pomocí archivu uživatele (v tomto případě archiv aplikace) PPA. Technologie PPA, je to také archiv osobního balíčku nebo „archiv osobních balíčků“, umožňuje uživatelům Ubuntu používat úložiště osobních vývojářů.
Nejprve zkontrolujte vypouštění našeho systému. Lze jej rozpoznat pomocí příkazu $ Dpkg -print -architecture. Na 32bitových systémech vrací hodnotu i386 na 64-bit-AMD64.
Podpora 32bitových systémů AMD64 se přidává následovně:
Sudo dpkg -add -architecture i386
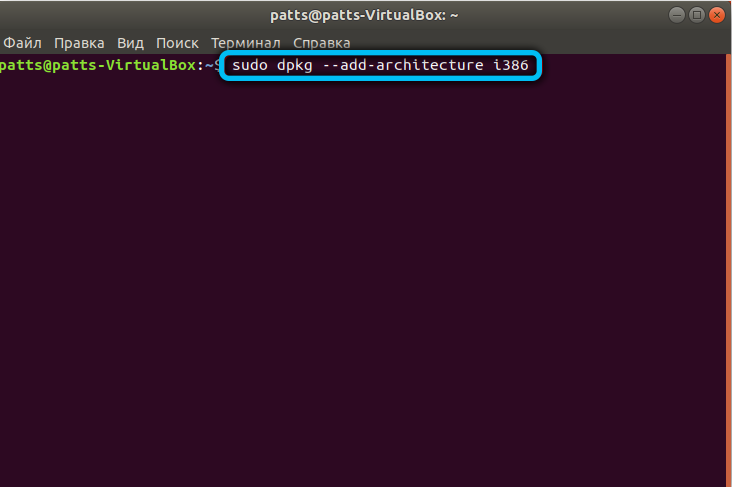
Nainstalujte klíč podpisu:
Wget -qo - https: // dl.Winehq.Org/budova vína/víno.Klíč | Sudo apt-klíč přidat -
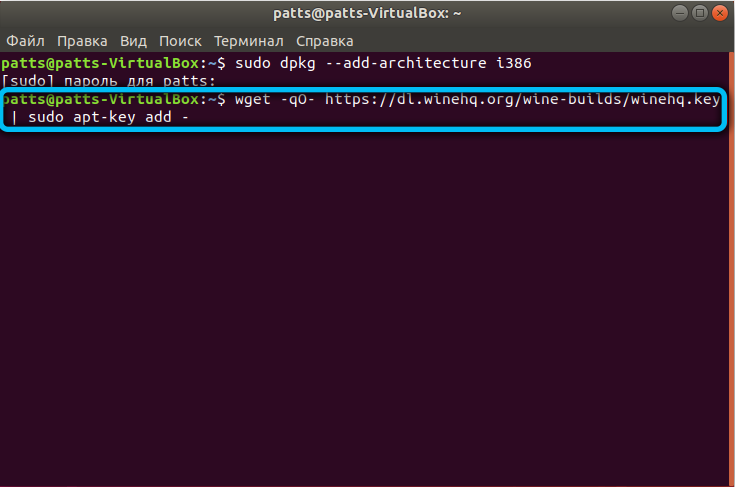
Nastavili jsme spojení s úložištěm vína. Každá verze Ubuntu má své vlastní úložiště a vlastní tým:
V Ubuntu 16.04.X
Sudo apt-add-repository 'deb https: // dl.Winehq.Org/budova vína/ubuntu/xenial main '
V Ubuntu 18.04.X
Sudo apt-add-repository 'deb https: // dl.Winehq.Org/budovy vína/ubuntu/Bionic Main '
Sudo Add-APT-Repository PPA: Cybermax-Dexter/SDL2-BACKPORT
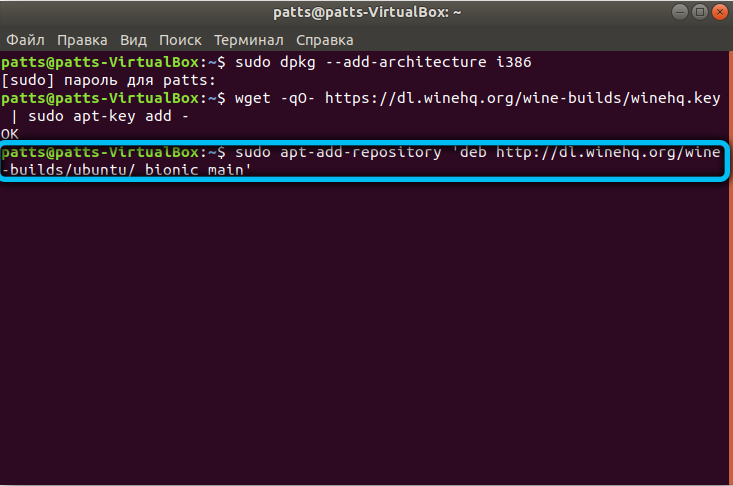
V Ubuntu 19.10.X
Sudo apt-add-repository 'deb https: // dl.Winehq.Org/budovy vína/ubuntu/eoan main '
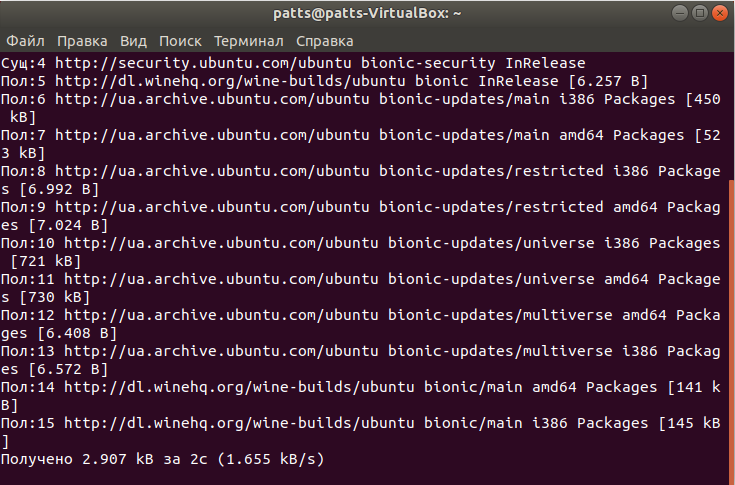
Následující příkazy nainstalují doporučené verze systému z připojeného úložiště:
Aktualizace sudo apt
Sudo apt instalace -install-recomends winehq-stable
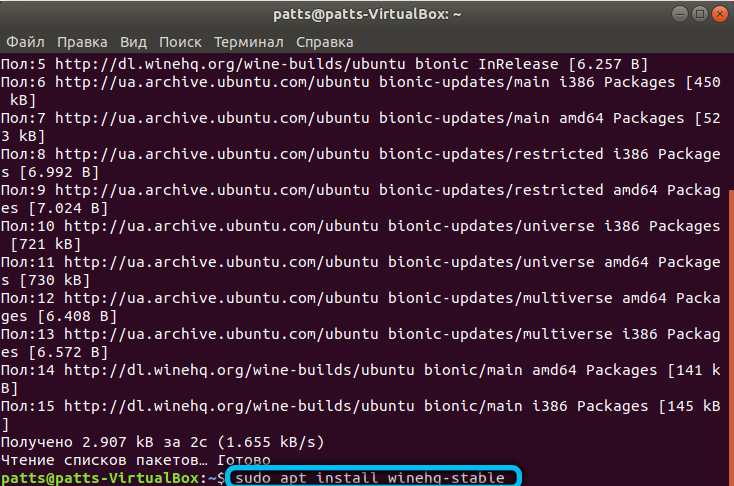
Pokud se náhle objeví chyba závislostí, nainstalujeme prostřednictvím rozhraní Nadání:
Sudo apt nainstalovat schopnost
Sudo aptitude Instalace WineHQ-stable
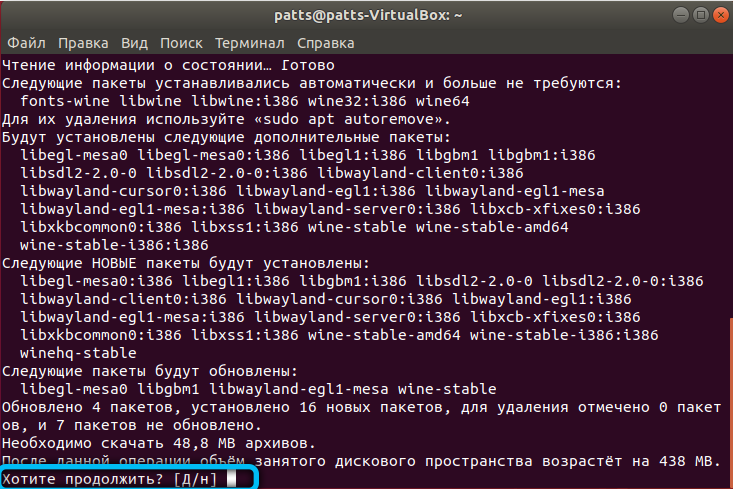
Pak můžete začít nastavení přes Winecfg. Verze vína je kontrolována pomocí příkazu Verze vína.
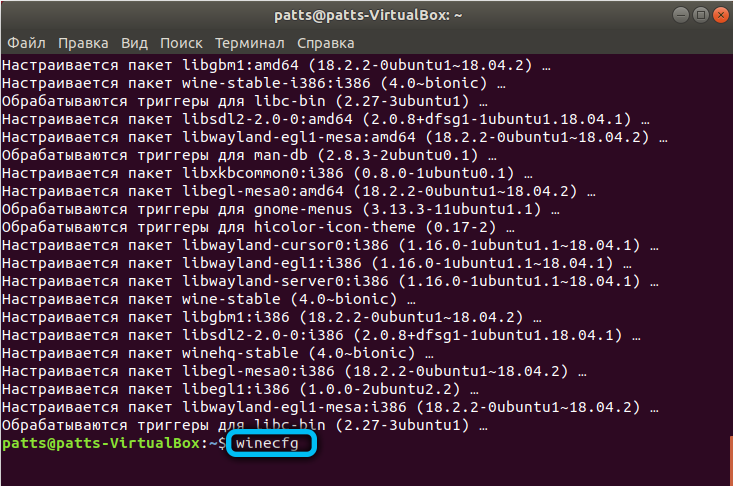
Instalace verzí beta
Pokud sledujete vývoj vína, možná budete chtít využít nějaké příležitosti, než se (možná ještě velmi brzy) ocitnou v oficiálním vydání. Zejména pro takové případy je poskytnut instalační tým beta - sdělovanou inscenační verzi. Píšeme tým:
Sudo apt instalace -install-recomends
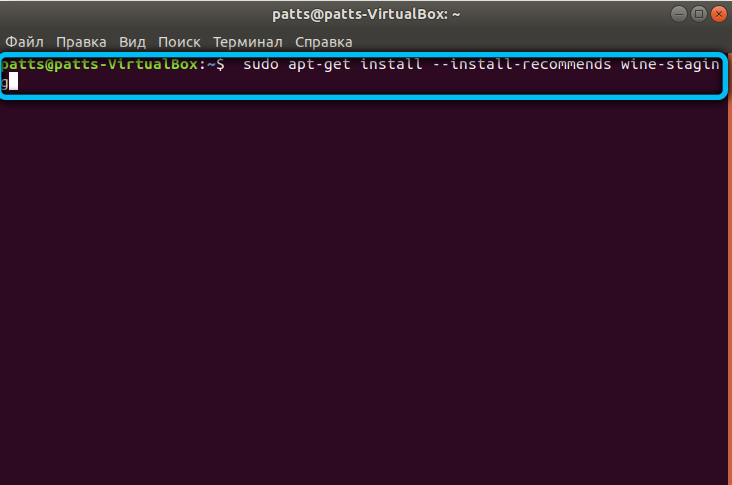
Potvrzujeme náš výběr a čekáme na konec instalace.
Verze představení je odstraněna následovně:
Sudo apt-get Purge WineHq-staging
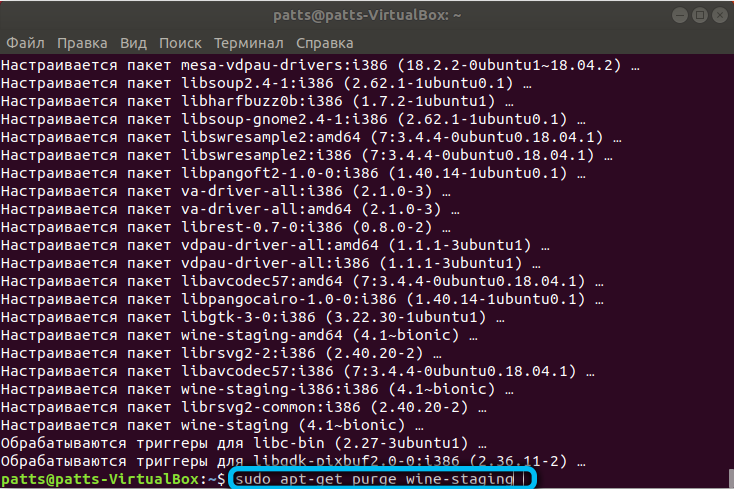
Nezávislá sestava ze zdrojových kódů
Předpokládejme, že potřebujeme samostatnou kopii systému, abychom na něm vyzkoušeli některé osobní změny. Zkusme to sbírat pomocí otevřených zdrojů.
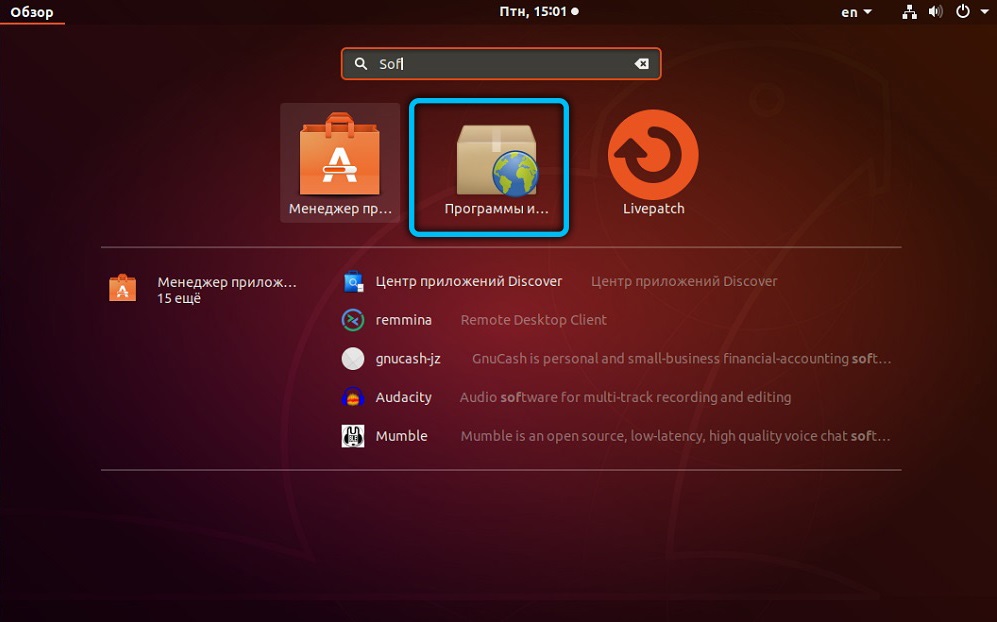
Pojďme do nabídky „Programy a aktualizace“ na kartě Ubuntu Software se ujistíme, že se zdrojem můžeme pracovat. Pokud neexistuje žádná odpovídající značka, dali jsme.
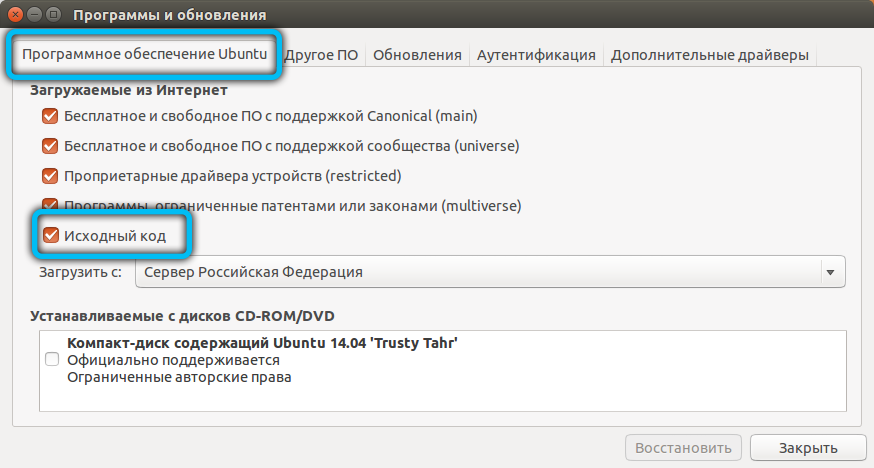
Další příkazy stahování a rozbalení archivu vína:
Sudo apt build-dep-stabilní stabilní
Sudo wget https: // dl.Winehq.Org/víno/zdroj/4.X/víno-4.8.DEHET.Xz
Sudo Tar -xvf víno -4.8.DEHET.Xz
CD víno-4.8/
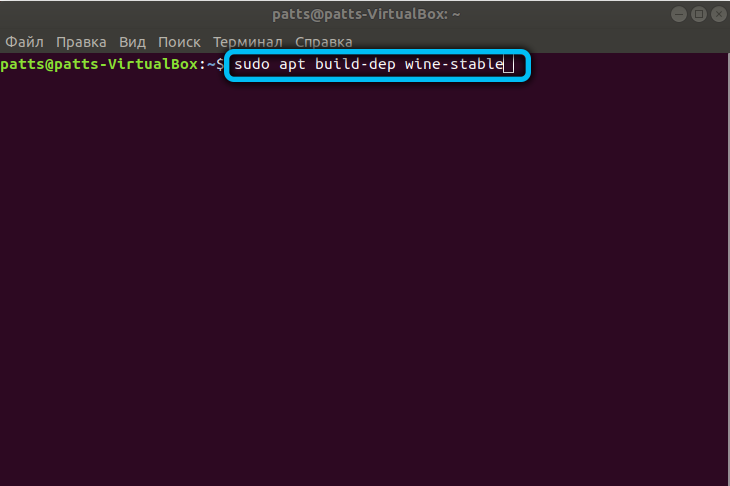
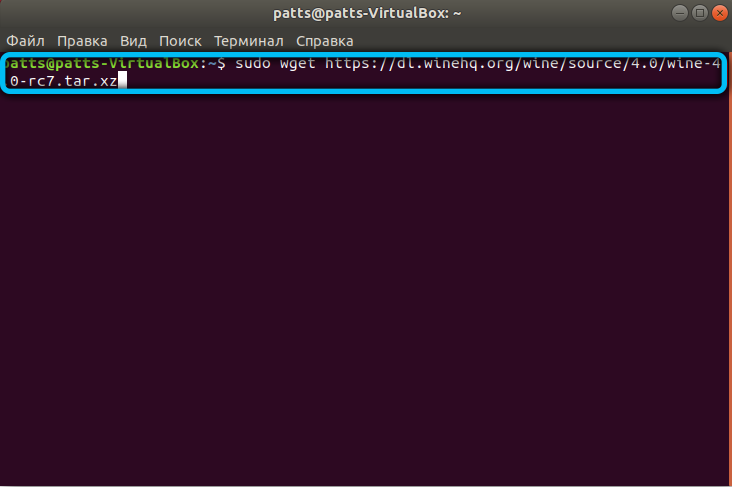
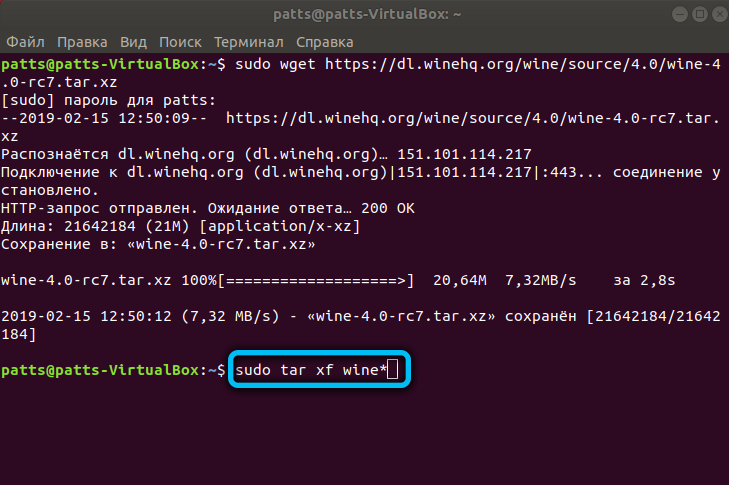
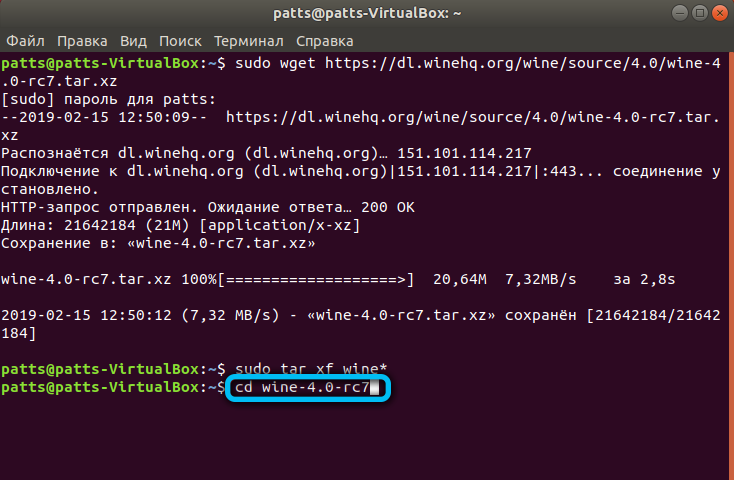
Pokud přirozeně potřebujeme jinou verzi vína, zadejte adresy odpovídajícího archivu.
Na 64bitové systémy poté zadejte následující:
Sudo ./Konfigurace -enable -win64
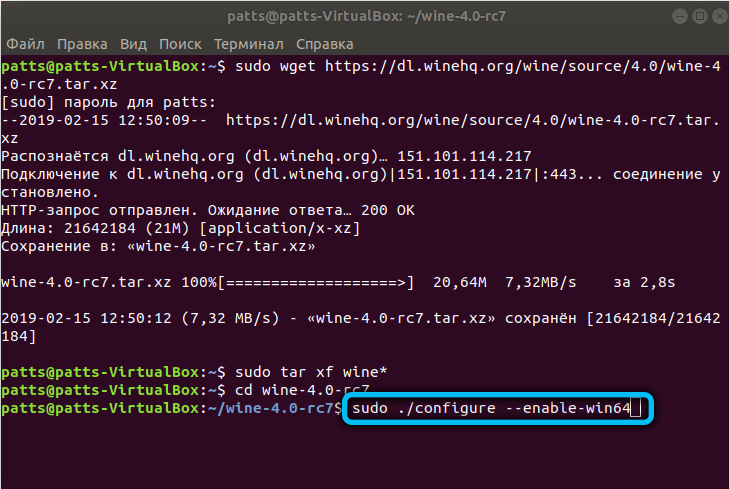
Pro 32bitové systémy:
Sudo ./Konfigurace
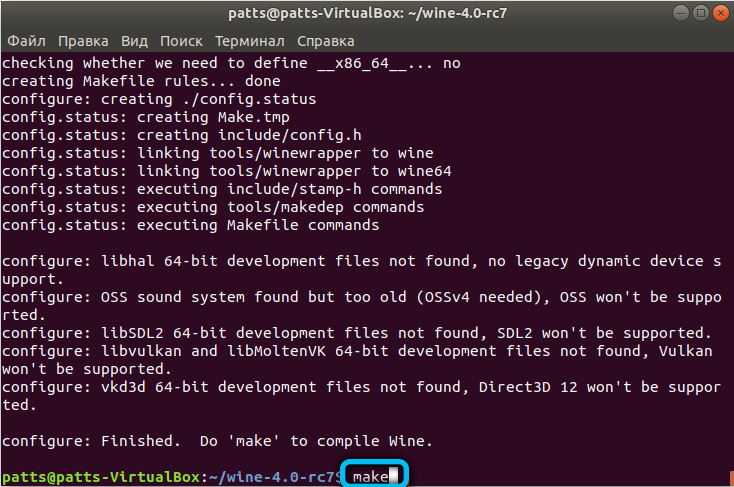
A konečně provádíme shromáždění vína a instalaci:
Sudo make
SUDO CHECKINSTALL
DPKG -I víno.Deb
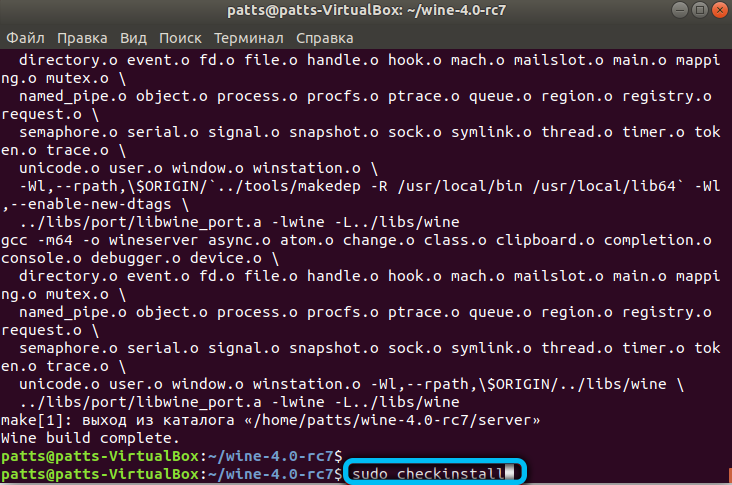
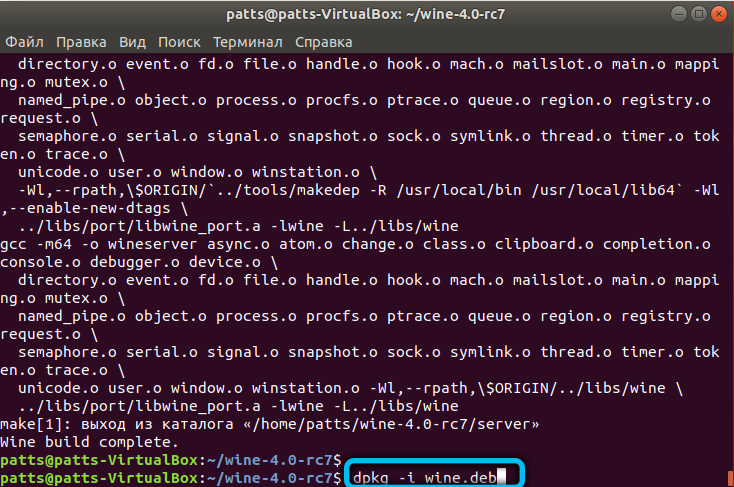
Další komponenty
Program je nainstalován, ale nyní je třeba jej nakonfigurovat a aktualizovat. Tento tým se používá k aktualizaci seznamu balíčků:
Aktualizace sudo apt-get
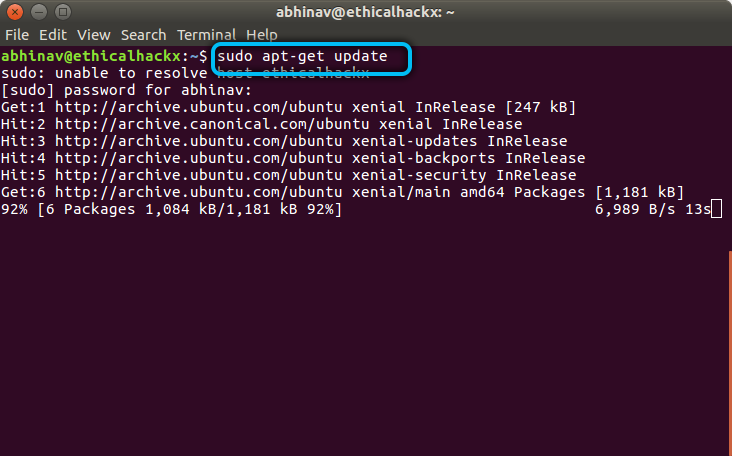
Nyní stáhněte další komponenty: gekon a winetricks.
Gecko - Web Parse. Pokud aplikace pracující přes víno budou potřebovat přístup na webové stránky, samotný program začne hledat Gecko na počítači nebo si jej stáhnout sám. Pracovní aplikace v tomto případě mohou odletět, takže je lepší stáhnout tento motor předem.
Winetrick - speciální skript, který vám umožní stahovat komponenty z Microsoft. Například DirectX a mnoho dalších.
Nainstalujte gecko:
Sudo apt-get Instalace vína-geko ‹Číslo verze›
Místo ‹Číslo verze› Zadáváme číslo verze nainstalovaného vína.
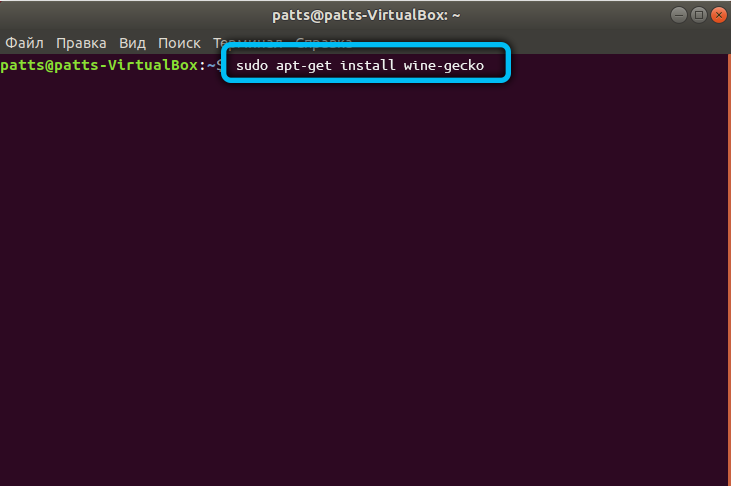
Nainstalujte Winetrick:
Sudo apt-get install winetricks
Stojí za to stáhnout některé často používané komponenty, například stejný DirectX:
Winetricks D3dx9
Chcete -li zobrazit všechny balíčky, zadáme příkaz:
Winetricks ?
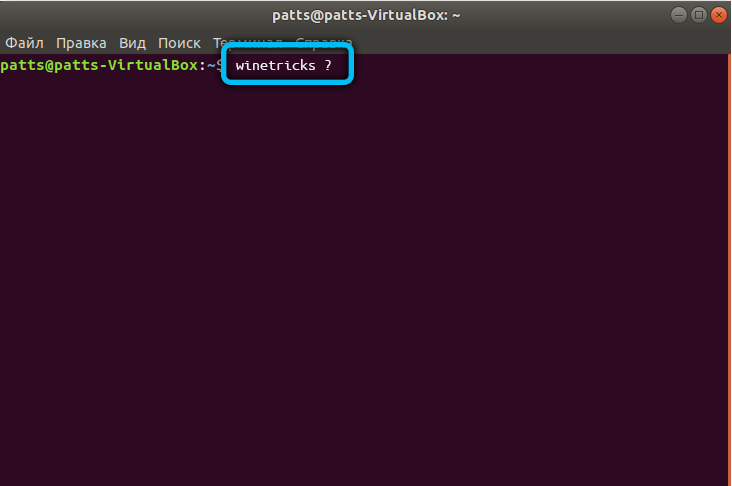
Zbývá, aby nakonfigurované víno vytvořilo speciální adresář, kde budou uloženy všechny soubory:
Winecfg
Odebrání aplikace
Je důležité vědět, jak smazat víno. Ne vždy funguje správně. Některé aplikace mohou být strašně zpomaleny nebo vůbec nezačali. V tomto případě by přeinstalování emulátoru na novou verzi mělo opravit poruchu.
Musíte však odstranit z počítače nejen samotné víno, ale také ze složky v domácím adresáři. Nejjednodušší způsob, jak toho dosáhnout, je s pomocí příkazů:
Sudo apt-get očistě víno
Sudo apt-get autoremove
Sudo apt-get clean
Sudo apt -get install -f
rm -f ~/.Víno
rm ~/.Místní/sdílení/aplikace/víno/programy
rm ~/.Místní/sdílení/aplikace/víno*
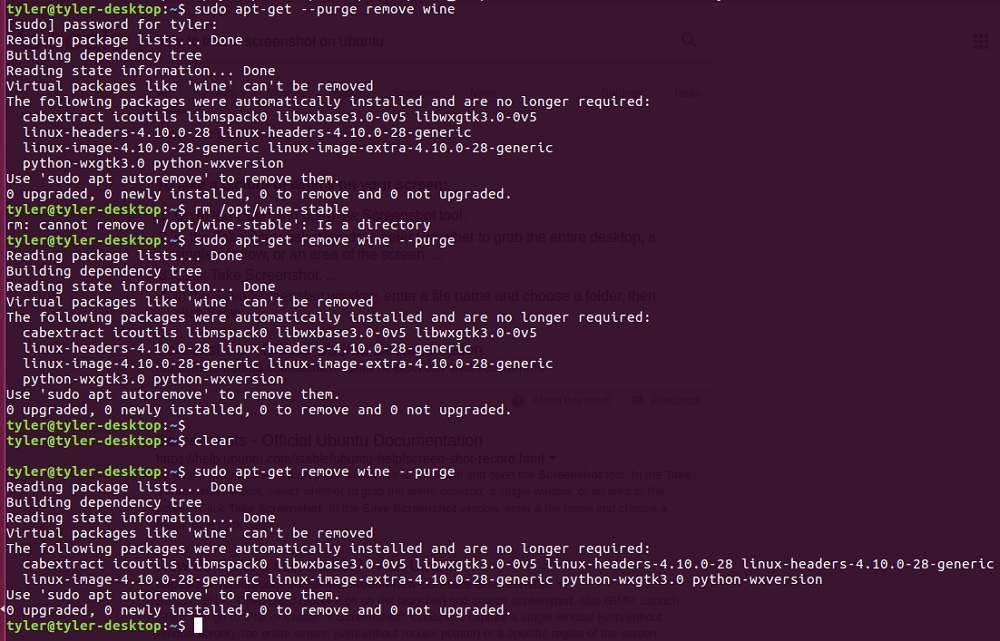
Získáme tedy vzdálený katalog spolu se samotnou aplikací.
Spuštění programů
Programy pomocí vína můžete spustit různými způsoby. První, nejlehčí - přes Nautilus:
- Najděte software ve složce;
- Klikneme na něj PKM;
- Výběr vína jako programu pro spuštění.
Druhý, tradiční - prostřednictvím terminálu:
Víno Home/User/Program.Exe
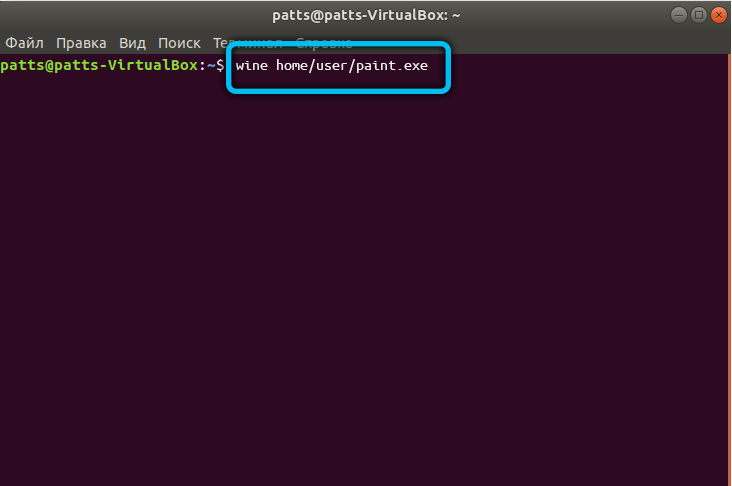
Namísto Domů/Uživatel/program.Exe Musíte zadat cestu k souboru spuštění aplikace.
Odkud získat programy
Přišli jsme na víno. Nyní zbývá pochopit, kde najít tento nebo tento software. Ve středu aplikací Ubuntu samozřejmě nic nenajdete. Většina uživatelů sleduje dvěma způsoby:
- hledání sestav na webech a fórech;
- Používejte speciální skořápky.
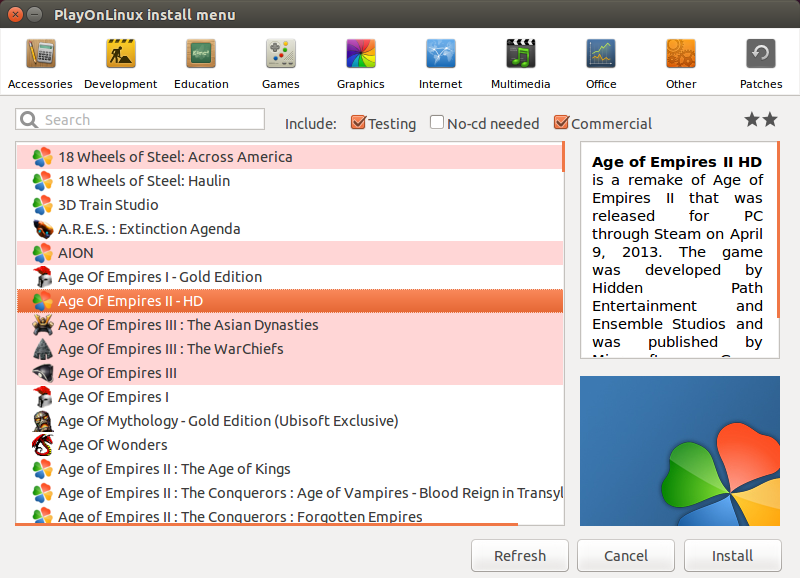
Shells jsou aplikace, které poskytují grafické rozhraní vína a umožňují vám stáhnout normální sestavy se všemi potřebnými balíčky. Nejoblíbenější:
- PlayOnlinux. Obsahuje nejen hry, ale také mnoho programů, které neustále přinášejí ideál.
- Crossover. Zaplaceno a v důsledku toho lepší skořápku.
- WineWizard. Nový skořápka, která má mírně odlišný přístup. Zde jsou shromažďována všechna úspěšná řešení různých uživatelů, stačí je hledat.
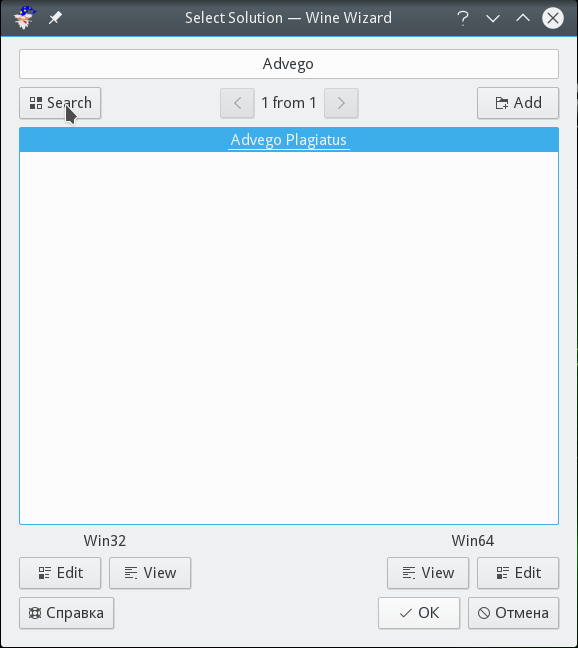
Fóra a weby nabízejí mnoho různých sestav a pokynů pro instalaci her, kancelářských aplikací a všeho. Pokud stanovíte cíl a strávíte určitou dobu, můžete na Ubuntu dát téměř jakoukoli hru. Například existuje video, kde uživatel demonstruje zavedený Fallout 4, který se pro mnoho linuxoidů jeví jako fantastický a potrubní sen.
Nyní jste si vědomi, že instalace vína na Ubuntu vám umožní výrazně vyhladit drsnost tohoto systému a znovu obtěžovat chamtivé vývojáře. A také vědět, jak smazat víno, nakonfigurovat jej a aktualizovat. Je možné, že se sami postupem času naučíte vkládat potřebné programy bez pomoci třetí strany.

