Nastavení a používání štětců ve Photoshopu

- 4129
- 604
- Mgr. Kim Doleček
Stále více se prohlubuje do Photoshopu, každý uživatel postupně objevuje nové aspekty a příležitosti, které nebyly dříve k dispozici. To platí pro některé zdánlivě banální nástroje. Po nějaké době je však jasné, že všechno není tak jednoduché, jak by se mohlo zdát na začátku. Jedním z těchto nástrojů je štětec. Zpočátku se zdá, že tento nástroj je velmi primitivní a jeho schopnosti a rozsah jsou poměrně omezené. Ve skutečnosti tomu tak není. V tomto článku zjistíme, jak kreslit štětcem ve Photoshopu a podívat se na něj novým způsobem při jeho použití. Začněme. Jít!

Zvažujeme jeden z nejdůležitějších nástrojů editoru
Na panelu nástrojů najdete „kartáč“ (Brushtool), proto můžete také použít horký klíč „B“. Kliknutím na odpovídající ikonu uvidíte řadu nástrojů souvisejících s touto skupinou, konkrétně:
- "Tužka";
- „Výměna barev“;
- "Mix-chist".
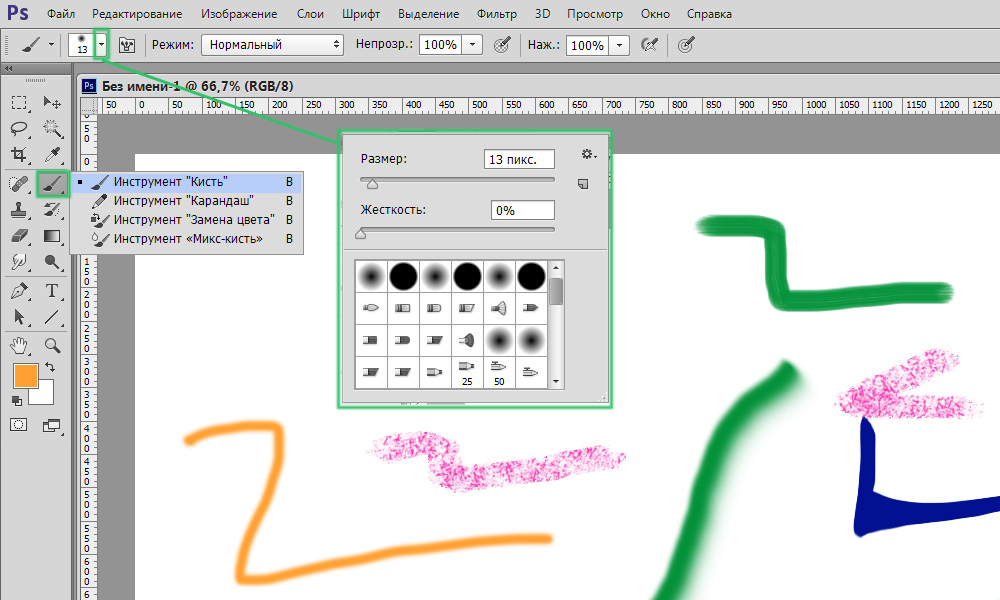
Začněte zahrnutím příslušného nástroje
V horní části okna najdete panel parametrů, na kterém jsou umístěna nezbytná nastavení.
Kliknutím na malou šipku se dostanete do nabídky, ve které můžete provést následující:
- Vyberte nástroj štětce;
- Nastavit požadovanou velikost;
- Nastavit úroveň tuhosti;
- Otevřete další nastavení;
- Uložte zadané parametry.
To vše se hodí v procesu práce s obrázky.
Pokud potřebujete změnit velikost štětce, pak není nutné přesunout do nabídky. Na klávesnici použijte klíče čtvercových držáků ("[" a "]"). Krok zvýšení nebo snížení je 5 pixelů. Chcete -li změnit úroveň tuhosti s krokem 25%, použijte uvedené klíče upevněním.
Nyní zvažte panel ruky. Kliknutím na příslušnou ikonu se dostanete do okna s mnoha nastaveními, ale nebojte se. Všechno není tak děsivé, jak by se mohlo zdát na první pohled. Kliknutím na tlačítko „Cars“ si můžete prohlédnout celou knihovnu nástrojů této skupiny. Další je "tiskový formulář ...". Průměr je nastaven v této části. Pomocí této funkce můžete nastavit počet pixelů štětce. Výhodou této metody je, že neumožňuje jiná nastavení nějak ovlivnit danou hodnotu. Ikona ve formě zaoblené šipky umožňuje obnovit výchozí parametr.
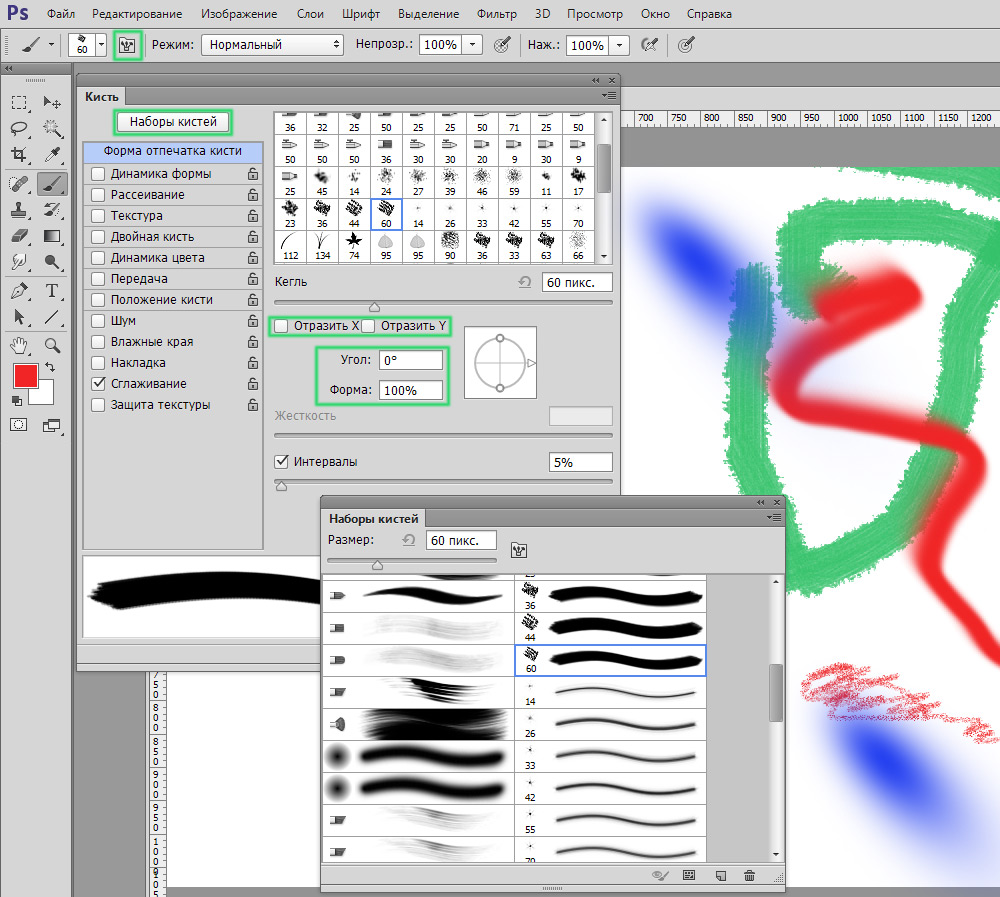
Program poskytuje širokou škálu možností pro kreslení
Jak jste již pochopili, v bodech „Reflect X“ a „Reflect“ se zobrazí tisk na jednom a dalších projekcích. Parametr „úhel“ umožňuje upravit úhel sklonu nástroje a v bodě „formy“ můžete změnit tvar v kruhu. V nastavení tuhosti a intervalů je regulována síla lisování a vzdálenosti mezi výtisky.
Další část je „Dynamika formuláře“. Zde jsou konfigurovány vibrace úhlu, tvaru a velikosti, jakož i minimální průměr a tvar. To vše koreluje s parametry předchozí části. Čím vyšší nastavíte hodnotu, tím libovolnější bude nastavení.
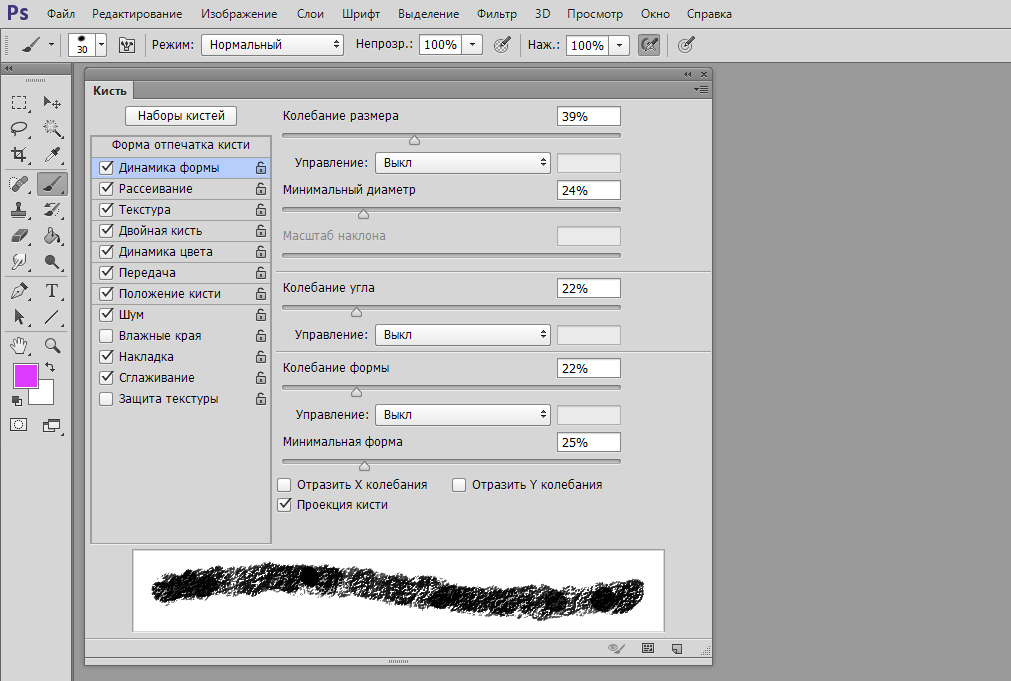
Můžete určit jakékoli vlastnosti nátěru
V bodě „Disperze“ je nastaven počet a umístění výtisků. Další je část „Textura“. Tam můžete nastavit požadovanou texturu pro kartáč. Vezměte prosím na vědomí, že pokud máte položku „Texturu každý otisk“, v tomto případě bude textura použita samostatně na každý tisk. Chcete -li dosáhnout opačného efektu, odstraňte zaškrtnutí. Hodnota hloubky je ovlivněna kontrastem textury a štětců.
Další odstavec je „dvojitý kartáč“, zde je nastaven tisk dvou štětců. V části „Color Dynamics“ můžete nainstalovat dvě barvy - hlavní a pozadí a program již při kreslení vybere potřebné odstíny samy o sobě.
Další jsou body, které nemají nastavení. Každý z nich může být zapnut/vypnul/vypnul umístění nebo sundávání ptáka. Označte požadovanou čáru v závislosti na tom, co potřebujete:
- Přidat šum;
- Rozostřit okraje (účinek vodních barev);
- Získejte efekt spreje;
- Vyhlaďte okraje štětce;
- Chraňte texturu tak, aby se předinstalovala.
Regulace neprůhlednosti - velmi často používaná technika, která vám umožní, aby se mrtvice více či méně patřilo. Stisknutím tlačítka „ovládání tlaku“ je však možné dosáhnout zajímavého efektu, ale to funguje pouze pro majitele tabletů. Tato funkce umožňuje změnit neprůhlednost v závislosti na síle stisknutí obrazovky.
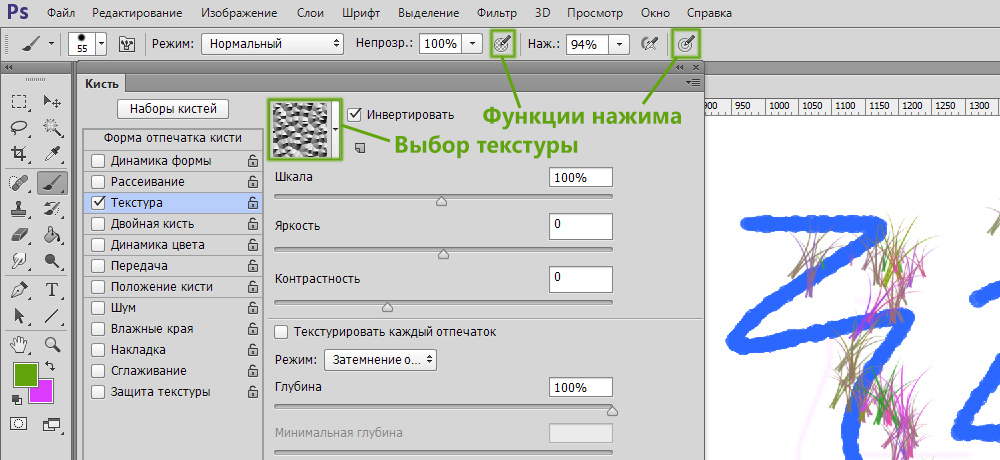
Přístup k výběru textury a tlačítka tlakových funkcí
Účinek tlaku můžete získat účinek tužky. Čím více - čím více nasycenější a tvrdší, tím menší - je jasnější a měkčí.
Funkce „řízení tlaku“ je také určena pro smyslové obrazovky a také výše uvedené. Pouze v tomto případě, čím silnější stisknete na obrazovce, tím více bude stopa z štětce a naopak.
Někteří uživatelé čelí problému při práci s kartáči. Pokud nevíte, proč štětec ve Photoshopu nefunguje, pak je záležitost s největší pravděpodobností v režimu aplikace. Změňte tento parametr - a tento nástroj můžete znovu plně použít. Problém může také nastat v důsledku masky vrstvy. Bílý štětec nebude čerpat z bílé masky. Nezapomeňte vzít v úvahu všechny tyto faktory.
Nyní budete vědět, jak používat štětec ve Photoshopu. Poté, co jste se vypořádali se všemi jemnostmi parametrů, můžete tento nástroj efektivněji použít k vyřešení různých problémů. Napište v komentářích, zda byl tento článek pro vás užitečný, a sdílejte své zkušenosti s ostatními uživateli při používání štětců ve Photoshopu.

