Nastavení serveru FTP na směrovači TP-Link

- 4222
- 299
- Mgr. Rastislav Zouhar
Nastavení serveru FTP na směrovači TP-Link
Pokud má váš TP-Link sklon USB, pak s největší pravděpodobností můžete spustit server FTP pro přístup k souborům z místní sítě nebo z internetu. Budu mít přístup k těm souborům, které jsou na jednotce připojené k routeru.
Velmi pohodlně. Připojíme flash disk k routeru nebo externí pevný disk, spuštění serveru FTP a získáme přístup k této jednotce ze všech zařízení, která jsou připojena k routeru. A nejen z počítačů, ale také z mobilních zařízení. Upřímně řečeno, nevím, jak existují se zařízeními na iOS, ale mobilní zařízení na Androidu se snadno připojí k serveru FTP a získají přístup k souborům.
Přístup k souborům, které jsou na jednotce připojeném k směrovači TP-Link, lze získat nejen z místní sítě, ale také vzdáleně, přes internet. Vše, co je potřeba, je pouze znát vaši externí IP adresu (kterou poskytovatel rozdá). To znamená, že můžete z jakéhokoli místa, kde je připojení k internetu, přistupujte k souborům na jednotky flash, který je připojen k domácímu routeru. Bohužel nyní nemám způsob, jak prokázat přístup k serveru FTP z internetu. Jakmile se taková příležitost objeví, určitě tuto instrukci doplním.
Poznámka. Nakonfigurujeme přesně server FTP a nejen k společnému přístupu k jednotce. Mnoho z těchto dvou funkcí zaměňuje a jsou úplně jiné. Po nastavení přístupu k společnému přístupu připravím samostatný článek.
Připojte flash disk k směrovači TP-Link a nastavte server FTP
Ukážu na příkladu routeru TP-Link Archer C20I. Připojil jsem k ní obyčejnou flash jednotku. Připojíte také jednotku k konektoru USB routeru. Udělal jsem to takto:

Směrovač musí být zapnutý. A zařízení, ze kterého budete konfigurovat, musí být připojeno k routeru přes Wi-Fi nebo pomocí síťového kabelu.
Dále otevřeme libovolný prohlížeč a přejdeme na adresu TPLINKLOGIN.Net, 192.168.1.1, nebo 192.168.0.1. Přesná adresa je uvedena na nálepce ze spodní části routeru. Na stránce autorizace uvádíme uživatelské jméno a heslo. Pokud jste je nezměnili, pak je to admin a admin. Pokud to nefunguje, viz podrobné pokyny.
Okamžitě přejděte na kartu „Nastavení USB“ (Nastavení USB) - „USB hmotnostní úložiště“ (USB úložiště). Tato stránka se zobrazí jednotkou USB, kterou jsme připojili k routeru.
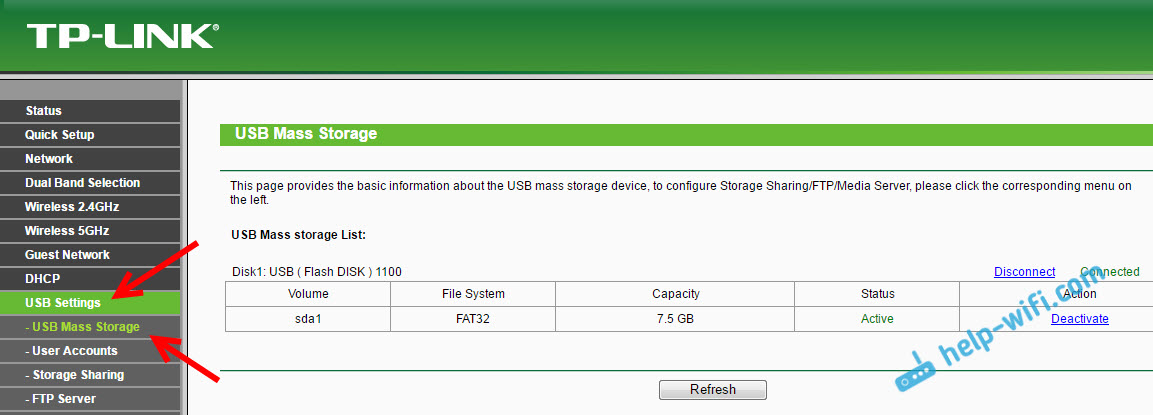
Přesvědčen, že pohon je a funguje to. Pak bych vám doporučil deaktivovat přístup k této jednotky, protože je to z nějakého důvodu ve výchozím nastavení. Aby se nezobrazoval na zařízeních v místní síti. A používá se pouze pro server FTP. Chcete -li to provést, otevřete kartu Sdílení úložiště (přístup k společnému přístupu) a klikněte na tlačítko „Zakázat“ (odpojení).
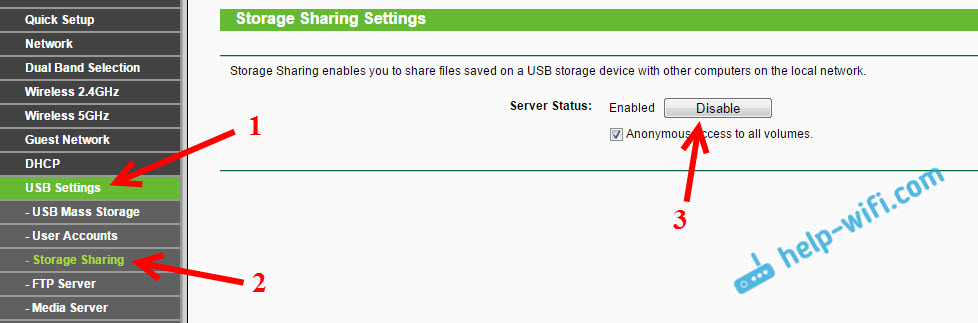
Jdeme na kartu „FTP server“. Musí být zahrnut do stavu „povoleno“. Ve výchozím nastavení jsem byl zapnut.
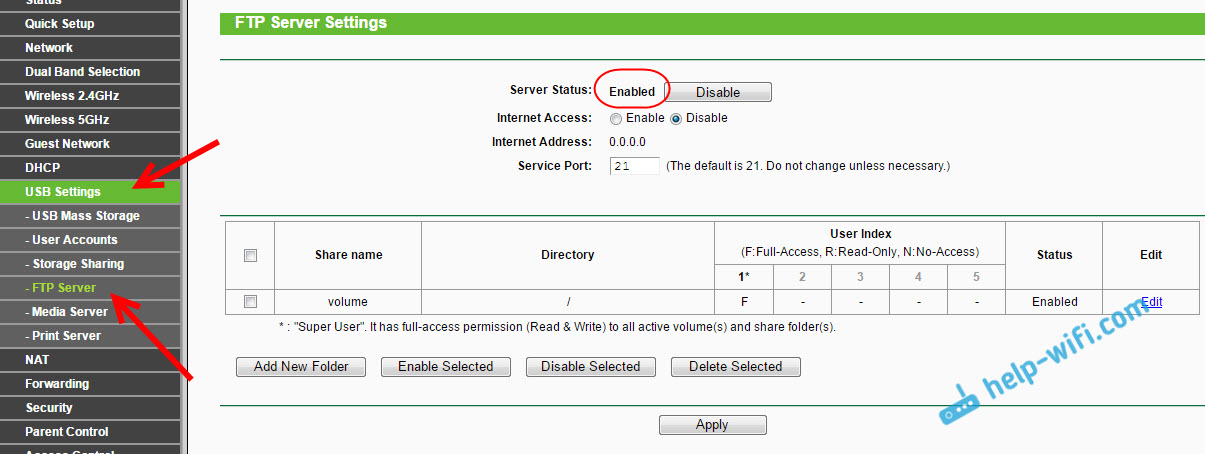
Ve výchozím nastavení byl objemový katalog vytvořen s přístupem k celé jednotce. A s právy správce. Teď to vysvětlím. Samotný server již funguje a máte k němu přístup. Ve výchozím nastavení je přístup naladěn na celou jednotku. A s právy administrátora „super uživatele“. Práva správce umožňují plné přístup k souborům na jednotce. Včetně, změnit je.
To znamená, že již máme přístup na server FTP z jakéhokoli zařízení připojeného k našemu routeru. Chcete-li to provést, na kartě „Nastavení USB“-„FTP Server“ vpravo (kde pokyny) zkopírujte adresu FTP (nebo si jen pamatujte, budeme ji potřebovat):
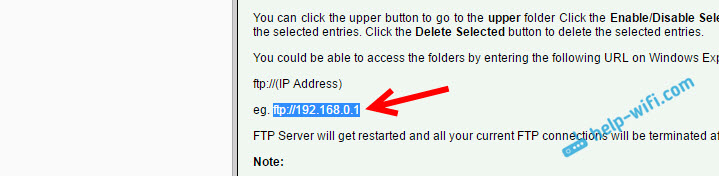
K získání přístupu budeme potřebovat Určete uživatelské jméno a heslo. Toto jsou stejná data, která jsme uvedli u vstupu do nastavení routeru (Factory - Admin and Admin).
Pokud chcete, aby přístup k FTP byl veškerý pohon (a ne do žádné konkrétní složky) a přístup byl pouze s právy správce (se všemi právy), můžete se okamžitě přesunout na server v počítači.
A pokud potřebujete nakonfigurovat přístup pouze do konkrétní složky a vytvořit další uživatele (s různými přístupovými právy), řeknu vám, jak to udělat na konci tohoto článku.
Další důležitý bod: Jak jsem již napsal výše, ve výchozím nastavení je přístup k routeru FTP TP-Link poskytován na server s právy správce. Pod názvem uživatele a heslem správce. Pokud jste nezměnili standardní heslo správce, které se používá k zadání nastavení routeru, pak to důrazně doporučuji provést. Protože toto heslo a standardní uživatelské jméno (které je také admin) bude použito k připojení k serveru FTP. Už jsem psal o tom, jak změnit tovární heslo routeru. Na TP -link se to provádí na kartě System Tools (System Tools) - „Heslo“ (heslo).
Připojení k běžeckému serveru FTP na počítači
Stačí otevřít vodič „Můj počítač“ nebo „tento počítač“ (Windows 10) a přejděte na adresu uvedenou v nastavení routeru. Mám to "ftp: // 192.168.0.1 ". Pokud máte IP-adresu routeru 192.168.1.1, pak bude adresa „ftp: // 192.168.1.1 ".

Dále se zobrazí požadavek uživatele a hesla. O tom jsem psal výše. Zde musíte zadat stejná data, která používáte k zadání nastavení směrovače TP-Link (standardní administrátor a administrátor). Můžete umístit zaškrtávací místo „Uložit heslo“ a kliknout na „Vstup“.
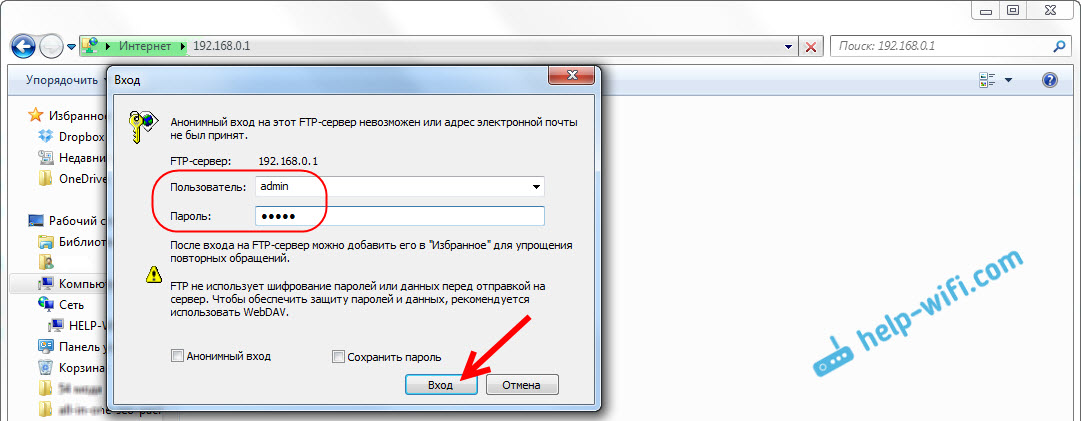
Poté uvidíte soubory, které jsou na flash disku, které jsou připojeny k routeru. Pokud jste měli na jednotky nějaké soubory, budou ve složce hlasitosti.
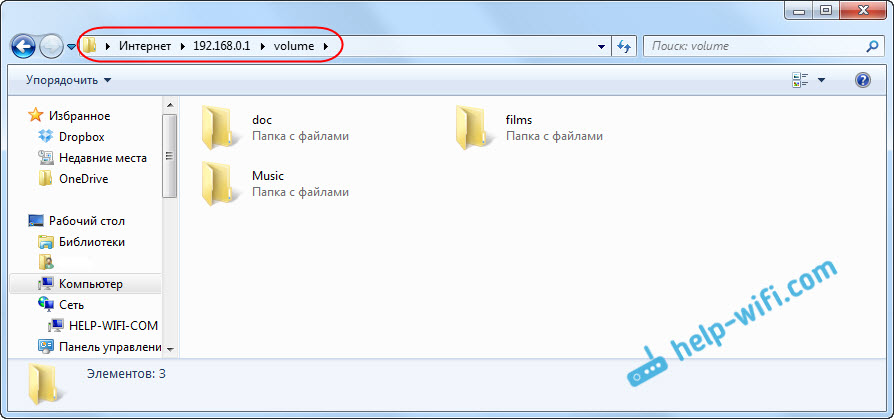
Můžete tam vytvořit nové složky, zkopírovat soubory nebo zobrazit. Všechno funguje bez ohledu na verzi Windows. Zkontrolováno na Windows 10 a Windows 7.
Chcete -li se připojit k vytvořenému serveru, můžete také použít programy třetích stran. Například „filezilla“. A můžete to udělat se standardním nástrojem Windows.
Nastavení připojení FTP na síťový disk
Myslím, že souhlasíte s tím, že není příliš pohodlné zadat adresu do vodiče pokaždé. Proto navrhuji vytvořit spojení, takže v budoucnu by to bylo jen jít do složky, která bude neustále ve vodiči.
Za tímto účelem jdeme do „mého počítače“ (nezapomeňte, že v systému Windows 10 je to „tento počítač“) a klikneme na položku „Připojte síťový disk“. Pokud máte Windows 10, nejprve klikněte na „Soubor“ -„Připojte síťový disk“.
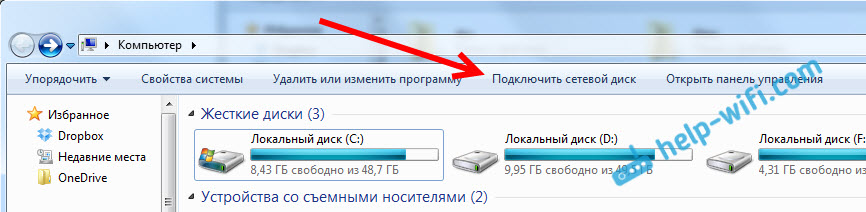
Objeví se okno, ve kterém klikneme na „Připojení k webu, na kterém můžete ukládat dokumenty a obrázky“. A v dalším okně klikneme na „Další“.
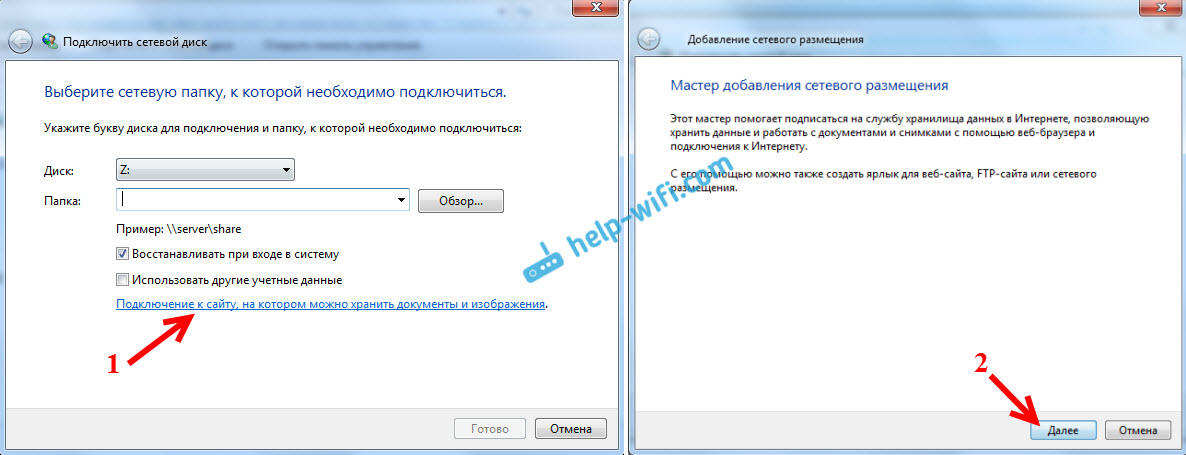
Dvakrát klikněte na „Vyberte další síťové umístění“, uveďte adresu našeho serveru a klikněte na „Další“.
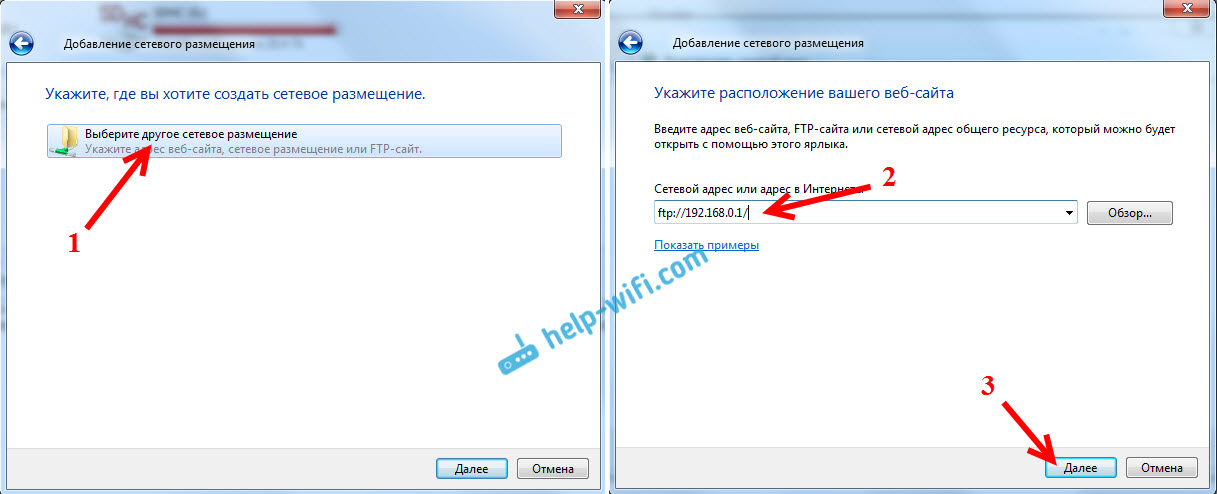
Odstraníme pole „Anonymní vstup“ a v poli „Uživatel“ uvádíme uživatelské jméno (připomínám vám, že standardní administrátor, pokud jste jej nezměnili). Žádost hesla by se měla objevit u vstupu na server (standard také admin).
A v dalším okně přijdeme a zapíšeme jakékoli jméno pro naše připojení. Klikněte na „Další“.
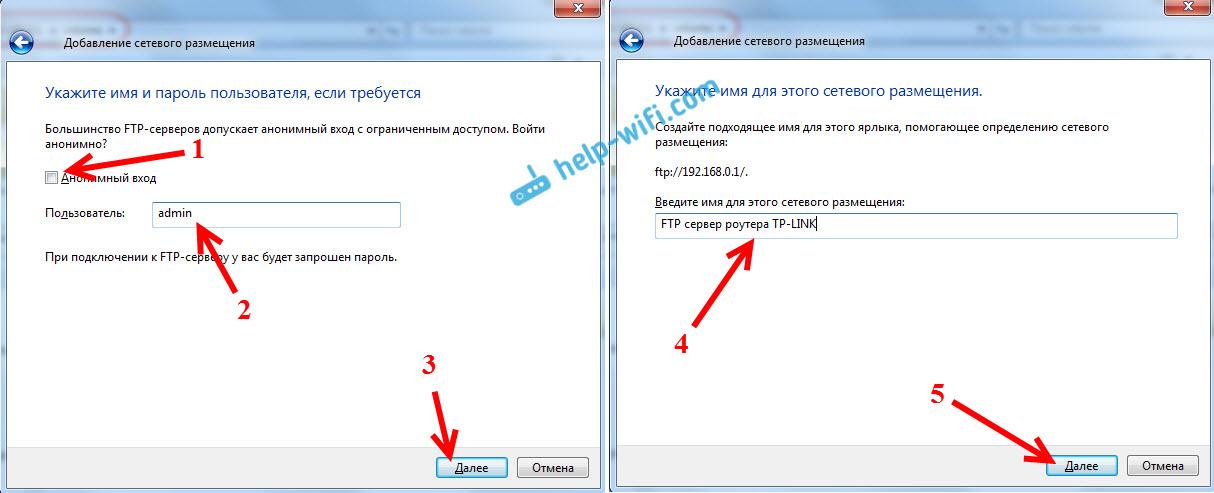
V posledním okně stiskněte tlačítko „Ready“ a složka se soubory se okamžitě otevře. Pokud se objeví požadavek na heslo, zadejte jej.
Tato složka se bude vždy zobrazit v dirigentu, na kartě „Počítač“.
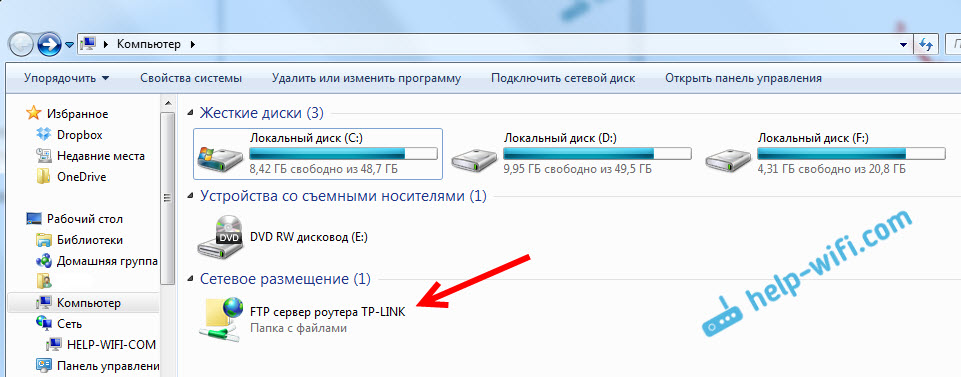
Po otevření této složky okamžitě získáte přístup k jednotky USB. Známe adresu serveru, uživatelského jména a hesla (které lze v nastavení routeru změnit), takže se můžeme připojit ke serveru z jakéhokoli zařízení v místní síti. Na zařízeních Android vám doporučuji připojit se prostřednictvím správce souborů ES Explorer. O tom později napíšu samostatný článek.
Připojení k serveru TP-Link FTP přes internet
Přístup můžete přistupovat přes internet do směrovače serveru TP-Link FTP. To znamená, že z jakéhokoli zařízení, které je připojeno k internetu, můžete přejít na flash disk (který je připojen k routeru) a získat přístup k souborů.
Pro přístup k serveru FTP se používá externí IP adresa, který router obdrží od poskytovatele. Pokud váš poskytovatel rozdá bílou statickou externí IP adresu (WAN IP), pak po nastavení FTP (aktivace funkce přístupu k internetu) na této adrese můžete přistupovat k souborům odkud. Stačí zjistit vaši IP adresu (například na webu 2ip.ru) a klikněte na něj v prohlížeči a přidejte na začátku ftp: //
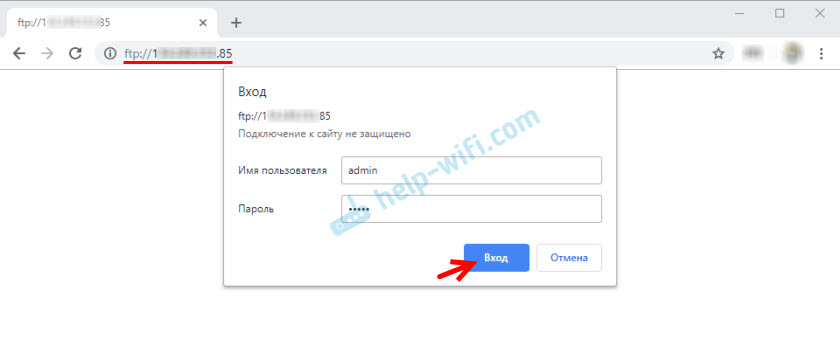
Ale obvykle poskytovatelé rozdávají dynamické IP adresy, které se mohou změnit. V tomto případě existují dvě možnosti: buď si objednejte statickou IP adresu od poskytovatele, nebo nakonfigurujte DDN (o tom napíšu více níže a uvedu odkaz na pokyny).
Ale ještě horší je, když poskytovatel rozdává šedou IP adresu. Pak ani DDNS nepomůže. Přečtěte si více v článku: DDNS (Dynamic DNS) na routeru: Co je to, jak to funguje a jak používat. Musíte požádat poskytovatele bílou, veřejnou IP adresu a nakonfigurovat DDNS, nebo si okamžitě objednat statickou službu IP Adris.
Aby byl server FTP k dispozici vzdáleně, musíte povolit funkci „přístup k internetu“ v nastavení FTP na směrovači TP-Link.
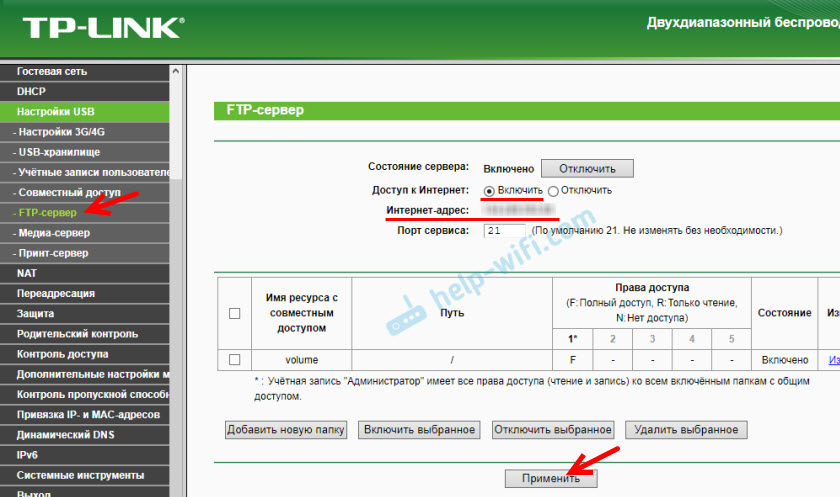
Řádek „Internetová adresa“ bude označovat adresu IP, pomocí které můžete přejít na server FTP (o tomto napsaném výše a zobrazí se na snímku obrazovky).
Už jsme zjistili, jak jít na server FTP prostřednictvím externí statické IP adresy. Pokud router od poskytovatele obdrží dynamickou IP adresu, pak bude přístup k serveru také. Poskytovatel však dá routeru novou IP adresu a přístup zmizí (a sledování této adresy pokaždé není příliš pohodlné a není vždy příležitost). V tomto případě je problém vyřešen nastavením DDN na směrovači TP-Link.
Nastavte DDN, získejte konstantní adresu a použijte ji pro vzdálený vstup na server FTP. Po předepsání na začátku adresy ftp: //
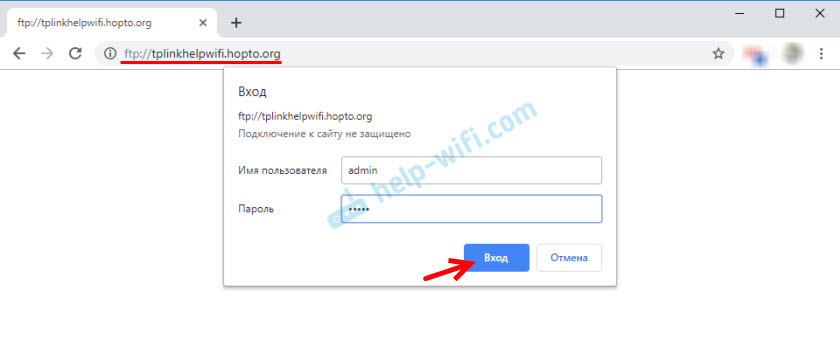
Můžete jít na server FTP nejen prostřednictvím prohlížeče, ale také prostřednictvím speciálních klientů FTP. Mohou být nainstalovány jak na počítačích s Windows a Mac OS, tak na mobilních zařízeních. V systému Windows používám klienta Filezilla. Musíte vytvořit nové připojení a zadat hostitel (adresu serveru), uživatelské jméno a heslo.
Faktem je, že prostřednictvím prohlížeče si můžete přečíst pouze soubory. Zkopírujte soubory na serveru, smažte je a změna prostřednictvím prohlížeče nebude fungovat. I když máte (na účtu, pod kterým jdete) máte právo tak učinit. A prostřednictvím klienta FTP můžete provádět jakékoli operace se soubory.
Nastavení a složky účtu pro FTP Server na TP-Link
Tato nastavení nejsou vyžadována. A potřebujeme, pouze pokud chcete nakonfigurovat přístup pro určité uživatele, s různými přístupovými právy.
Začněme tím, že můžete vytvořit několik účtů. Například účet pro hosty, pro které mohou zakázat plný přístup k jednotky, ale pouze do konkrétní složky a pouze s určitými právy. Nebo zakázat měnící se soubory, ale přečtěte si je pouze.
Nejprve musíme vytvořit uživatele. V nastavení routeru otevřete kartu „Nastavení USB“ (Nastavení USB) - „Uživatelské účty“ (uživatelské účty).
Ve výchozím nastavení bude uživatel admin*. Chcete -li vytvořit nového uživatele, vyplňte níže uvedené pole:
- Vyberte index (vyberte číslo) - Vyberte uživatelské číslo.
- Nové uživatelské jméno (uživatelské jméno) - Označte název pro nového uživatele.
- A dvakrát označte heslo pro tohoto uživatele.
Klikněte na tlačítko „Set“ (použijte) a nový uživatel se objeví v tabulce. Tam může být také deaktivován, odstraněn nebo upraven.
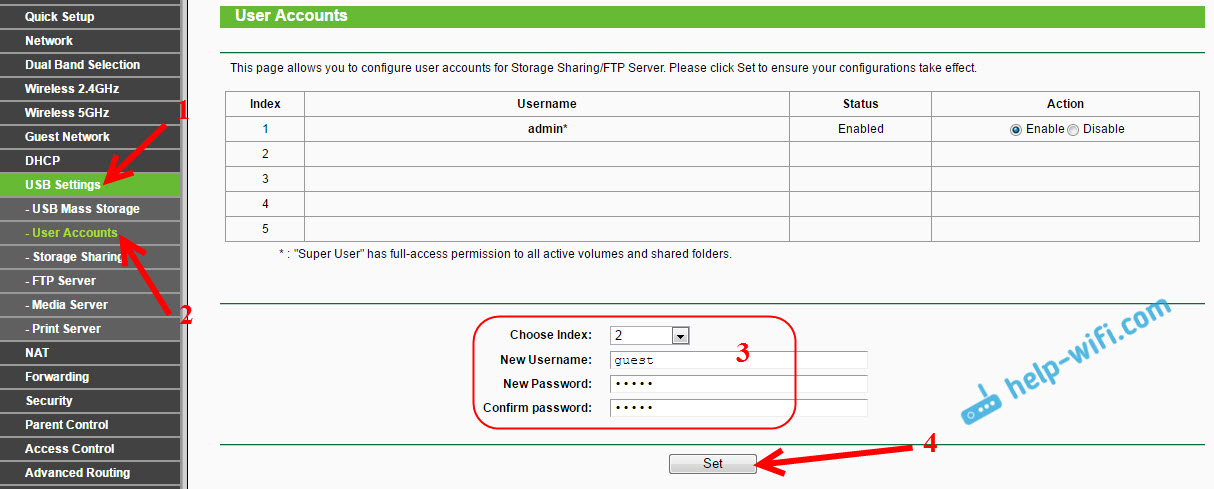
Dále přejděte znovu na kartu FTP Server. Nejasnější část. Je to nějak obtížné a není jasné, že se to všechno stalo v TP-Link. Nějaký správce systému musí být na to, aby zjistil.
Na kartě FTP Server tedy vidíme tabulku, ve které již ve výchozím nastavení existuje jeden „svazek“ zdroj. Toto je přístup k celé jednotce (do kořenové složky jednotky). Můžeme vytvořit další složku, ke které například přístup k vytvořenému uživateli (skupinu uživatelů), as určitými právy. Nebo změňte práva na přístup k celé jednotce vytvořeného účtu.
Teď ukážu všechno. Pojďme nejprve vytvořit další společný zdroj. Stiskněte tlačítko „Přidat novou složku“ (přidejte novou složku).
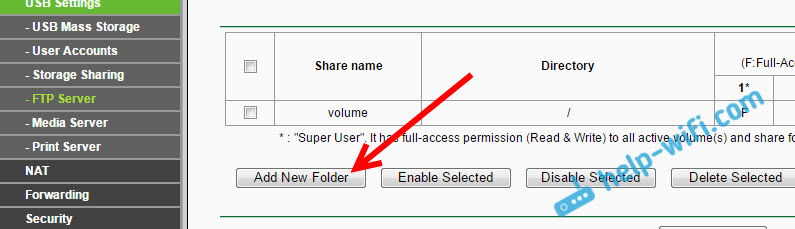
V poli „Název sdílení“ (název zdroje s přístupem kloubu) označujeme název složky. Klikněte na tlačítko „Procházet“ (přehled).
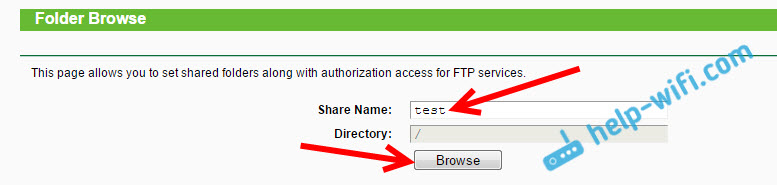
Vyberte naši jednotku a označte adresář, ke kterému bude přístup. Ale všimněte si, že router vám nedovolí vybrat si složku, která je uvedena v anglických dopisech. Nejprve musíte přejmenovat.
Poté, co jsme si vybrali adresář, můžeme nastavit přístupová práva pro vytvořeného uživatele. Jen v tabulce, naproti uživateli, nastavte nezbytná přístupová práva k této složce. Existují tři možnosti: úplný přístup (plný přístup), pouze čtení (pouze čtení), bez acesu (bez přístupu). Dal jsem jen čtení. Stiskněte tlačítko „Aplikovat“ (aplikovat).
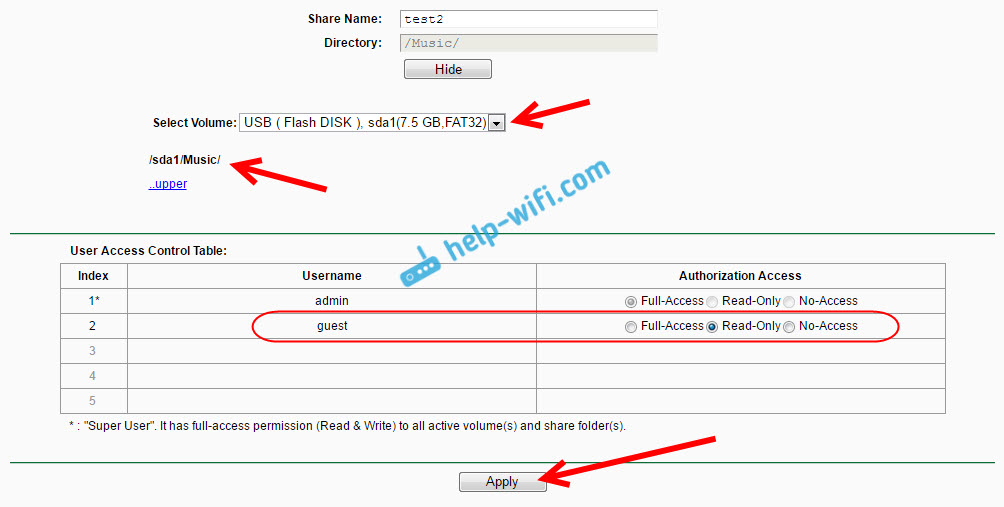
Tato složka se zobrazí v tabulce, kde můžete vidět přístupová práva pro každý účet, do konkrétního adresáře. Přístupová práva lze změnit pro každou složku kliknutím na odkaz „Upravit“ (změna).
Například: Mám na níže uvedeném obrazovce uživatel administrátora (je to číslo 1) přístup k oběma složkám. Do „svazku“ a „test2“. Tabulka má písmena f.
A uživatel „host“ (který je na čísle 2) nemá přístup k katalogu hlasitosti (do kořene jednotky), ale má přístup ke zdroji „test2“. A toto je adresář „/hudba“. Proto, když se přesuneme na ftp: // 192.168.0.1 a my označíme název uživatele hosta a heslo z tohoto účtu, získáme přístup pouze do adresáře/hudby (nebudeme moci zobrazit celou jednotku). A tento přístup bude mít s právy „pouze čtení“. To znamená, že nebudeme schopni smazat soubory a vytvořit nové.
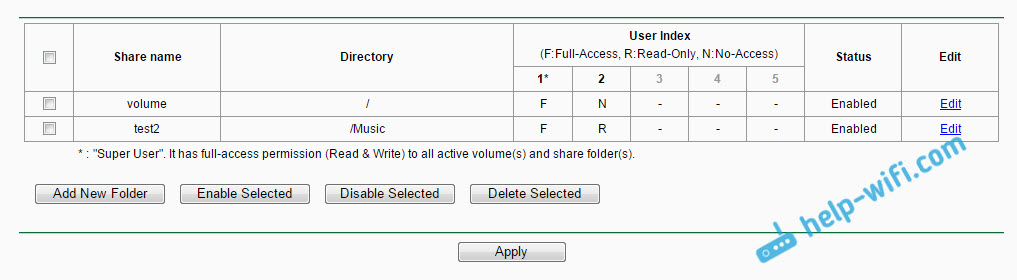
Je opravdu těžké to zjistit. Ale pokud pochopíte, jak to všechno funguje, můžete velmi jemně nakonfigurovat přístup k různým režisérům a pro různé účty.
Doslov
Na první pohled je vše velmi obtížné a spousta nastavení. Pokud však nepotřebujete všechna tato přístupová práva, přístup do adresáře atd. D. (což obvykle není nutné pro domácí použití), pak lze vše nakonfigurovat velmi rychle.
Všechno funguje dobře a stabilní. Je velmi pohodlné, pokud potřebujete používat běžné soubory na několika zařízeních v síti. A tak, aby tyto soubory nebyly na jednom ze zařízení, ale na jednotce USB připojené k směrovači TP-Link.
V komentářích můžete klást otázky. Nezapomeňte také sdílet zkušenosti a zajímavé tipy na toto téma. Všechno nejlepší!
- « Rychlá nastavení směrovače TP-Link prostřednictvím nástroje Easy Setup Assistant (z disku). Na příkladu TL-WR740N
- Jak otevřít porty na routeru Linksys (Cisco) »

