Nastavení serveru FTP na routeru ASUS. Přístup k flash jednotce směrovačem

- 1705
- 504
- Ctirad Kužel
Nastavení serveru FTP na routeru ASUS. Přístup k flash jednotce směrovačem
S konektory USB již existuje mnoho modelů směrovačů ASUS. Mám router Asus RT-N18U, takže má dva USB (jeden z nich je USB 3.0). Hlavním účelem je spojení 3G/4G modemů, USB disků a tiskáren. Už jsem napsal samostatný článek, ve kterém jsem řekl, proč potřebuji konektor USB na routerech Asus. Také již existují pokyny pro konfiguraci obecného přístupu k souborům na USB Flash Drive nebo externí HDD přes Wi-Fi router, podíváme se zde. Ale v něm jsem psal o nastavení obvyklého celkového přístupu přes síť a o nastavení serveru DLNA. A dnes budeme zvážit nastavení serveru FTP.
Bude možné se k němu připojit z počítačů i z mobilních zařízení na Androidu. Zvažte konfiguraci připojení k FTP se standardním nástrojem v systému Windows 10 (samotný proces se prakticky neliší od Windows 7). V důsledku toho budeme mít router s připojenou jednotkou, ke kterému budeme mít přístup z jakéhokoli zařízení, které je připojeno k tomuto routeru.
To je velmi pohodlné, pokud často vyměňujete soubory mezi zařízeními v místní síti. A pokud existuje potřeba, pak bude možné vytvořit účty s různými přístupovými právy.
Obecný přístup k FTP Drive, přes Wi-Fi router Asus
Bereme naši USB flash jednotku nebo externí HDD a připojíme se k routeru ve konektoru USB. Pokud má jednotka již informace, nebude ztracena. Ale pokud existují některé důležité dokumenty, pak je lepší je zkopírovat do počítače. Po připojení je vhodné restartovat router.

Dále, v počítači, který je připojen k routeru, spustíme jakýkoli prohlížeč a jdeme na adresu 192.168.1.1. Objeví se stránka autorizace. Uveďte uživatelské jméno a heslo. Pokud jste je nezměnili, pak tovární administrátor a administrátor. Nebo se podíváme na podrobné pokyny, jak jít do roku 192.168.1.1 ve směrovačích Asus.
Okamžitě na hlavní stránce, kde je síť síť, byste měli vidět informace o připojeném jednotce.

Na nastavení přejděte na kartu „USB-Application“ a vyberte „Soubor/mediální server“.

Na nové stránce okamžitě otevřeme kartu „Obecný zdroj na FTP“ a naopak „Zapněte FTP“ přenášíme přepínač do polohy Na. O objevení obecného přístupu k disku se objeví zpráva. Klikněte OK.

To je vše, server již funguje a můžete se k němu připojit z počítače nebo mobilních zařízení. Nyní ukážu, jak to udělat. Předtím však zjistíme několik bodů s celkovým přístupem a účtuje se připojení k FTP.
Jakmile jsme spustili server, funguje to s přístupem k přihlášení a heslem. Ve výchozím nastavení jeden účet - administrátor. A toto je popis samotného routeru. To znamená, že pro připojení k serveru FTP budete muset zadat uživatelské jméno a heslo, které jste uvedli při zadávání nastavení routeru. Tovární administrátor a administrátor a lze je změnit na kartě „Správa“ - „Systém“.
A pokud chcete autorizaci vypnout přihlášením a heslem, proveďte anonymní připojení k serveru, naopak „Povolit anonymní vstup“ nastavte přepínač na polohu Na.

Ale pak náš pohon nebude chráněn a jakýkoli klient, který je připojen k routeru, se bude moci připojit k serveru. Stále vám doporučuji, abyste nezapnuli anonymní vchod.
Přístup k routeru Asus Server FTP z počítače
Adresa serveru je síťovou adresou routeru. Pokud jdeme do nastavení routeru v roce 192.168.1.1, pak bude adresa FTP takto: Ftp: // 192.168.1.1/. Zkopírujte tuto adresu, přejděte do vodiče (mého počítače), vložte ji do adresy a překročte ji kliknutím na Yenter.
Měl by se objevit požadavek uživatelského jména a hesla. Pokud jste nezapnuli anonymní vchod. Zadejte uživatelské jméno a heslo a dostane se na jednotku, která je připojena k routeru. Můžete vytočit takový příkaz FTP: // Admin: Admin@192 v adresním řádku.168.1.1/(ftp: // Uživatelské jméno: [email protected]/).
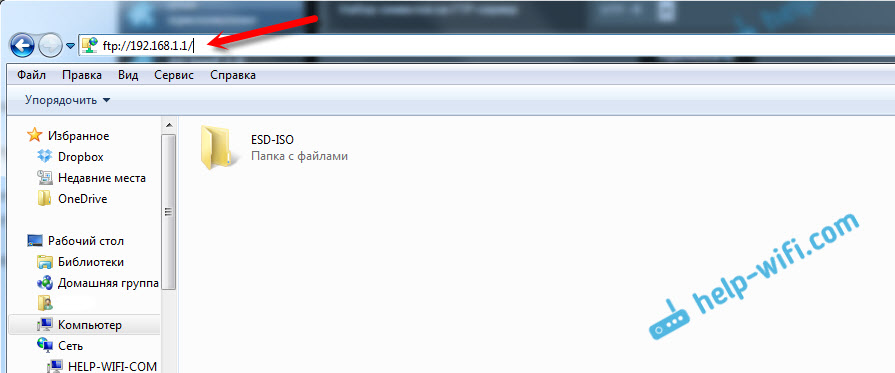
Přístup lze také získat zadáním této adresy do prohlížeče nebo prostřednictvím speciálních klientů FTP.
Ve skutečnosti pokaždé, když vytočíte adresu, můžete vytvořit připojení k síťovému disku. Jak to udělat v systému Windows 7, napsal jsem v pokynech pro konfiguraci serveru FTP na směrovači TP-Link. Níže se podíváme na příklad Windows 10. I když je tam všechno téměř stejné.
Otevřete „tento počítač“, klikněte na kartu „Soubor“ a vyberte „Připojte síťový disk“.

V okně, které se objeví, klikněte na odkaz „Připojení k webu, na kterém můžete ukládat dokumenty a obrázky“ a v dalším okně klikneme na tlačítko „Next“ “.

Klikněte dvakrát na položce „Vyberte jinou síťovou polohu“. Zadejte server do pole našeho FTP (s největší pravděpodobností ftp: // 192.168.1.1/) a klikněte na „Další“.

V dalším poli představíme jméno uživatele, pod kterým půjdeme na server FTP. Neměl jsem to, takže mám administrátora. Klikněte na „Další“. A další pole, které je třeba vyplnit, je název naší složky. Napsal jsem jen „ftp asus“. Můžete nastavit jakýkoli název.

V posledním okně klikněte na tlačítko „Ready“. A okamžitě by se složka, kterou vytvořila, měla okamžitě otevřít. A s největší pravděpodobností bude také žádost o heslo od serveru FTP. Naznačujeme to. Můžete vložit zaškrtnutí „uložit heslo“ (abyste jej nepřihlásili pokaždé) a klikněte na tlačítko „Vstup“.
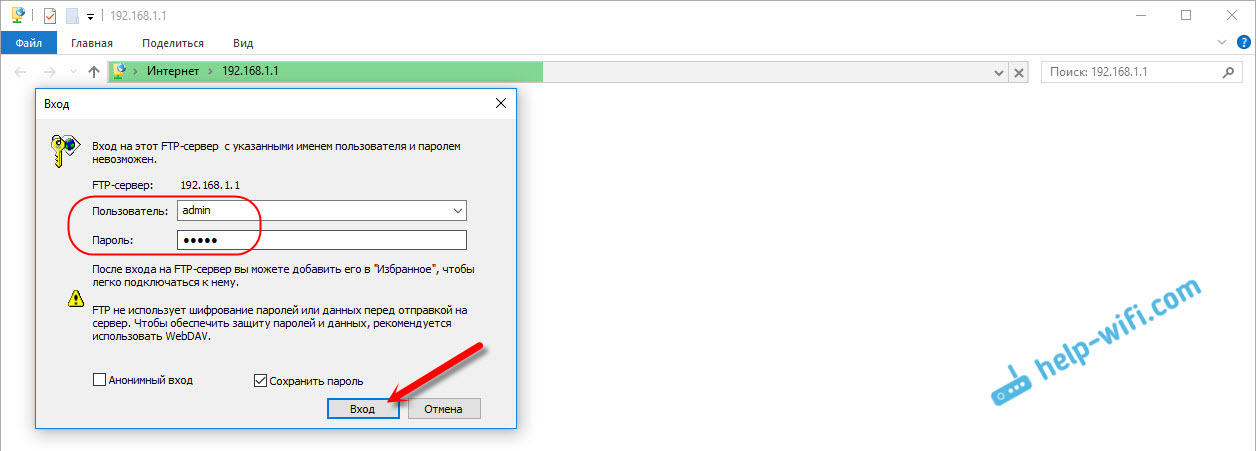
A pokud to všichni nastavíme správně, uvidíme naši jednotku. Přesněji, soubory, pokud to mají.
Tato složka bude vždy zobrazena v „mém počítači“ (tento počítač).

Stačí jej otevřít a okamžitě získat přístup k jednotky. Můžeme sledovat soubory, smazat je, vytvářet nové (pokud máte práva správce nebo anonymní vstup).
Tento postup lze provést na všech počítačích (pokud máte několik). A pro připojení smartphonu nebo tabletu pro Android k FTP použijte správce souborů ES dirigent. Přečtěte si více v článku: Připojení k serveru FTP pomocí smartphonu Android nebo tabletem.
Další nastavení účtů a přístupu od FTP
V nastavení routeru ASUS, na kartě FTP Server, je možné vytvořit další uživatele a přiřadit jim různá přístupová práva do různých složek. Stačí kliknout na tlačítko „Přidat nový účet“.

Uveďte název účtu a dvakrát heslo. Stiskněte tlačítko „Přidat“.

Chcete -li nastavit přístupová práva, nejprve klikněte na účet, který jsme vytvořili. Dále otevřeme jednotku a můžeme nastavit přístupová práva pro každou složku jednoduše instalací přepínačů.
- Ne - není přístup ke složce.
- R - pouze práva na čtení. Každý, kdo jde pod tento účet, si bude moci zobrazit soubory, ale nebude je moci změnit.
- W - Práva na nahrávání.
- R/W - Plná práva na čtení a nahrávání.
Například jsem připravil pro uživatele „nápovědu-wifi“ právo číst, pro všechny složky na jednotce.

Všechno se dělá velmi jednoduché, je jasné. Na směrovačích TP-Link je v tomto ohledu všechno mnohem komplikovanější ve starém firmwaru. Myslím, že v nové verzi již všechno přepracovali. Podle potřeby můžete snadno nakonfigurovat přístupová práva. Účet správce má vždy plná práva.
- « Standardní homeplug AV a Powerline adapleruje to, co to je a jak to funguje?
- TP-Link M5250 Jak jít do nastavení? »

