Nastavení jízdy AMD Radeon pro vaši hru

- 1222
- 23
- Fabián Dudek
Dokonce i nejlepší grafická karta bude fungovat napůl -upřímně, pokud ji nakonfigurujete nesprávně. Nastavení továrny neposkytuje vždy nejlepší výsledek. Podívejme se, co lze udělat s grafickou kartou, aby se zajistilo největší pohodlí ve hře a práci, aniž by to nevystavovalo počítač se zvláštním rizikem.

Instalace ovladačů
Nejprve musíme najít a stáhnout balíček ovladačů, vydaný konkrétně s výpočtem pro model naší grafické karty.
Jak vidět model vaší grafické karty
Otevřete „Správce zařízení“ v ovládacím panelu počítače. V systému Windows 10 „Správce zařízení“ (a pokud je systém v angličtině, lze „Správce zařízení“) jednoduše zadat do vyhledávací linky na panelu úkolu.
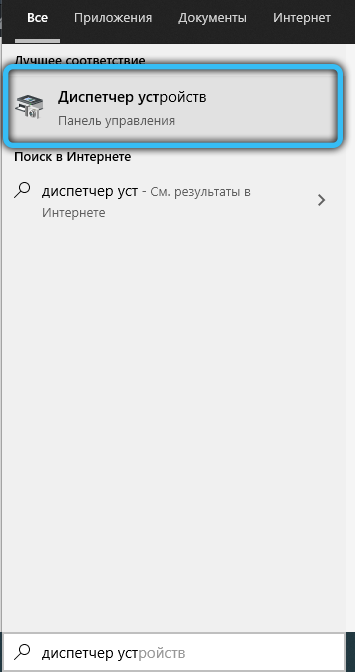
V zařízení, které se objeví, najdeme kategorii „video adaptéry“ (nebo „displeje adaptéry“). Klikneme dvakrát na nápis - seznam vašich grafických karet vypadne. Zpravidla bude název každého prvku seznamu přesným modelem vaší grafické karty.
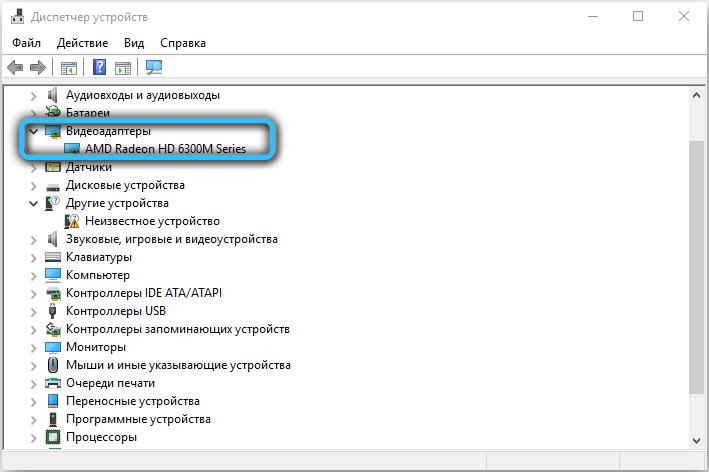
Ale ne vždy. Může se stát, že seznam bude naznačovat pouze pravítko, do kterého patří vaše grafická karta. To platí zejména pro starší grafické karty 2012–2014. Například karty Radeon R9 200 byly tedy vydány tak často (nové modely se někdy objevily doslova každý měsíc) a zároveň byly funkčně tak podobné, že je systém mohl rozlišit pouze identifikátorem zařízení. A balíčky řidičů byly stále jiné.
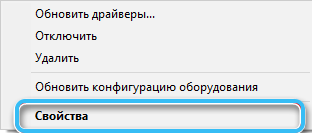
Pojďme, proč také uvidíme, jak najít identifikátor zařízení. Klikneme dvakrát na potřebnou grafickou kartu ze seznamu zařízení a přecházíme na kartu „Informace“. Na této kartě bude k dispozici seznam kapky s mnoha hodnotami - máme zájem o kategorii „Identifikátory softwaru“ (nebo „ID hardwaru“).
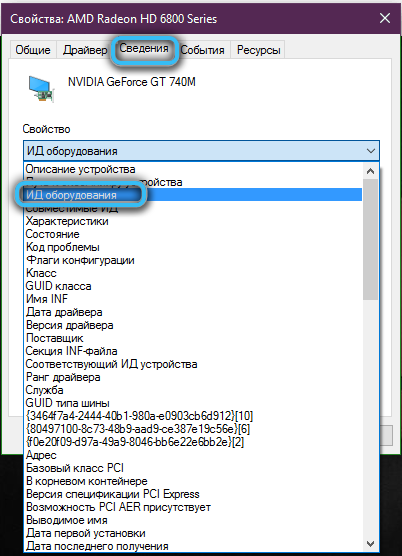
V této kategorii uvidíte několik významů a nejdelší bude vypadat takto: PCI \ VEN _ **** & Dev _ **** & Subsys _ ********* & Rev _ **. Čtyři znaky, které budou zaznamenány po fragmentu a dev je identifikátor grafické karty (aka ID zařízení). Poslední čtyři znaky po Subsys_ je identifikátor dodavatele, který může být zapotřebí k objasnění modelu.
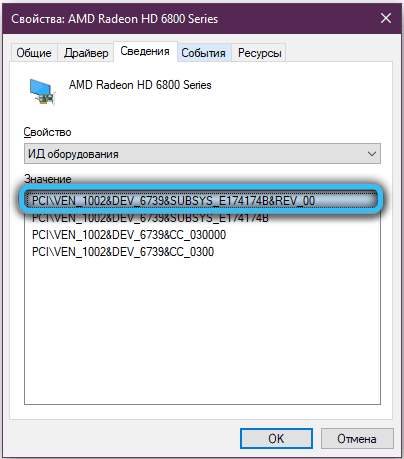
Znalost ID vašeho zařízení, pomocí online zdroje lovu zařízení, můžete určitě zjistit model vaší grafické karty, i když se nezobrazí ve správci zařízení.
Jak najít a nainstalovat požadovaný ovladač
Jdeme na web AMD.Com. V pravém horním rohu na webu existuje možnost výběru jazyka.
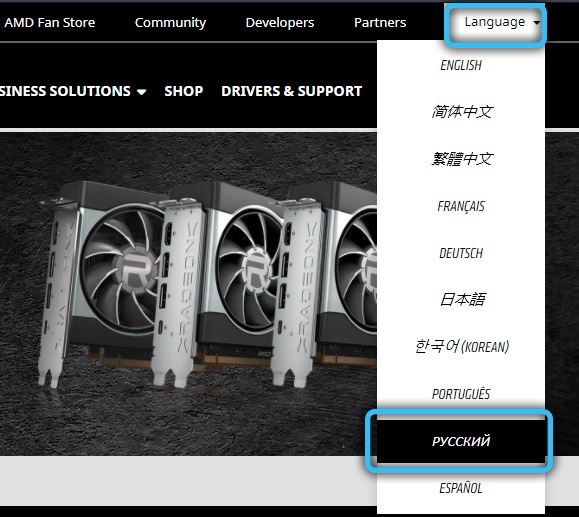
V nabídce webu vyberte kategorii „Ovladače a podpora“. Dále bude příležitost buď stáhnout a nastavit nástroj pro automatické zasazení vaší grafické karty a vybrat nejvhodnější výchozí ovladače, nebo vybrat model vaší grafické karty z níže uvedeného seznamu níže. Pro různé operační systémy jsou poskytnuty různé balíčky ovladačů - po výběru modelu si můžete vybrat ovladače speciálně pro váš OS.
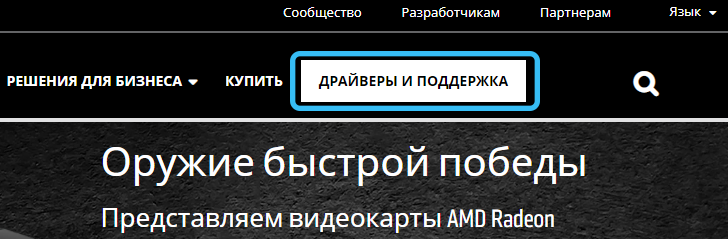
Úplný balíček řidičů bude vážit asi 400 megabajtů pro Windows 10 a 600 megabajtů pro Windows 7. Stáhneme, klikneme na stažený soubor dvakrát a postupujeme po instrukcích, které se zobrazí na obrazovce. Nepřerušte instalaci a nevypněte počítač, dokud nebude dokončen.
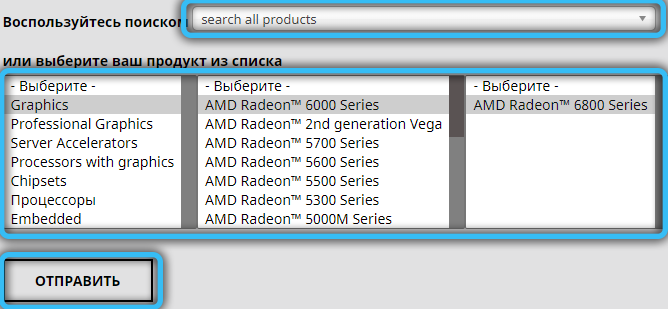
Řidič AMD vám může nabídnout „čistou“ instalaci - to znamená, že se začněte instalovat až poté, co je předchozí ovladač zcela odstraněn. Obvykle má smysl souhlasit - proces projde déle, ale řidiči nezdědí žádné staré konflikty (a nové k nim nebudou přidány, z interakce starých s novou verzí). Instalace „čisté“ lze provádět ručně jednoduše odstraněním předchozích ovladačů video adaptéru předem - jako jakýkoli jiný program prostřednictvím programu „Odstranění programů“ v ovládacím panelu.
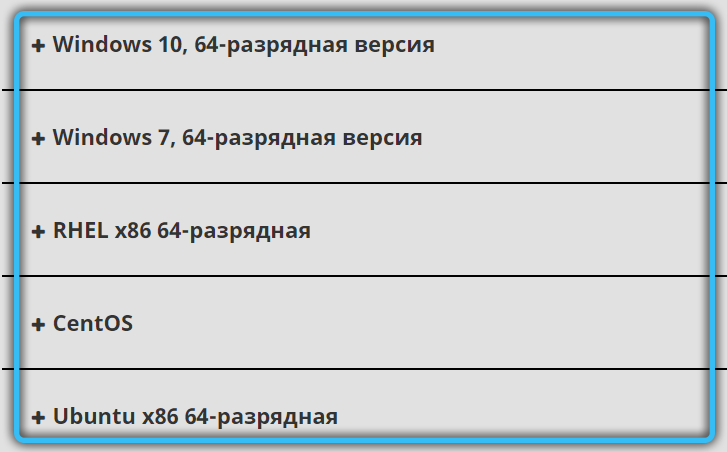
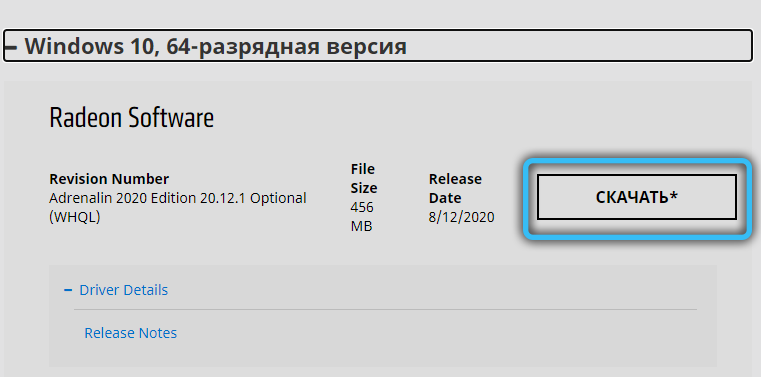
Jak se ujistit, že je ovladač správně nainstalován
Stiskněte pravé tlačítko myši na plochu. První položkou v nabídce, která se objeví, by mělo být tlačítko ovládacího panelu Radeon. Klikněte na to jen pro případ - po nesprávné instalaci se může stát, že se tlačítko stále objeví, ale samotný panel nebude k dispozici. Pokud se panel otevře bez chyb, je vše v pořádku, jsou nainstalovány ovladače a můžete začít porozumět nastavení optimalizace hry. Pokud se objeví nějaká chyba, řidič je lepší se ji pokusit znovu dát.
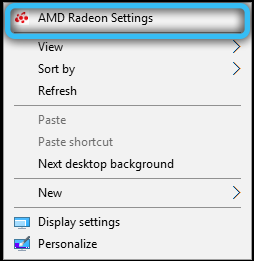
Příspěvek grafiky v kontrolním centru AMD (katalyzátoru) ke zvýšení výkonu
Nejprve trochu o terminologii. Catalyst je název série grafických karet Radeon, jehož první verze byla vydána v roce 2003. Po dlouhou dobu bylo toto jméno vlastně hovorovým synonymem pro panel Radeon Drivers, ale v roce 2015 byl proveden rebranding - řidič se začal nazývat Radeon Software Crimson Edition. Nejnovější verze ovladače katalyzátoru byla vydána ve stejném roce a nyní pouze staré grafické karty-příklad, R5-R9 a HD 5000-HD8000.
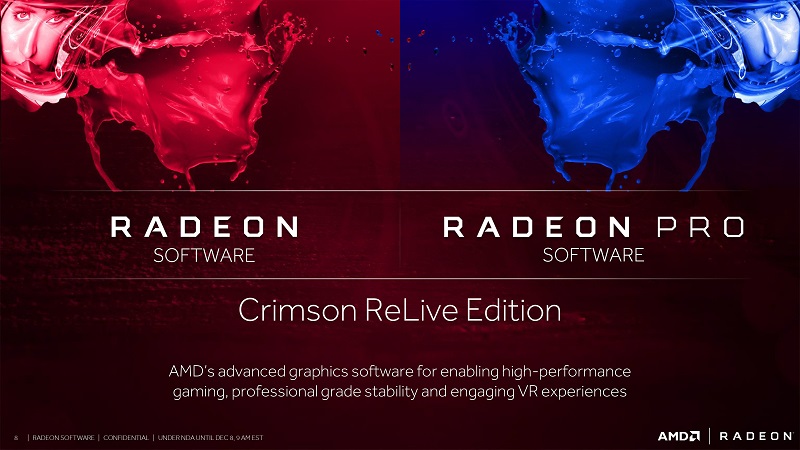
Od roku 2020, Radeon ve výchozím nastavení vydává své řidiče v balíčku Edition Adrenalin Edition So -called. Tento balíček funkčně nabízí všechny předchozí funkce katalyzátoru a také hlubší integraci s streamovacími službami a podporou v reálném čase všech nejnovějších nových produktů herního světa.
Výkon nebo kvalita
Okamžitě se dohodneme: Vysoký výkon se rovná nízké kvalitě obrázku - a naopak. Samozřejmě existují některé malé nuance, ale dokonce i postavený konzultant pro optimalizaci Radeon, pokud se mu nelíbí výkon konkrétní hry, bude nejprve doporučit snížit nastavení grafiky v ní.
Začněme nastavovat naši grafickou kartu AMD Radeon pro hry. Jazyk ovládacího panelu lze vybrat kliknutím na ozubené kola v pravém horním rohu panelu a přepnutím na kartu „General“ (nebo „obecný“ pro anglickou verzi).
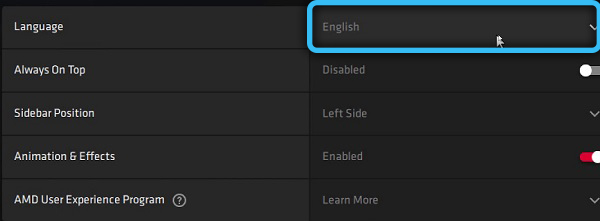
Nejprve se podívejme na kartu „Produktivita“. Okno se otevře, ve kterém budou k dispozici další tři další karty.
- Karta „Indikátory“ čistě informační - můžete vidět spotřebu energie, rychlost ventilátoru, teplotu a úroveň stahování grafické karty. Ve způsobu prostojů by zde nemělo být obvykle nic zajímavého, ale během práce nějaké náročné hry můžete zjistit důležité věci - například vrcholnou teplotu grafické karty v konkrétním video režimu;
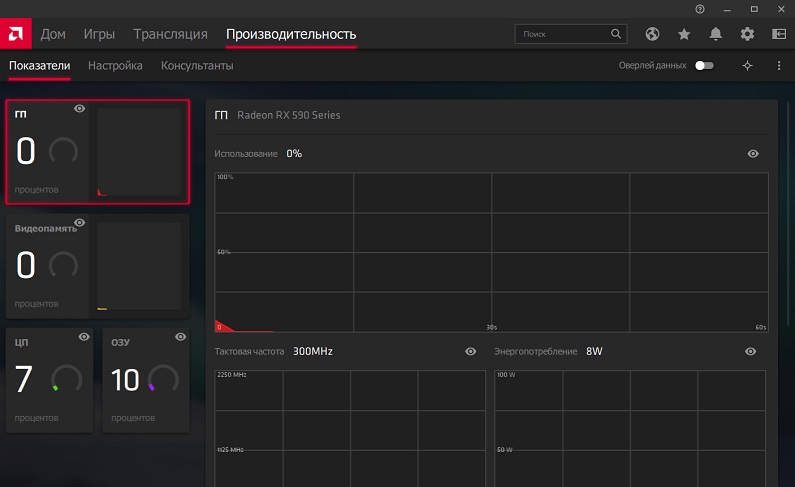
- Karta Consultants shrnuje informace zpracované od vaší poslední hry a ukazuje doporučení pro optimální, podle názoru AMD práce hry. Zde si můžete také vybrat profil Nastavení, který je nejvíce splňován s požadavky počítače, pokud není touha sledovat touhy pro každé samostatné nastavení;
- Karta Nastavení je zde nejzábavnější. Okamžitě na kartě uvidíte hodnotu hodinových frekvencí grafického procesoru a video paměti, jakož i přepínací tlačítka mezi automatickým a manuálním způsobem ovládání grafické karty. Ve výchozím nastavení existují všude „automatické“ hodnoty.
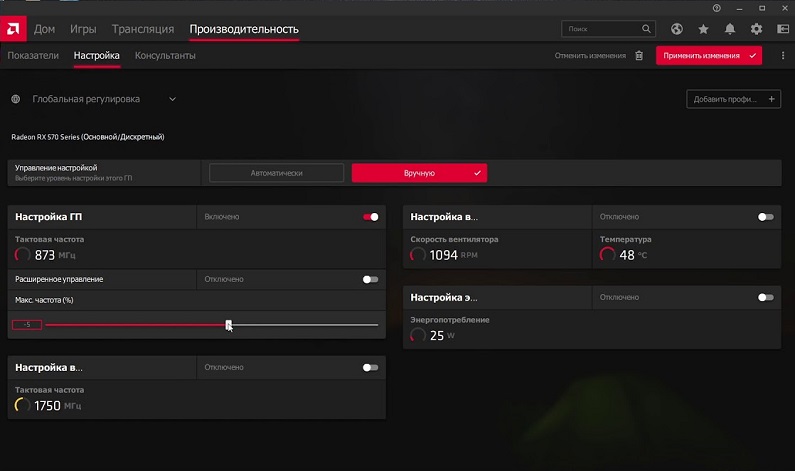
Obecně je prohlášení pravdivé: Menší frekvence - menší spotřeba energie, výkon a teplota. Pokud je grafická karta příliš teplá a čištění nepomáhá, může to stát za to trochu snížit frekvenci hodin v ručním režimu. Pokud chcete trochu větší výkon, můžete jej mírně zvýšit.
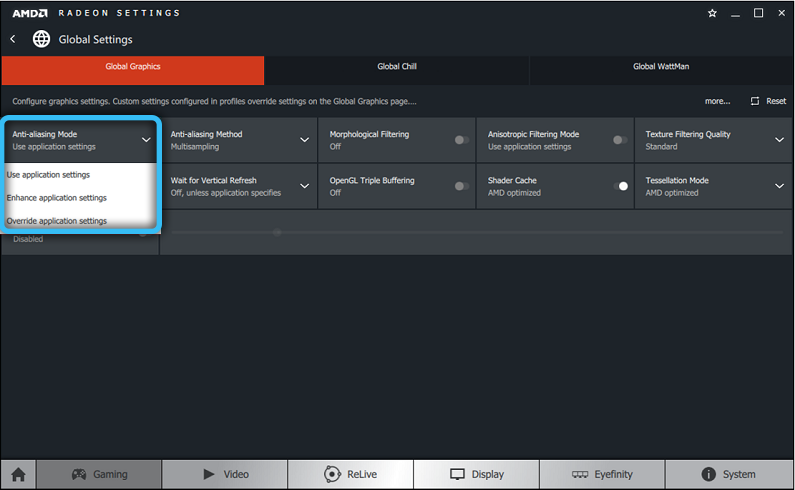
Moderní chladiče mohou v zásadě fungovat 24/7 rychlostí 100%, takže pokud nejste naštvaní hlukem a grafická karta je příliš zahřívá, můžete klidně přepnout na ruční režim a nastavit požadovanou hodnotu. Pro začátečníky samozřejmě doporučujeme, abyste se během hry podívali na automatickou rychlost ventilátoru a na to něco již založili. U moderních náročných her je teplota považována za normální při přibližně 75 ° C. Méně - dobré, více - má smysl přemýšlet o novém chladicím systému, vyčistit systémovou jednotku nebo snížit frekvenci grafické karty.
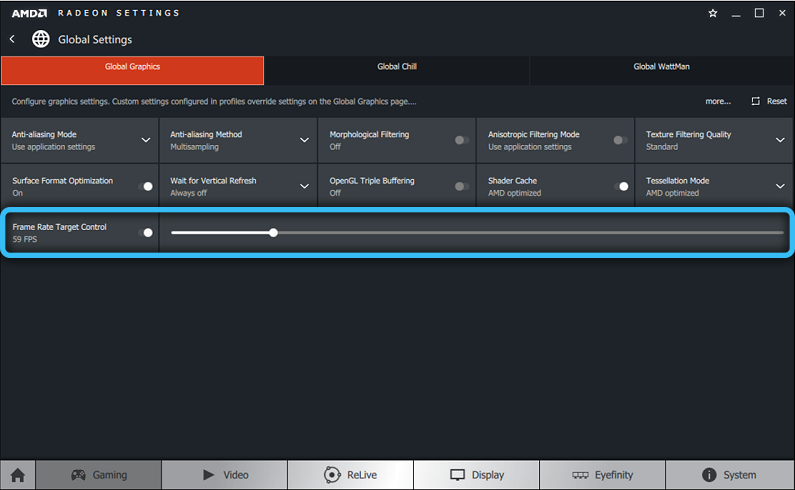
Frekvence lze bezpečně zvýšit nebo nižší o 25-50 MHz. Dále - na vaše vlastní riziko. Některé moderní hry mohou fungovat ještě horší s příliš vysokou frekvencí.
Budeme také věnovat pozornost kartě „Games“ - hlavní na samém horní části obrazovky. Při přechodu na něj vám bude nabídnuto seznam her, které váš video detektiv.
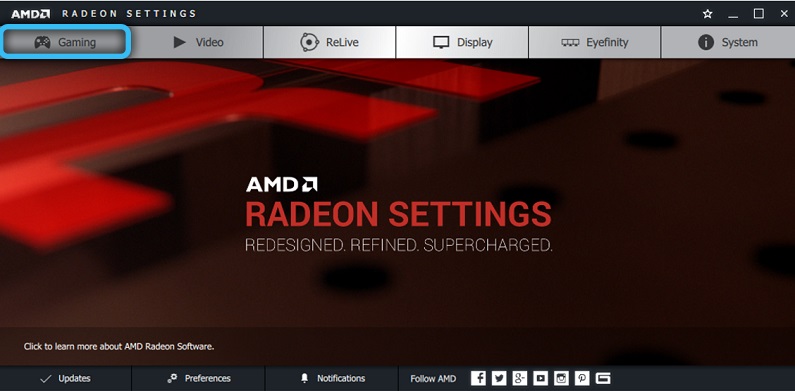
Kliknutím na ikonu každé z her můžete změnit některá konkrétní nastavení použitelná pro speciálně vybranou hru. Také v seznamu her bude návrh na konfiguraci obecné konfigurace pro displej a grafiku se stejnými možnostmi, ale pro všechny hry najednou najednou. Nastavení profilu her je prioritou před obecným nastavením oddělení videa.
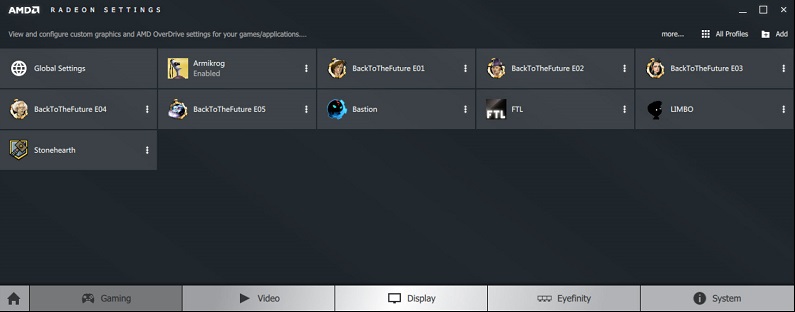
Pokud jde o optimalizaci, máme zájem o přepínače Radeon Chill a Radeon Boost. První technologie snižuje zátěž na grafické kartě (a podle toho její teplotu), pokud se v tuto chvíli ve hře nic neděje. Druhý dynamicky snižuje rozlišení hry, když je nejméně patrné. Mějte na paměti, že tyto technologie nejsou podporovány všemi grafickými kartami a ne všechny hry - nenechte se vyděšeni, pokud takové přepínače nevidíte.
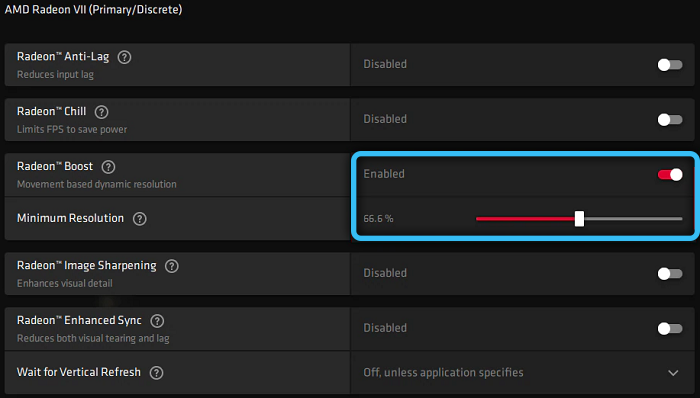
Tlačítko „Navíc“ nastaví budovy pro úpravy videa, které jsou prioritou před budovami vybraných v nastavení uvnitř samotné hry. Zde si můžete vybrat důraz na výkon pomocí příslušných položek nabídky.
Sdílejte svá tajemství v optimalizaci a dotazech - určitě vám odpovíme.
https: // www.Youtube.Com/hodinky?v = ybc9bduqgjm
- « Knihovna normaliz.DLL běžné poruchy a jejich řešení
- Knihovna Advapi32.dll co dělat, pokud dojde k chybám »

