Nastavení DLNA (Smart Share) na LG Smart TV TV. Sledujte filmy a fotografie, které jsou na počítači

- 1852
- 257
- Ing. Felix Musil
Obsah
- Nastavení DLNA (inteligentní sdílení) mezi PC a TV
- Nastavili jsme DLNA v televizi (LG Smart Share)
- Doslov
Dlouho jsem si myslel, jak spustit tento článek, ale pak jsem si uvědomil, že to není esej, ale instrukce 🙂 Tedy, okamžitě k této záležitosti!

V tomto článku ukážu, jak nastavit technologii Dlna, (Na LG TV se nazývá Smart Share) a přímo z televize Získejte přístup k filmům, fotografiím a hudbě, které jsou ve vašem počítači. Toto je velmi užitečná funkce. A pokud máte televizi, která podporuje síťové připojení a technologii DLNA, musíte ji použít.
Například: Máte na svém počítači film nebo fotografie, které byste chtěli sledovat z televize. Jak to udělat? Ano, například pomocí kabelu HDMI připojte televizor k počítači, ale bude to jen jako monitor a kabel nemusí být.
Stále můžete hodit film na USB Flash Drive, připojit jej k televizi a spustit film. Ano, ale tady potřebujeme flash disk, musíte zkopírovat informace. Je mnohem snazší jít z televize do složky na vašem počítači a odtud spustit film nebo sledovat fotografie.
Předtím, než se začnu nastavit, chci v kostce říct, jaký je dlna a inteligentní podíl.
Dlna (Podle vašich vlastních slov) - Toto je technologie, která umožňuje zařízení připojena k jedné síti a podporuje technologii DLNA pro výměnu mediálního obsahu (video, fotografie, hudba).
Nyní téměř všechna zařízení podporují technologii DLNA: počítače, televizory, smartphony, herní konzole atd. D.
Inteligentní podíl - Toto je aplikace společnosti (technologie) LG. Eli lze říci, pak je to taková skořápka pro práci s dLNA. Pro ostatní výrobce televize se tyto programy nazývají odlišné. U Samsung -allshare. Server Sony -vaio Media.
Například: Na televizi můžete sledovat fotografii na svém smartphonu. O tom budu psát v jednom z následujících článků. Tento článek je přísně věnován nastavení DLNA mezi počítačem (notebook, žádný rozdíl) a TV. Dovolte mi, abych vám připomněl, že by se televize měla být schopna připojit k síti.
Nastavení DLNA (inteligentní sdílení) mezi PC a TV
Potřebujeme (nutně), aby náš televizor a počítač (mám notebook) připojeni k jedné síti. Co to znamená? To znamená, že televizor i počítač by měl být připojen k jednomu routeru.
Nezáleží na tom, jak jsou spojeni. TV lze připojit jako Wi-Fi (jak se připojit, číst v tomto článku https: // f1compp.Ru/Televizory-Smart-TV/KAK-PODKLYUCHIT-TELEVIZOR-SOMART-TV-SIN-INTERNETU-Po-FI-32LN575U/) a používat kabel. Počítač je stejný. Například mám televizi a notebook připojený k routeru TL-WR841N prostřednictvím bezdrátové sítě.
Poté musíme nastavit distribuci souborů z notebooku, aby televizor mohl přehrávat video z požadovaných složek nebo zobrazit fotografie. Pro tento přístup musíme jen otevřít EMU.
To lze provést i pomocí standardního přehrávače Windows Media Player. Navzdory skutečnosti, že v této metodě je malá mínus, budeme to stále zvážit.
Nastavení DLNA pomocí Windows Media
Stačí spustit přehrávač Windows Media Player (vyhledejte jej v nabídce Start), klikněte na kartu Tok A nainstalovat kontroly poblíž dvou bodů:
- Povolit dálkové ovládání hráče ..
- Automaticky umožňuje zařízením hrát mé multimédia ..
Takhle:
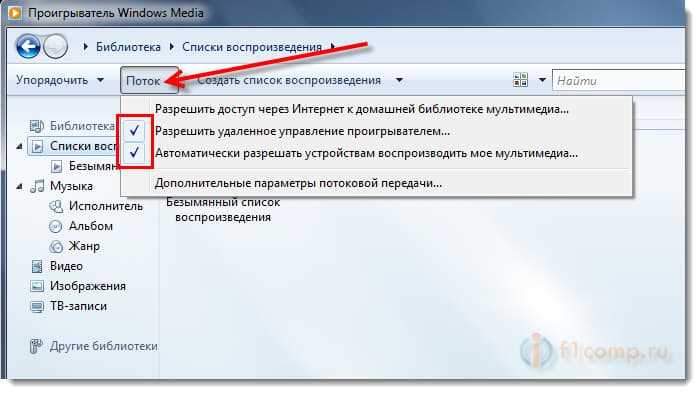
To je vše. V nabídce Smart Share již můžete jít na televizi (v případě LG TV) a sledovat všechny mediální soubory, které jsou běžné složky: hudba, video a obrázky.
Přidejte naši složku s filmy do přehrávače Windows Media Player
Pokud nakonfigurujete server prostřednictvím Windows Media, pak se v televizi zobrazí pouze standardní složky s videem, hudbou a obrázky. A obsah se bude odrážet pouze z těchto složek. Abychom do těchto standardních složek nekopírovali potřebné filmy a další soubory, můžeme do knihovny přidat složky, které potřebujeme, a objevují se v televizi. Jak to udělat, vyzvali mě v komentářích.
Otevřete Windows Media Player a klikněte na tlačítko Zefektivnění. Zatáhnout kurzor Správa knihovny A v souladu s tím, jaký mediální obsah chcete přidat, vyberte Phonothek, Video, nebo Galerie. Například chci přidat složku s filmy, pak si vyberu video.
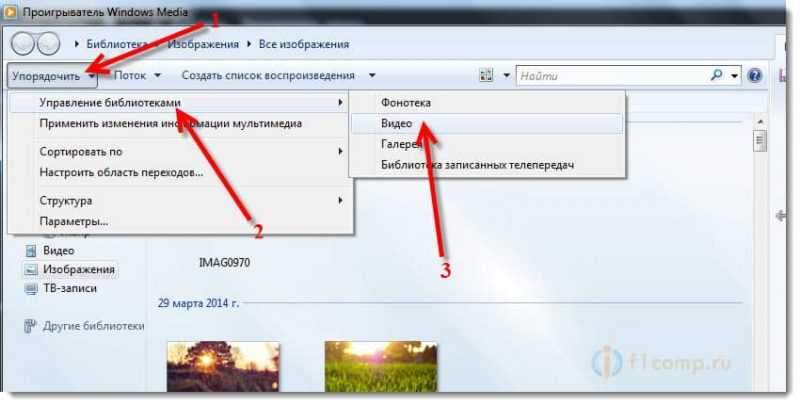 V novém okně klikněte na tlačítko Přidat. Vyberte požadovanou složku s filmy (v mém případě) na počítači, zvýrazněte ji a klikněte Přidejte složku.
V novém okně klikněte na tlačítko Přidat. Vyberte požadovanou složku s filmy (v mém případě) na počítači, zvýrazněte ji a klikněte Přidejte složku.
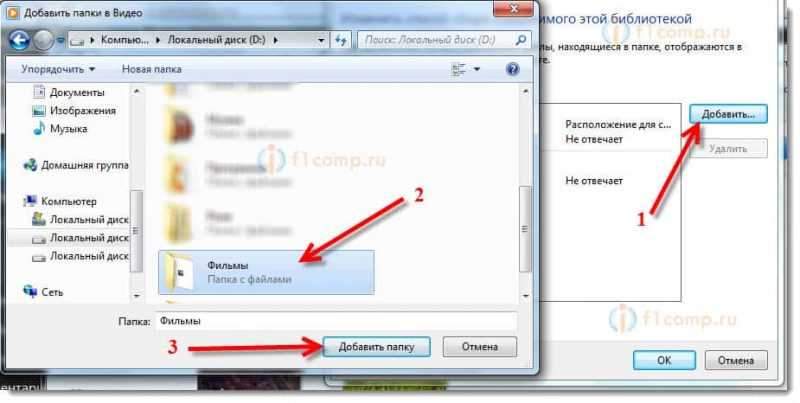 V seznamu uvidíte všechny přidané a standardní složky. Můžete přidat více nebo zvýraznit správné a smazat.
V seznamu uvidíte všechny přidané a standardní složky. Můžete přidat více nebo zvýraznit správné a smazat.
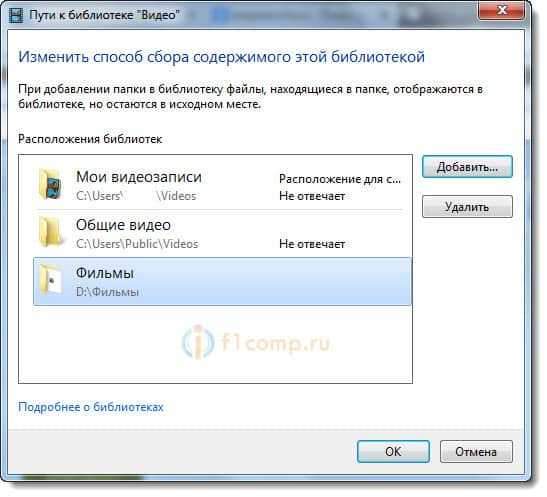 Všechny filmy nebo jiné soubory, které jste přidali do knihovny.
Všechny filmy nebo jiné soubory, které jste přidali do knihovny.
Tato metoda je velmi pohodlná, protože nevyžaduje instalaci speciálních programů.
Inteligentní nastavení akcií
Téměř každý výrobce televize má proprietární počítač pro počítač, který vám umožní nakonfigurovat přístup k souborům (o tom jsem psal na začátku článku). V případě televizorů LG se tento program nazývá LG Smart Share pro PC.
Musíme tento program stáhnout a nainstalovat. Můžete si stáhnout z oficiálního webu LG (pokud máte jinou televizi, vyhledejte podobné programy na výrobcích). Program je na odkazu http: // www.Lg.Com/ru/podpora/inteligentní sdílení.
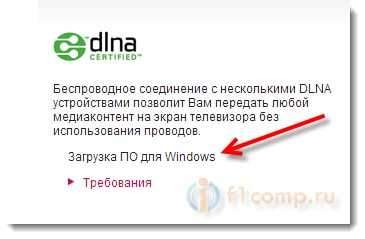
Z nějakého důvodu, z oficiálního webu, se tento program naložil se mnou dobře, velmi pomalu. Proto jsem si ho stáhl z jiného webu. Zde jsem na svém webu - stáhnout. Verze 2.1.1309.1101 (možná již zastaralé). Je lepší stáhnout z oficiálního webu.
Pro instalaci stačí spustit soubor Založit.Exe, který se nachází v archivu, ve složce LG SmartShare PC SW DLNA. Instalace je jednoduchá, proto mi tento proces bude chybět.
Po spuštění programu vyberte jeden z bodů: film, fotografie, hudba (pro konfiguraci programu, to není důležité).
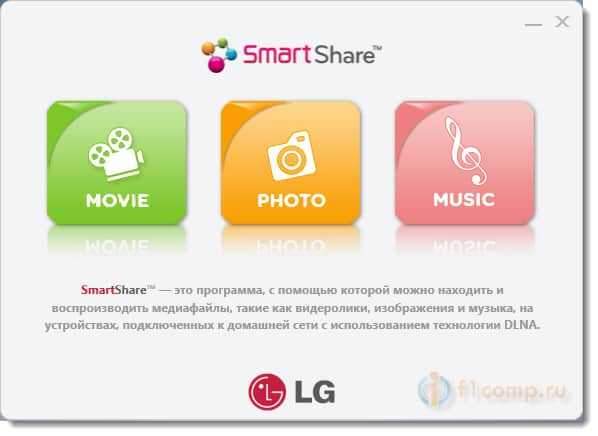
Okamžitě přejděte do nastavení, v pravém horním rohu klikněte na tlačítko Možnosti.
A v prvním okně okamžitě nastavte přepínač na polohu Na (.).
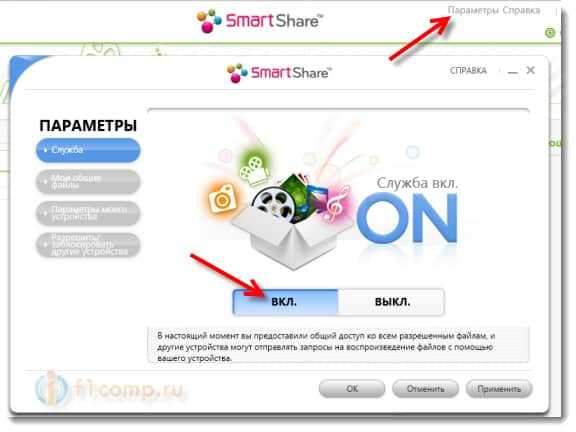
Jdeme na další kartu Moje společné soubory. Toto je nejdůležitější bod.
Zde musíme přidat složky, do kterých chceme povolit běžný přístup z televize.
Stačí kliknout na tlačítko ve formě složky (viz níže uvedený snímek) a vyberte potřebné složky, jejichž obsah chcete zobrazit v televizi. Klikněte OK pro potvrzení. Poté stiskněte tlačítko Aplikovat. Proces přidání složky začne. Pokud existuje mnoho souborů, pak proces může trvat dlouho. Počkáme.
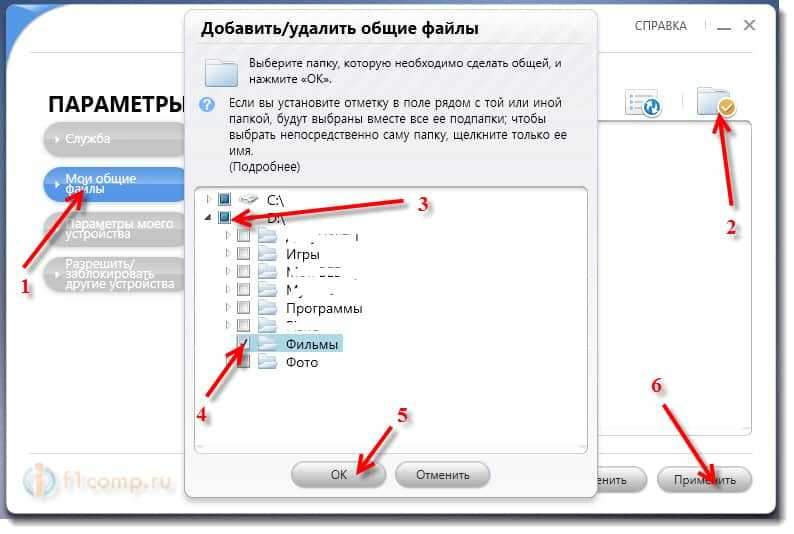
Poté se naše složka objeví v seznamu dostupných.
Toto je inteligentní Shen Smen. Pokud chcete, pak na kartě Parametry mého zařízení, Stále můžete změnit název zařízení, které se zobrazí v televizi.
Všechno, okno programu může být uzavřeno, nyní bude fungovat tiše a zobrazí se na panelu oznámení. Také po restartování počítače bude služba spuštěna automaticky, dokud ji nevypnete v nastavení, kde jste se zapnuli.
Nastavili jsme DLNA v televizi (LG Smart Share)
V televizi prostě jděte do Chytrá televize A vyberte Smart Share (bohužel nevím, jak to udělat na jiných televizorů nebo v modelech bez chytré televize).
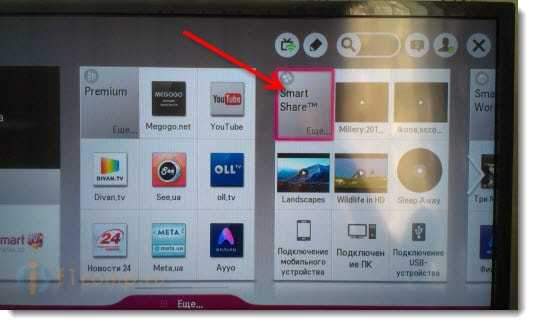
Jdeme na kartu Připojené zařízení. Tam již máme dva servery DLNA. Jeden ve formě Windows Media Player je server vytvořený ve standardním přehrávači (první metoda). Můžete jej otevřít a zobrazit soubory.
Druhý server DLNA je ten, který jsme vytvořili v programu inteligentního sdílení. Potřebujeme ho. Otevři to.
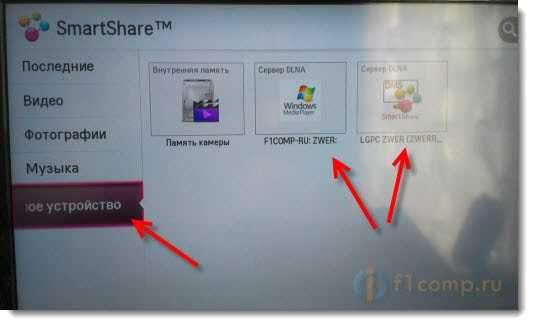
Vidíme dostupné složky. Chcete -li otevřít naši složku, do které jsme otevřeli přístup, pak přejděte do složky Všechny složky.
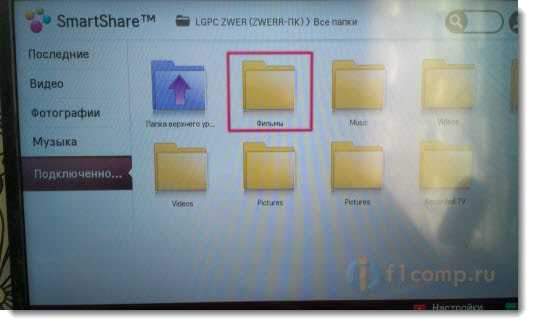
Otevřete jej a spusťte soubor, který potřebujeme. V mém případě film.
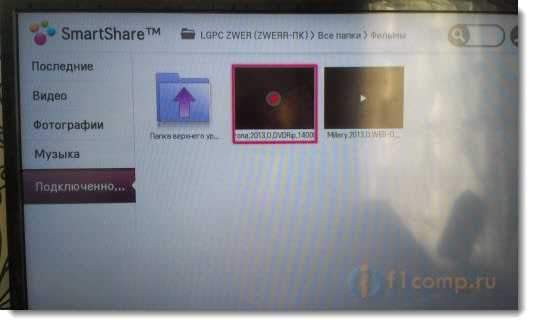
To je vše! Nastavení jsou dokončena!
Aktualizace
Pokud máte nějaké problémy s nastavením, s programem Smart Share, nebo máte například další televizi, připravil jsem článek o tom, jak nakonfigurovat server DLNA pomocí programu Home Media Server Program (UPNP, DLNA, HTTP ) "". O čem jsme již v komentářích mluvili více než jednou. Zde je instrukce -Nastavili jsme server DLNA pomocí programu „Home Media Server (UPNP, DLNA, HTTP)“. Zobrazíme soubory z počítače v televizi.
Doslov
Ukázalo se, že článek je velký, ale toto podnikání je naladěno mnohem pravděpodobnější. Musíte se naladit pouze jednou. Pak stačí přidat nové soubory k otevření složek.
Můžete začít dLNA na několika počítačích nebo jiných zařízeních. Hlavní věc je, že jsou připojeny k jedné síti.
Všechno nejlepší!
- « Připojujeme televizi přímo s telefonem (tablet) pomocí technologie Wi-Fi Direct
- Připojujeme internetovou televizi na síťovém kabelu (LAN) »

