Nastavení serveru DLNA v systému Windows 11. Jak připojit televizi a přinést video, fotografii, hudbu?

- 1949
- 401
- Theofil Matějíček Phd.
Nastavení serveru DLNA v systému Windows 11. Jak připojit televizi a přinést video, fotografii, hudbu?
V tomto článku uvedu podrobné pokyny pro nastavení serveru DLNA v systému Windows 11. Řeknu vám a ukážu, jak připojit televizor a notebook nebo počítač s Windows 11 pomocí technologie DLNA a sledovat video, fotografii nebo poslouchat hudbu, která je na počítači v televizi. Tímto způsobem je velmi pohodlné zobrazovat filmy pro televizory, přehrávače médií, chytré telefony. Všechno funguje na místní síti prostřednictvím routeru. Není třeba používat flash jednotku nebo externí pevný disk. Film můžete okamžitě odeslat z počítače do televizoru pomocí vytvořených funkcí v programech Windows 11 nebo Third -Party.
DLNA je jen jedním ze způsobů, jak připojit televizi k počítači. K tomu můžete také použít kabel HDMI (poté bude televizor fungovat jako monitor) nebo bezdrátovou technologii Miracast v systému Windows 11. Ale abych sledoval filmy nebo fotografie, doporučil bych DLNA. Nebo použijte jednotku USB.
Jak připojit televizor a notebook (PC) na Windows 11?
Chcete -li přenášet mediální obsah DLNA mezi počítačem a televizí, budete potřebovat:
- Notebook nebo počítač s nainstalovaným Windows 11.
- TV s inteligentní televizí. Pokud existuje inteligentní televize (funkce připojení k internetu), pak existuje podpora DLNA. Pokud máte televizi bez chytrého, budete potřebovat speciální adaptér pro televizi.
- Wi-Fi router, ke kterému by měl být připojen počítač a televizor (adaptér).
Důležité: TV a notebook nebo PC by měly být připojeny k jednomu routeru. Pouze v tomto případě budou v místní síti. Vysílání mediálního obsahu je v místní síti (ne přes internet). Zařízení můžete propojit pomocí síťového kabelu nebo prostřednictvím Wi-Fi Network. V případě připojení Wi-Fi se musíte připojit k hlavní síti a ne k hostu. Protože v síti pro hosta Wi-Fi je obvykle odpojena místní síť.
Poznámka: Na DLNA v televizi můžete sledovat pouze videa a fotografie a také poslouchat hudbu, která je uložena na pevném disku vašeho počítače. Ne online. To znamená, že můžete odeslat pouze do televizních souborů.
Funkce „předávejte zařízení“ v systému Windows 11
Chcete -li rychle zahájit vysílání filmu z Windows 11 do televizoru, můžete použít funkci „PUT ON TEALITY“. Teď ukážu, jak to funguje. Hlavní podmínka: TV a počítač jsou připojeny k jedné síti.
Dále na bodech:
- Otevřete složku videem, fotografií nebo hudbou, klikněte na pravý tlačítko myši do souboru, který chcete vysílat DLNA do televize, vyberte „Zobrazit další parametry“.

- Úplná nabídka se otevře, kde je třeba kliknout na položku „Dejte na zařízení“. Měla by existovat naše televize. Může se stát, že budou existovat dvě zařízení s názvem vaší televize. V tomto případě pro přenos souboru je třeba vybrat zařízení poblíž kterého ikona ve formě šedého pole se zeleným tlačítkem „přehrávání“.
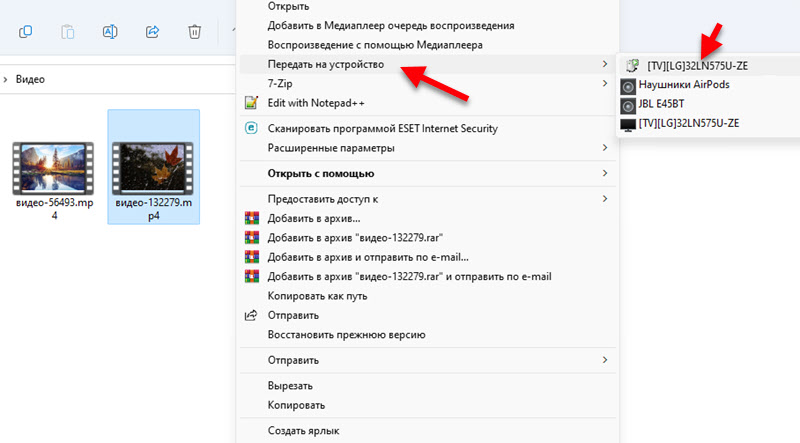 Pokud máte název televize s ikonou ve formě černé televize (druhý v seznamu na obrazovce výše), pak se jedná o přenos prostřednictvím Miracast. Pokud máte zájem o tuto metodu, můžete zkusit. Více podrobností v tomto článku.
Pokud máte název televize s ikonou ve formě černé televize (druhý v seznamu na obrazovce výše), pak se jedná o přenos prostřednictvím Miracast. Pokud máte zájem o tuto metodu, můžete zkusit. Více podrobností v tomto článku. - Video (foto, hudba) by se mělo okamžitě začít hrát v televizi.
 Dal jsem televizor vedle počítače pouze pro fotografii. Kabelu nejsou spojeny.
Dal jsem televizor vedle počítače pouze pro fotografii. Kabelu nejsou spojeny. - V systému Windows 11 v tuto chvíli se otevře malý hráč, skrze který můžete ovládat reprodukci souborů pomocí technologie DLNA.
 Tam můžete dát pauzu pro pauzu, přidat nové soubory do fronty (stačí je přetáhnout k hráči), přepínat mezi videem a hudbou, začít opakované přehrávání, převinout (převinutí dLNA nefunguje, možná vyhledávání nedělá ne Práce, záleží na vyhledávání, závisí na souboru a televizi), upravit objem.
Tam můžete dát pauzu pro pauzu, přidat nové soubory do fronty (stačí je přetáhnout k hráči), přepínat mezi videem a hudbou, začít opakované přehrávání, převinout (převinutí dLNA nefunguje, možná vyhledávání nedělá ne Práce, záleží na vyhledávání, závisí na souboru a televizi), upravit objem.
Velmi pohodlný a rychlý způsob. Je pravda, že tímto způsobem nemůžete zobrazit všechny soubory a začít přehrávat filmy a další soubory z televize. Existuje však jiný způsob (bez softwaru třetího partu, standardní Windows 11), který vám umožňuje opravit.
Nastavení DLNA (streamování multimédií) v systému Windows 11
Můžete zapnout tok multimédií v systému Windows 11, otevřený přístup ke složkám s videi, fotografiemi, hudbou nebo přidat požadovanou složku do knihovny a můžete spustit soubory prostřednictvím dirigentů z televize (nebo prostřednictvím speciální aplikace, oni, oni jsou různé na různých televizorů).
- Chcete -li zapnout tok multimédií a tím vytvořit server DLNA v systému Windows 11, musíte otevřít nabídku Start a začít zadávat „parametry přenosu proudu multimediálních“. Poté vyberte příslušnou položku.

- Ovládací panel se otevře. Tam musíte kliknout na tlačítko „Zapněte tok přenosu multimédia“.
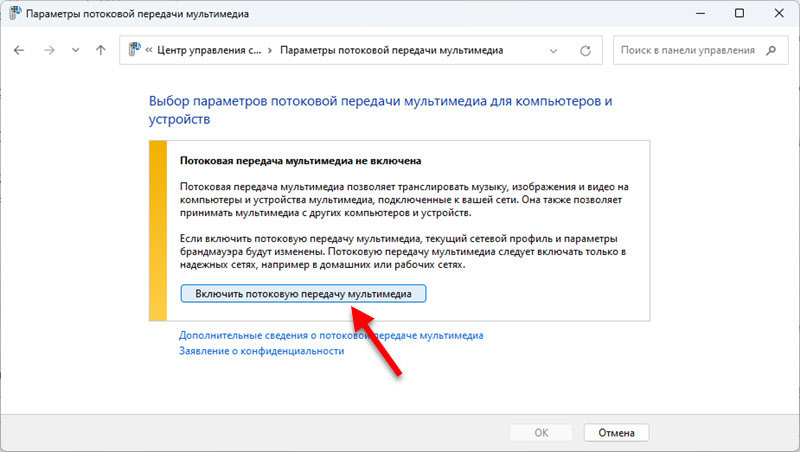
- Okamžitě se objeví seznam zařízení v místní síti. Měla by existovat naše televize (pokud je vše správně připojeno a je zapnuto). Můžete také změnit název multimediální knihovny (zobrazí se v televizi) a v případě potřeby zakázat nebo povolit přístup k serveru pro konkrétní zařízení.
 Pokud tam změníte nastavení, nezapomeňte stisknout tlačítko OK. Server DLNA v systému Windows 11 je již spuštěn a měl by být zobrazen v televizi.
Pokud tam změníte nastavení, nezapomeňte stisknout tlačítko OK. Server DLNA v systému Windows 11 je již spuštěn a měl by být zobrazen v televizi. - V televizi, v nabídce (obvykle v nabídce Smart TV) musíte spustit aplikaci a zobrazit obsah dostupných serverů. Na starých LG TV (jako v mém případě) je to aplikace SmartShare. Na nové - „Fotografie a video“. Na televizích Philips se obsah DLNA nazývá „média“.
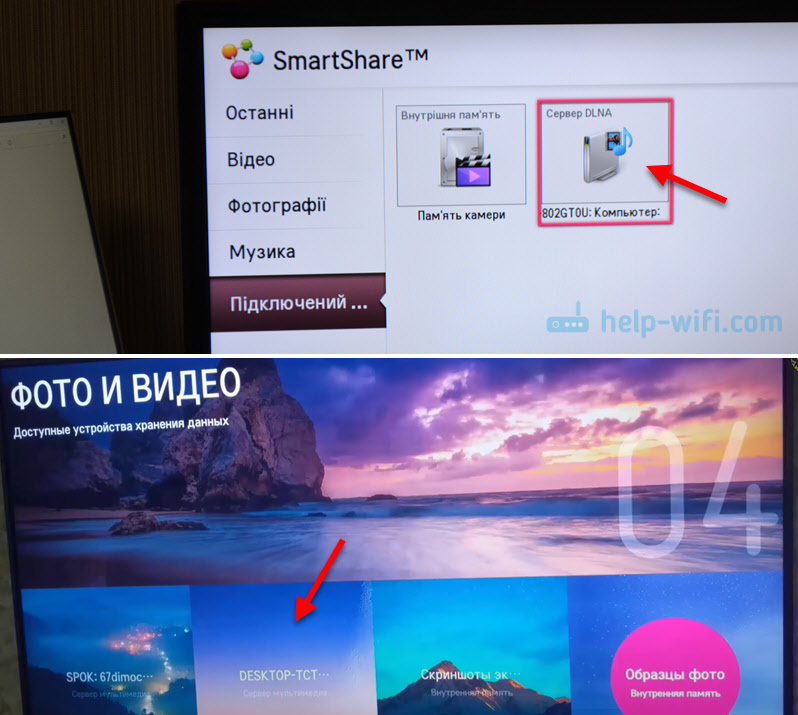 Myslím, že ho najdete ve své televizi bez problémů. Pokud něco - napište do komentářů. Server, který jsme spustili v počítači, by se zde již měl zobrazit.
Myslím, že ho najdete ve své televizi bez problémů. Pokud něco - napište do komentářů. Server, který jsme spustili v počítači, by se zde již měl zobrazit. - Pak právě otevřeme tento server v televizi a sledujeme obsah na složkách. K dispozici je třídění: video, fotografie, obrázky, seznamy přehrávání. Například otevřením složky videa můžete hledat obsah podle žánrů, odhadů atd. D., nebo jen otevřete složky a sledujte ty složky, ke kterým je přístup otevřený v počítači. Nebo otevřít „Všechna videa“. Myslím, že na to přijdeš.
Přidejte naše složky se soubory do knihovny
Ve výchozím nastavení se otevře přístup pouze s obecnými složkami. Ale jen zřídka někdo ukládá video a další mediální obsah. Nyní vám ukážu, jak přidat libovolnou složku do knihovny (například složka s filmy, která se nachází na disku d), takže k ní má přístup z televize.
- Klikněte na požadovanou složku pravým tlačítkem myši a vyberte „Zobrazit další parametry“.

- Poté klikněte na položku „Přidat do knihovny“ a vyberte „Video“ (nebo fotografii, hudba, v závislosti na tom, co přidáte).
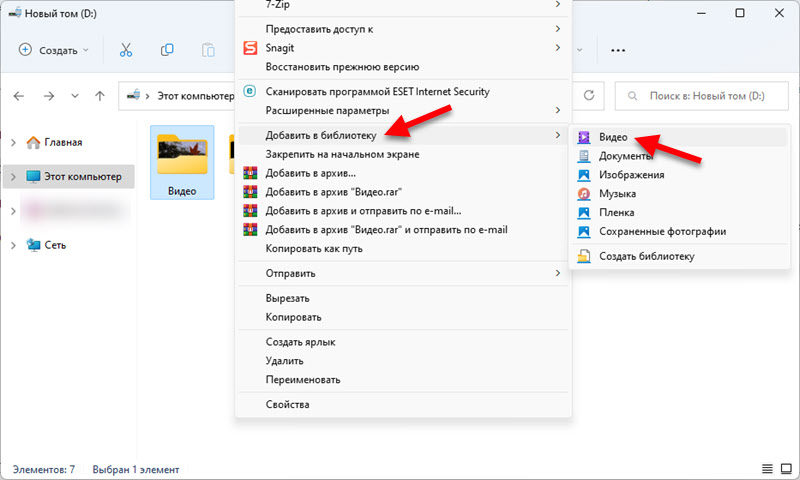
- Okamžitě bude k dispozici v televizi. V mém případě si vyberu video - složky a moje složka se zde zobrazí. Otevřete to a vidím soubory, které jsou v této složce v počítači. Nyní si mohu vybrat a spustit jakýkoli soubor z televize.
 Můžete tedy do knihovny přidat libovolnou složku s jakýmkoli mediálním obsahem. A Windows 11 jej okamžitě zobrazí na televizi prostřednictvím spuštěného serveru DLNA.
Můžete tedy do knihovny přidat libovolnou složku s jakýmkoli mediálním obsahem. A Windows 11 jej okamžitě zobrazí na televizi prostřednictvím spuštěného serveru DLNA. - Složky z knihovny si můžete prohlédnout a odstranit.
 Můžete tam smazat nebo přidat jakoukoli složku.
Můžete tam smazat nebo přidat jakoukoli složku.
Problémy a chyby při nastavování dLNA
Kolik jsem již nastavil toto schéma, všechno funguje stabilně. A přenos jde bez mrazu a útesů. Stále však existuje několik otázek, na které chci odpovědět, a vysvětlit, co dělat, když se s nimi setkáte.
Windows 11 nevidí televizi ani naopak
Stává se, že v seznamu zařízení v nabídce „Dejte na zařízení“ bez televize. Nebo když televizor nenajde spuštěný server na počítači DLNA. V této situaci to děláme:
- Zkontrolujte připojení PC (notebook) a TV na router. Můžete zkontrolovat, zda je přístup k internetu. Zkontrolujte, do které sítě jsou zařízení připojena.
- Ujistěte se, že nejsou připojeni k síti Wi-Fi pro hosta, ale s hlavní (pokud připojení přes Wi-Fi, ne kabel).
- Vypněte zásuvku výstupu na 10 minut, restartujte počítač a router.
- Nainstalujte typ síťového profilu „soukromá síť“ do vlastností sítě. To lze provést v nastavení Windows 11 podle této instrukce.
- Zkuste deaktivovat firewall v systému Windows 11 a/nebo Built -in Antivirus.
TV píše, že video nebo zvuk není podporováno
Velmi populární problém. Faktem je, že ne všechny video a zvukové soubory podporují televizory. A pokud například spustíte film ve formátu, který není podporován vaší televizí (video nebo zvuková stopa), pak se objeví chyba „tento typ souboru není podporován“ nebo „zvukový formát není podporován“.

Samotná chyba, stejně jako seznam podporovaných formátů, se mohou lišit v závislosti na televizi. Na webových stránkách televizního výrobce můžete v charakteristikách vašeho modelu vidět seznam podporovaných video formátů, hudby, obrázků a titulků.
Co můžete zkusit udělat? Dejte nějakého hráče třetích stran z App Store a otevřete jej. Pokud to nefunguje (což je s největší pravděpodobností), budete muset tento soubor hledat v jiném formátu nebo jej převést na vlastní pěst.
Video DLNA zpomaluje, zamrzne, zvuk zaostává
Někdy existují problémy s reprodukcí videa: zastávky, zavěšení, prádlo a t. D. Obzvláště při vysílání videa ve vysoké kvalitě, když samotný soubor váží několik desítek gigabajtů.
To vše je způsobeno nedostatkem propustnosti mezi televizí a počítačem. Jednoduše řečeno, nízká rychlost připojení mezi počítačem a routerem nebo televizí a routerem. Důvodem může být také slabý router, adaptér/PC notebooku Wi-Fi (pokud je připojen přes Wi-Fi), TV. Mohu také předpokládat, že případ může být v nízkém výkonu samotné televize.
Co dělat v tomto případě? Můžete se pokusit zvýšit rychlost připojení. Například nízká rychlost může být způsobena špatným signálem. Pokud je to možné, připojte počítač/televizor k routeru kabelem a ne Wi -Fi. Během bezdrátového připojení se pokuste použít rozsah 5 GHz.
- « Jak nabíjet bezdrátová sluchátka Bluetooth?
- Jak připojit dva páry sluchátek k jednomu iPhone a sdílet zvuk? Kloubní poslech hudby prostřednictvím AirPods a Beats »

