Nastavení D-Link DIR-300 B6 BEINE

- 1640
- 98
- Ing. Ulrich Hampl
Doporučuji, abyste použili nové a nejdůležitější pokyny pro změnu firmwaru a nastavení routeru pro bezprecedentní práci s poskytovatelem Beeline
Jít
Cm. Také: Nastavení videa Router DIR-300
Takže dnes vám řeknu o tom, jak nakonfigurovat D-Link DIR-300 Rev. B6 pro práci s poskytovatelem internetu Beeline. Včera jsem napsal pokyny pro nastavení D-Link WiFi Routers, které jsou obecně vhodné pro velké dodavatele přístupu k internetu, ale útěková analýza mě přiměla odlišně přiblížit k problému psaní pokynů pro nastavení routeru- Budu jednat podle principu: jeden router - jeden firmware - jeden poskytovatel.
1. Připojujeme náš router

Wi-Fi Ports D-Link DIR-300 NRU
Předpokládám, že jste již odstranili DIR 300 NRU N 150 z obalu. Spojíme síťový kabel Beeline (ten, který byl dříve připojen k síťové desce počítače nebo který instalačníci právě vytvořili) s portem na zadní straně zařízení označeného „internet“ - obvykle má šedý výstup. Pomocí kabelu připojeného k routeru jej připojte k počítači - jeden konec ve konektoru karty počítačové sítě, druhý v kterémkoli ze čtyř portů LAN vašeho D -link routeru. Připojte napájecí adaptér a zapněte router k síti.
2. PPTP nebo L2TP Konfigurace BEINE pro D-Link DIR-300 NRU B6
2.1 Za prvé, aby se zabránilo dalším zmatkům o tom, proč router nefunguje, je vhodné zajistit, aby nastavení připojení v místní síti neznalo statické adresy IP a adresu serveru DNS serveru. Chcete -li to provést, v systému Windows XP přejděte na začátek -> ovládací panel -> síťová připojení; V systému Windows 7 -Start -> Panel pro správu -> Centrum pro správu sítě a obecný přístup -> Vlevo vyberte „Parametry adaptéru“. Totéž totéž pro oba operační systémy - klikneme na pravý klíč myši podle aktivního připojení v místní síti, klikneme na „Vlastnosti“ a zkontrolujte vlastnosti protokolu IPv4, měli by vypadat následovně:
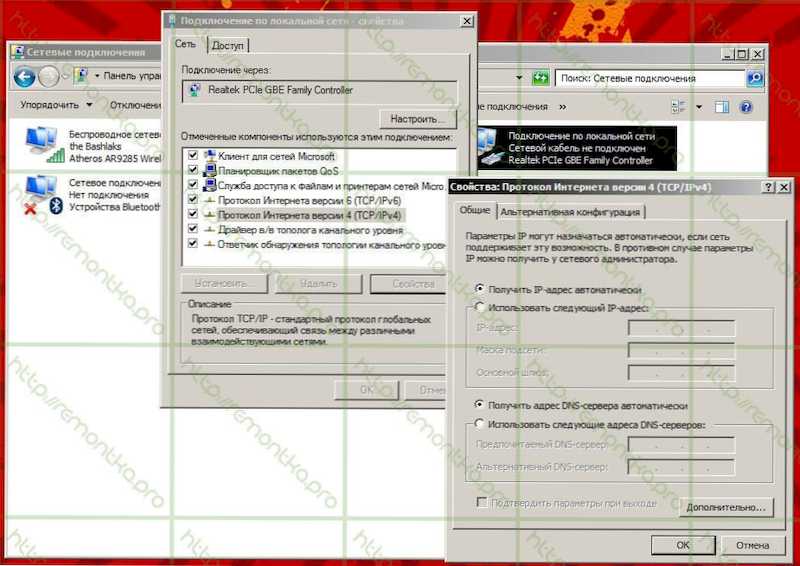
Vlastnosti IPv4 (kliknutím pro zvýšení)
2.2 Pokud je vše přesně jako na obrázku, pak se přesuneme přímo ke správě našeho routeru. Chcete -li to provést, spusťte jakýkoli internetový prohlížeč (program, s nímž si prohlížíte internetové stránky) a zadejte do adresního řádku: 192.168.0.1, Klikněte na Enter. Musíte se dostat na stránku s požadavkem na přihlášení a heslo, v horní části formuláře pro zadání těchto dat je také verzí firmwaru vašeho routeru - tato instrukce pro dir -300nru Rev.B6 pro práci s poskytovatelem Beeline.
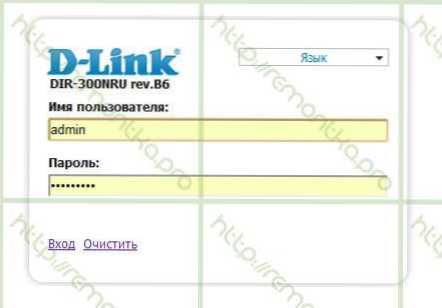
Žádost o přihlášení a heslo DIR-300NRU
V obou polích představujeme: Admin (Toto je standardní přihlášení a heslo pro tento router WiFi, jsou na jeho spodní straně označeny na nálepce. Pokud se z nějakého důvodu nehodili, můžete vyzkoušet hesla 1234, projít a prázdné pole pro heslo. Pokud to nepomohlo, pak je možná někdo změnil. V tomto případě přehoďte router do nastavení továrny, proto přidržte tlačítko Resetování na zadním panelu DIR-300, nechte jej jít a počkat asi minutu, když je zařízení restartováno. Poté přejděte znovu do roku 192.168.0.1 a zadejte standardní přihlášení a heslo).
2.3 Pokud bylo všechno provedeno správně, musíme vidět dalšího poutníka:
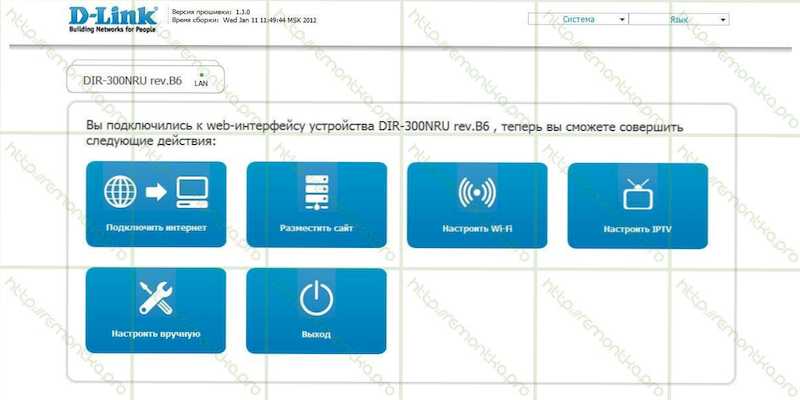
Počáteční obrazovka nastavení (klikněte, pokud potřebujete zvýšit)
Na této obrazovce vyberte „Nastavit na ruční“. A dostaneme se na další stránku nastavení Dir-300NRU Rev.B6: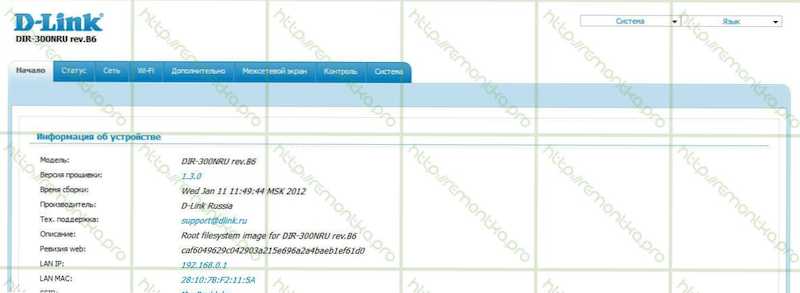
Začněte začít (kliknutím na zvýšení)
Nahoře vybereme kartu „Síť“ a uvidíme následující:
Wi-fi joater sloučeniny
Neváhejte a klikněte na „Přidat“ a přejděte do jedné z hlavních fází: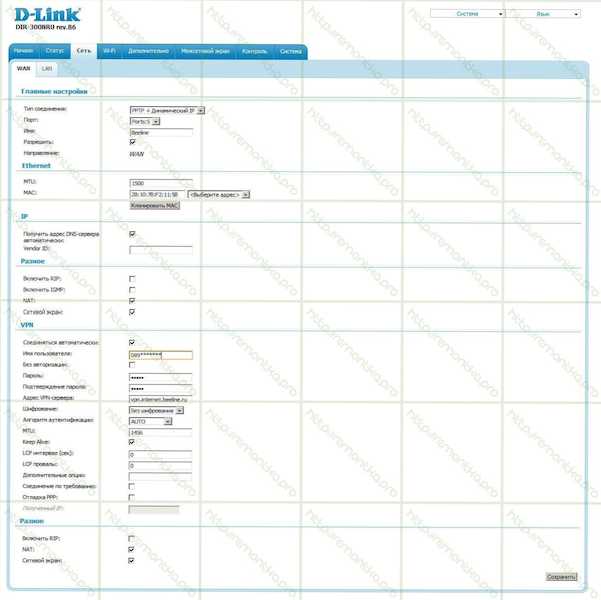
Wanl Sublesing for Beeline (klikněte na plné zobrazení)
V tomto okně si musíte vybrat typ připojení WAN. Pro poskytovatele internetu Beeline jsou k dispozici dva typy: PPTP+Dynamic IP, L2TP+Dynamic IP. Můžete si vybrat jakýkoli. UPD: Ne. Ne nikdo, v některých městech pouze L2TP Works Mezi nimi není žádný zásadní rozdíl. Nastavení se však bude lišit: Pro PPTP bude adresa serveru VPN VPN.Internet.BEINE.Ru (jako na obrázku), pro L2TP - TP.Internet.BEINE.ru. Zadejte uživatelské jméno a heslo vydané společností BEeline pro přístup k internetu a také potvrzení hesla. Všimli jsme si, že zaškrtávací políčka „Připojte se automaticky“ a „udržovat naživu“. Zbývající parametry se nemusí měnit. Klikněte na „Uložit“.
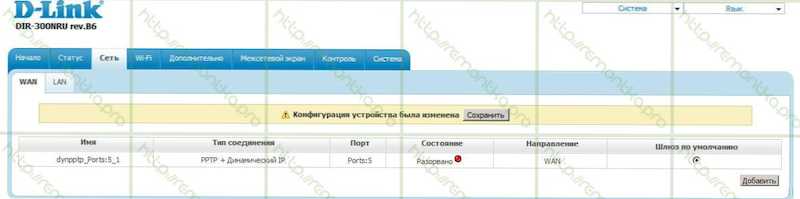
Zachování nového spojení
Ještě jednou klikněte na „Uložit“, po kterém se připojení nastane automaticky, a při přechodu na kartu „Stav“ routeru WiFi musíme vidět následující obrázek:
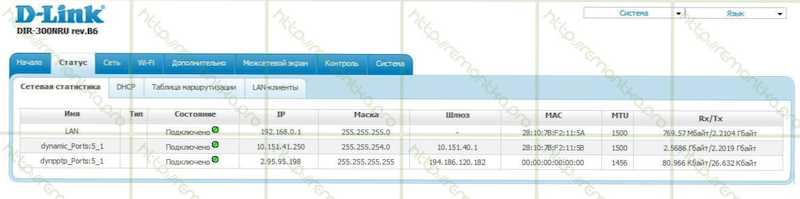
Všechna spojení jsou aktivní
Pokud máte vše jako na obrázku, pak by měl být přístup k internetu již k dispozici. Jen pro případ, že pro ty, kteří se poprvé setkají s routery Wihifai-při jejich používání již nemusíte používat žádné připojení (Beline, VPN připojení) na vašem počítači, router je nyní zapojen do jeho spojení.
3. Nastavili jsme bezdrátovou síť WiFi
Jdeme na kartu Wi-Fi a uvidíme: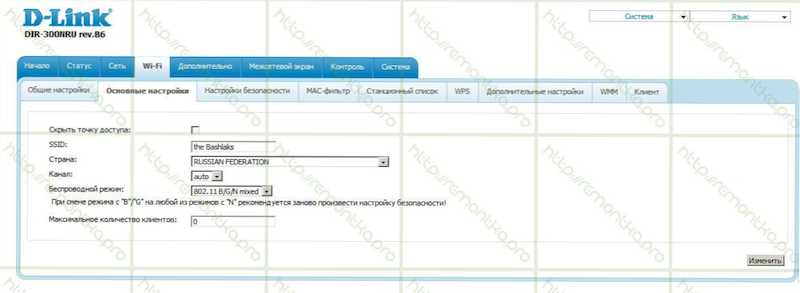
Nastavení SSID
Zde jsme nastavili název přístupového bodu (SSID). Může to být cokoli podle vašeho uvážení. Můžete také nastavit další parametry, ale ve většině případů je vhodná výchozí nastavení. Poté, co nastavíme SSID a stiskneme „změnu“, jdeme na kartu „Nastavení bezpečnosti“.
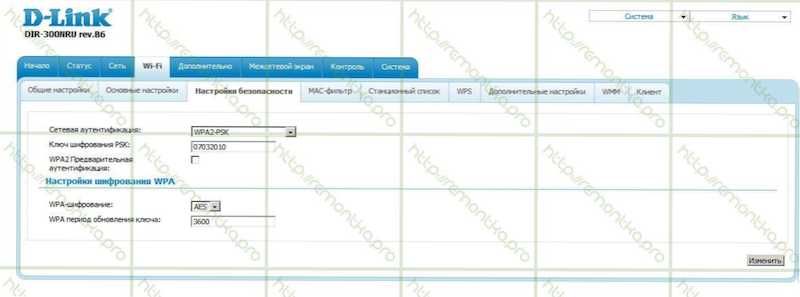
Nastavení bezpečnosti Wi-Fi
Zvolte režim ověřování WPA2 -PSK (optimální, pokud váš úkol není dovolit vašim sousedům používat internet, ale chcete mít relativně krátké a nezapomenutelné heslo) a zadat heslo sestávající z nejméně 8 znaků a které bude muset být nutné Používejte se při připojení počítačů a mobilních zařízení pro bezdrátovou síť. Ukládáme nastavení.
Připraven. Můžete se připojit k vytvořenému přístupovému bodu z kteréhokoli z vašich zařízení vybavených Wi-Fi a použít internet. Aktualizace: Pokud to nefunguje, zkuste změnit adresu routeru LAN na 192.168.1.1 v Nastavení - Síť - LAN
Máte -li jakékoli dotazy týkající se nastavení bezdrátového routeru (router) - můžete se jich zeptat v komentářích.

