Nastavení D-Link DIR-300 B5 B6 a B7 F/W 1.4.1 a 1.4.3

- 1447
- 44
- Theofil Matějíček Phd.

Wi-Fi router D-Link DIR-300 NRU Rev. B7
Pokud máte některý z routerů D-Link, Asus, Zyxel nebo TP-Link a poskytovatele Beeline, Rostelecom, House.RU nebo TTK a nikdy nenastavíte směrovače Wi-Fi, použijte tyto interaktivní pokyny pro nastavení routeru Wi-FiVy jako majitel routeru Wi-Fi D-Link DIR-300 NRU B5, B6 nebo B7, Zdá se, že s nastavením tohoto routeru máte nějaké potíže. Pokud jste také klientem poskytovatele internetu BEINE, Nepřekvapuji, že máte zájem o to, jak nakonfigurovat DIR-300, aby se vyloučilo neustálé poruchy spojení. Navíc, soudě podle komentářů k předchozích pokynům, technická podpora společnosti Beeline říká, že router není od nich získán, mohou podporovat pouze vlastním firmwarem, který nebudou odstraněni a zavádějící, že to například hlásí , Dir 300 B6 s nimi nebude pracovat. Analyzujeme, jak podrobně nakonfigurovat router, krok -by -krok a pomocí obrázků; aby neexistovaly žádné odpojení a další problémy. (Video pokyny si můžete prohlédnout)
V současné době (jaro 2013) s vydáním nového firmwaru, relevantní verze vedení zde: Nastavení routeru D-Link DIR-300
Všechny fotografie v pokynech lze zvýšit kliknutím na ně myší.Pokud vám tato instrukce pomůže (a určitě to pomůže), přesvědču mě, abych mi poděkoval tím, že jsem sdílel odkaz na to na sociálních sítích: najdete odkazy na to na konci vedení.
Pro koho je tato instrukce zamýšlena
Pro majitele následujících modelů směrovačů D-Link (informace o modelu jsou k dispozici na nálepce umístěné na spodní části zařízení)- DIR-300 NRU Rev. B5
- DIR-300 NRU Rev. B6
- DIR-300 NRU Rev. B7
- PPPOE připojení pro Rostelecom
- Onlam (Onlime) - Dynamická IP (nebo statická v přítomnosti vhodné služby)
- Stork (Togliatti, Samara) - Je vyžadováno změny PPTP + Dynamic, krok „Adresa LAN“, adresa serveru VPN - server.AVTOGRAD.ru
- ... můžete v komentářích napsat parametry pro vašeho poskytovatele a já je zde vytvořím
Příprava na nastavení
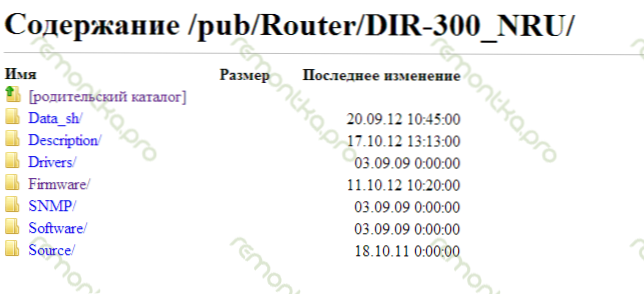
Firmware pro DIR-300 na webových stránkách D-Link
Aktualizace od července 2013: V poslední době jsou všechny směrovače D-Link DIR-300 již zpevňující 1.4.x, takže můžete přeskočit kroky k načtení firmwaru a jeho aktualizace a přejít na nastavení routeru níže.
Vzhledem k tomu, že v procesu nastavení přepllíme router, který se vyhne mnoha možným problémům, a také zvážíme, že si tuto instrukci přečtete, což znamená firmware z odkazu FTP: // D-.ru .
Když jdete na tento web, uvidíte strukturu složek. Měli byste jít do PUB -> Router -> Dir -300_NRU -> Firmware -> a dále do složky odpovídající vaší hardwarové revizi routeru -B5, B6 nebo B7. V této složce bude jednotka se starým firmwarem, což je varování dokumentu, že nainstalovaná verze firmwaru musí dodržovat hardwarovou revizi routeru a samotného firmwarového souboru s příponou .Zásobník. Načtěte ji do jakékoli složky na počítači. V době psaní této instrukce, nejnovější verze firmwaru - 1.4.1 pro B6 a B7, 1.4.3 pro B5. Všechny jsou naladěny stejně, což bude zváženo později.
Připojení routeru Wi-Fi
Poznámka: Jen pro případ, že v této fázi nepřipojujete kabel poskytovatele internetu, aby se při změně firmwaru zabránilo jakýmkoli selháním. Udělejte to okamžitě po úspěšné aktualizaci.
Směrovač je připojen následovně: kabel poskytovatele internetu - k internetovému hnízdě, který zahrnuje modrý drát - s jedním koncem portu počítačové síťové karty, další v jednom z konektorů LAN na zadním panelu routeru routeru.

Wi-Fi router D-Link DIR-300 NRU Rev. B7 Zobrazit zezadu
Můžete nastavit router a bez počítače, ale z tabletu nebo dokonce z smartphonu pomocí pouze přístupu Wi-Fi, ale změna firmwaru je možné pouze pomocí kabelového připojení.
Nastavení LAN na počítači
Měli byste se také ujistit, že nastavení připojení v místní síti vašeho počítače by mělo být správně sebevědomé, pokud si nejste jisti, jaké parametry jsou v něm nainstalovány, nezapomeňte tento krok udělat:- Windows 7: Start -> Panel pro správu -> Zobrazení stavu sítě a úkolů (nebo centra kontroly sítí a celkového přístupu, v závislosti na výběru možnosti zobrazení) -> Změna parametrů adaptéru. Uvidíte seznam připojení. Pravo - Klikněte na myši, klikněte na „Připojení v místní síti“, pak se v kontextové nabídce, která se objeví - Vlastnosti. V seznamu spojovacích komponent vyberte „Internet Protocol verze 4 TCP/IPv4“, kliknutím pravým tlačítkem, poté Vlastnosti. Ve vlastnostech tohoto připojení byste měli nastavit: Přijměte IP adresu automaticky, adresa serverů DNS je také automaticky, jak je zobrazena na obrázku. Pokud tomu tak není, nastavte příslušná nastavení a klikněte na Uložit.
- Windows XP: Stejné jako pro Windows 7, ale seznam připojení je na začátku -> Ovládací panel -> Síťové připojení
- Mac OS X: Klikněte na Apple, vyberte „Nastavení systému“ -> Síť. V položce by konfigurace připojení měla být „používat DHCP“; IP adresy, DNS a maska podsítě nemusí být nainstalovány. Aplikovat.

Nastavení IPv4 pro DIR-300 B7
Aktualizace firmware
Pokud jste si zakoupili použitý router nebo jste se již pokusili nakonfigurovat sami, doporučuji, aby jej před zahájením nastavení továrny, stisknutím a držením tenkého resetovacího tlačítka na zadním panelu asi 5-10 sekundy.
Otevřete jakýkoli internetový prohlížeč (Internet Explorer, Google Chrome, Mozilla Firefox, Yandex.Prohlížeč atd.D.) a zadejte následující adresu do řádku adresy: http: // 192.168.0.1 (a můžete stačí kliknout na tento odkaz a vybrat „Otevřít na nové kartě“). Výsledkem je, že pro router uvidíte okno přihlášení a vstupní heslo.
Obvykle na DIR-300 NRU Rev. B6 a B7 na prodej, firmware 1 je nainstalován.3.0 a toto okno bude vypadat takto:
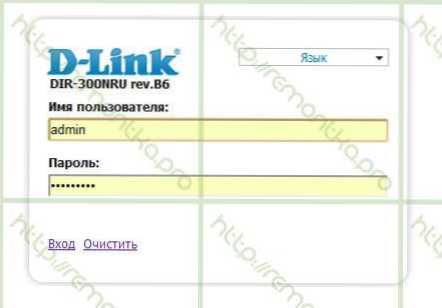
U DIR 300 B5 může vypadat stejně jako výše, nebo se může lišit a mít například následující typ pro firmware 1.2.94:
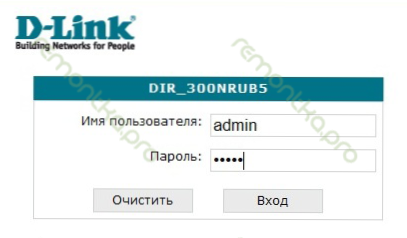
Vstup DR-300 NRU B5
Zadejte stejné standardní přihlášení a heslo (jsou uvedeny na nálepce ve spodní části routeru): Admin. A dostaneme se na stránku Nastavení.
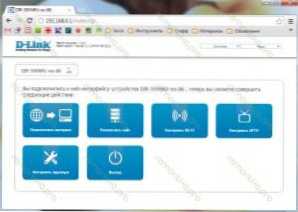
D-Link DIR-300 Rev. B7 - Panel pro správu
V případě B6 a B7 s firmwarem 1.3.0 Je nutné přejít na „Nastavení ručně“ -> Systém -> Aktualizace na. V B5 se stejným firmwarem je vše stejné. Pro dřívější firmware routeru B5 bude cesta téměř stejná, kromě toho, že nebude nutné zvolit „nastavení“.
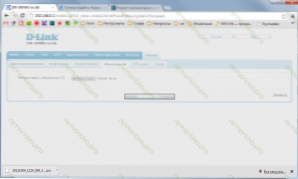
Proces aktualizace firmwaru DIR-300 NRU
V poli pro výběr aktualizovaného souboru klikněte na „Recenze“ a uveďte cestu k dříve naloženému oficiálnímu firmwaru D-Link. Dále je logické, „aktualizace“. Čekáme na konec aktualizace, po kterém jsou možné následující možnosti:
- Uvidíte zprávu, že zařízení je připraveno a bude vám nabídnuto pro vstup a potvrzení nového (nikoli standardního správce hesla) pro přístup k nastavení DRU D-300 DR-300. Představujeme a potvrzujeme.
- Nic se nestane, i když zjevně aktualizace již prošla. V tomto případě přejděte znovu na 192.168.0.1, ve výchozím nastavení zadejte přihlašovací a heslo a budete také vyzváni, abyste je změnili.
Nastavení firmwaru 1.4.1 a 1.4.3
Nezapomeňte připojit kabel poskytovatele internetu, než začnete vytvářet připojení.24.12.2012 na oficiálních webových stránkách se objevily nové verze firmwaru - 1.4.2 a 1.4.4, respektive. Nastavení je podobné.
Před vámi je tedy Wi-Fi Wi-Fi Nastavení D-Link DR-300 NRU s aktualizovaným firmwarem. Můžete nastavit ruský jazyk rozhraní pomocí odpovídající nabídky vpravo nahoře.
Nastavení L2TP pro be -line
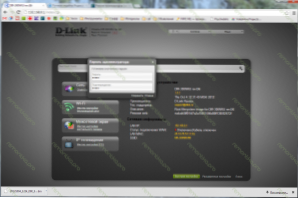
D-Link DIR-300 B7 s firmwarem 1.4.1
Ve spodní části obrazovky hlavního nastavení vyberte: Rozšířené nastavení a dostat se na další stránku: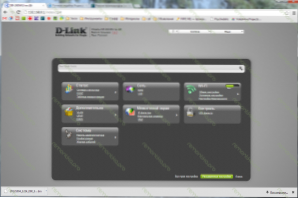
Rozšířená nastavení na firmwaru 1.4.1 a 1.4.3
Změna nastavení LAN
Tento krok není nutný, ale z mnoha důvodů se domnívám, že by si neměl nechat ujít. Dovolte mi to vysvětlit: Ve svém vlastním firmwaru z Beeline místo standardu 192.168.0.1 nainstalován 192.168.1.1 A to, myslím, že ne. Možná pro některé oblasti země je to předpoklad pro normální provoz spojení. Například jeden z poskytovatelů v mém městě to má. Takže to uděláme. Určitě to nepoškodí - ale možná se zbavte možných problémů s připojením.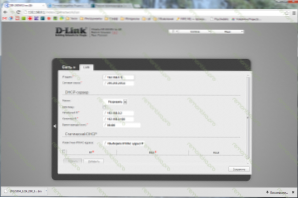
Nastavení LAN připojení k novému firmwaru
Výběr sítě - LAN a změnit adresu IP na 192.168.1.1. Klikněte na „Uložit“. Nahoře se rozsvítí žárovka, která bude pokračovat v nastavení routeru pro nastavení nastavení a opětovného načtení. Klikněte na „Uložit a restartovat“, počkejte na konec restartu, přejděte na novou adresu 192.168.1.1 a vraťte se zpět do rozšířeného nastavení (přechod může dojít automaticky).Nastavení wan
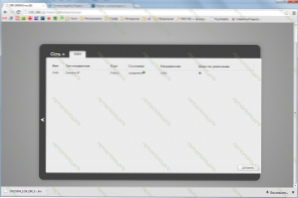
Wann Rourter Conventer DIR-300
Výběr sítě - WAN a zobrazit seznam připojení. Ve kterém by v této fázi měla existovat pouze jeden dynamický IP typu připojení ve stavu „připojeného“. Pokud je to z nějakého důvodu rozbité, ujistěte se, že správné připojení kabelu Beeline k portu internetu vašeho routeru. Klikněte na „Přidat“.
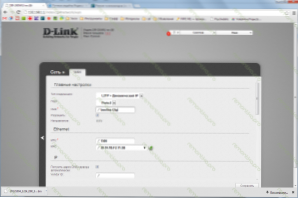
Nastavení připojení L2TP pro Beeline
Na této stránce v bodě připojení byste si měli vybrat L2TP + Dynamic IP používaný v BEINE. Můžete také zadat název připojení, které může být jakékoli. V mém případě - Beeline L2TP.
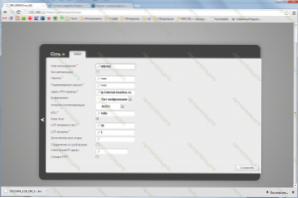
Adresa serveru VPN pro Beeline (kliknutím pro zvýšení)
Projděte tuto stránku níže. Následuje, že musíme konfigurovat, je uživatelské jméno a heslo pro připojení. Zadejte data přijatá od poskytovatele. Také zadejte adresu serveru VPN - TP.Internet.BEINE.ru. Klikněte na „Uložit“ a poté znovu uložit nahoře, poblíž žárovky.
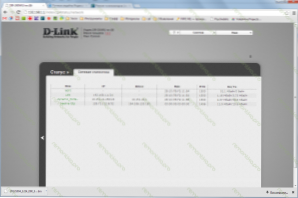
Všechna spojení jsou připojena a pracují
Nyní, pokud se vrátíte na stránku rozšířených nastavení a vyberete statistiku stavu - uvidíte seznam aktivních připojení a připojení, které jste mezi nimi právě vytvořili. Gratulujeme: Přístup k internetu je již. Pojďme se přesunout do nastavení přístupového bodu Wi-Fi.
Nastavení Wi-Fi
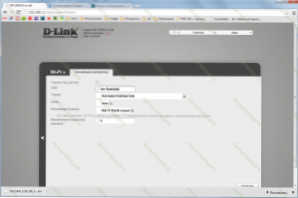
Nastavení Wi-Fi DIR-300 s firmwarem 1.4.1 a 1.4.3 (kliknutím pro zvýšení)
Jdeme do Wi -fi - hlavní nastavení a zadáme název přístupového bodu pro bezdrátové připojení nebo jinak SSID. Podle vašeho uvážení, z latinských symbolů a čísel. Kliknutím změníte.
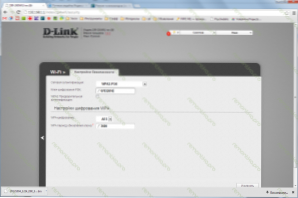
Nastavení bezpečnosti WiFi
Nyní byste také měli změnit nastavení bezpečnosti Wi-Fi, aby třetí strany nemohly používat vaše připojení k internetu. Chcete-li to provést, přejděte do bezpečnostních nastavení přístupových bodů Wi-Fi, vyberte typ ověřování (doporučuji WPA2-PSK) a zadejte požadované heslo (nejméně 8 znaků). Ukládáme nastavení. Připraveno, nyní se můžete připojit k internetu z notebooku, tabletu, smartphonu a dalších zařízení Wi-Fi. Chcete -li to provést, vyberte svůj přístupový bod v seznamu dostupných bezdrátových sítí a připojte pomocí daného hesla.
Nastavení a propojení inteligentní televize IPTV
Nastavení IPTV z Beeline nepředstavuje nic komplikovaného. Měli byste si vybrat odpovídající položku v nabídce rozšířeného nastavení a poté vybrat port LAN na routeru, kde bude připojena předpona a nastavení bude uloženo.
Pokud jde o inteligentní televizi, v závislosti na televizním modelu se můžete připojit ke službám pomocí přístupu Wi-Fi a připojení televizoru s kabelem s některým z portů routeru (navíc, který je nakonfigurován pro IPTV, pokud existuje jeden. Podobně, připojení pro herní konzole - Xbox 360, Sony PlayStation 3.
Uff, zdá se to všechno! Použití
