Nastavení Bluetooth na počítači (PC). Připojení adaptéru Bluetooth a instalace ovladače

- 3685
- 51
- Leo Frydrych
Nastavení Bluetooth na počítači (PC). Připojení adaptéru Bluetooth a instalace ovladače
V tomto článku se pokusím podrobně vysvětlit, co dělat v situaci, kdy máte stacionární počítač a bylo třeba k němu připojit nějaké zařízení Bluetooth. Například: bezdrátová sluchátka, myš, klávesnice, akustický systém, joystick, telefon, tablet atd. D. Existuje mnoho takových zařízení a bez Bluetooth v počítači. Kromě toho nám takové spojení umožňuje zbavit se velkého počtu drátů.
Jak již pravděpodobně víte, v běžných stacionárních počítačích (v systémových jednotkách) postavených -v Bluetooth zpravidla. S výjimkou dvou případů: nainstalován interní přijímač PCI (externí USB), nebo máte chladnou základní desku s postaveným bezdrátovým modulem. Ale je jich jen velmi málo, tak stěží. Charakteristiky vaší základní desky můžete vidět. Pokud byste měli Bluetooth ve svém počítači, pak byste o tom s největší pravděpodobností už věděli. V čaji by byla vhodná ikona nebo adaptér v dispečeru zařízení (možná ve formě neznámého zařízení - když není ovladač nainstalován).
Pokud máte notebook, pak tento článek není pro vás. Podívejte se na článek, jak povolit Bluetooth na notebooku. A pokud máte Windows 10, pak je to lepší: jak povolit a konfigurovat Bluetooth na notebooku s Windows 10.Chcete -li připojit zařízení Bluetooth k počítači, musíte si koupit a nainstalovat do počítače s adaptérem Bluetooth. Obvykle se jedná o adaptéry, které jsou připojeny k portu USB. Mám jeden, model Grand-X BT40G. Vypadá to takto:

Existují také adaptéry PCI, jsou nainstalovány uvnitř systému systémové jednotky. Ale nejsou příliš populární. Nebudu přebývat na výběr adaptéru, protože jsem o tom psal v samostatném článku, jak si vybrat adaptér Bluetooth pro počítač. Na trhu je jich mnoho. Existují levné a drahé modely. Z Číny si můžete obvykle objednat tři kopecks. Ale pokud plánujete často používat bezdrátové připojení, připojte některá vážná zařízení, jako jsou sluchátka, joysticks, pak je lepší neukládat na adaptéru.
Pokud již máte adaptér - nyní nakonfigurujeme. Pokud ne - přečtěte si článek na výše uvedeném odkazu, vyberte, nakupujte a vraťte se na tuto stránku.
Tento článek rozdělím na dvě části: nejprve ukážu, jak připojit adaptér Bluetooth k počítači Windows 10, V případě potřeby jej nakonfigurujte a nainstalujte ovladač a připojte nějaké zařízení. A ve druhé části to všechno uděláme na PC se zavedeným Windows 7.
Nemám způsob, jak to všechno ukázat na Windows 8 a Windows 8.1, ale ze starší a více nové verze tohoto operačního systému (představím sedm a deset), není mnoho rozdílů.
Tak jako tak, Nejprve připojte adaptér Bluetooth k počítači.

Poté přejděte na instalaci ovladačů a nastavení.
Bluetooth na PC s Windows 10: připojení, ovladače, nastavení
Windows 10 je v tomto ohledu obecně skvělý systém. Proč? Ano, protože téměř ve všech případech, bez ohledu na to, jaký adaptér máte, po připojení budou všechny ovladače nainstalovány automaticky a modrá ikona Bluetooth se objeví v zásobníku. A můžete okamžitě připojit potřebná zařízení.

Ve správci zařízení jsem okamžitě dostal sekci Bluetooth a samotný adaptér. Pokud není adaptér identifikován a je zobrazen jako neznámé zařízení (jiné zařízení), budete muset řidiče dát ručně. Jak to udělat na příkladu Windows 7, můžete vidět na konci tohoto článku.

A pro připojení sluchátek, gamepad, myš, klávesnice nebo jiného zařízení Bluetooth k počítači přejděte na „Parametry“ do sekce „Zařízení“. Nebo kliknutím na ikonu v zásobníku a vyberte „Přidání zařízení Bluetooth“.
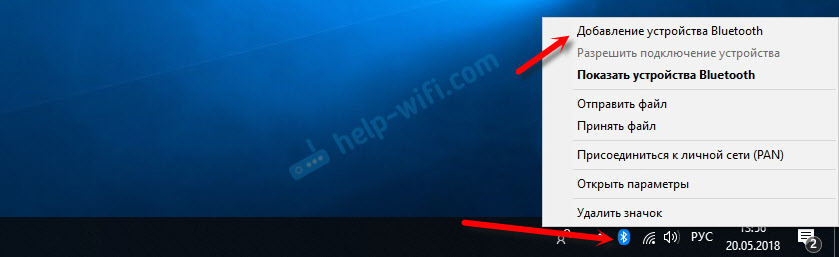
Klikněte na „Přidat Bluetooth nebo jiné zařízení“.
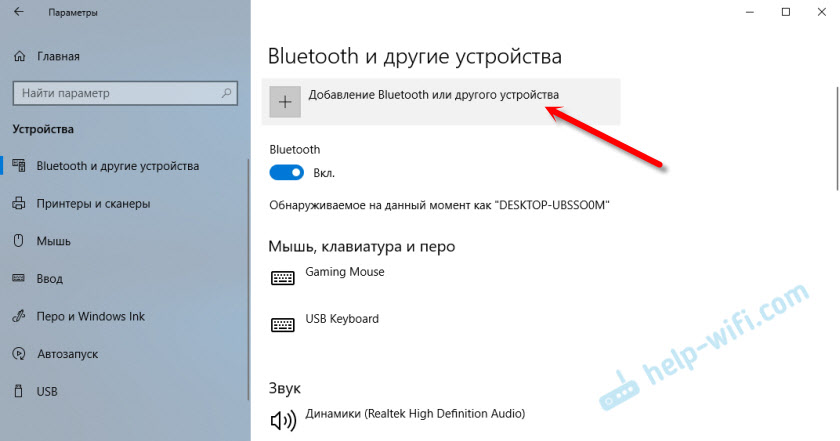
Dále vyberte „Bluetooth“. Počítač začne hledat zařízení dostupné pro připojení. Naše zařízení by mělo být v režimu vyhledávání. V mém případě se jedná o sluchátka. K dispozici je samostatné tlačítko. Když jsou v režimu připojení, na ně bliká indikátor. Když počítač najde naše zařízení, stačí jej vybrat a připojit jej.
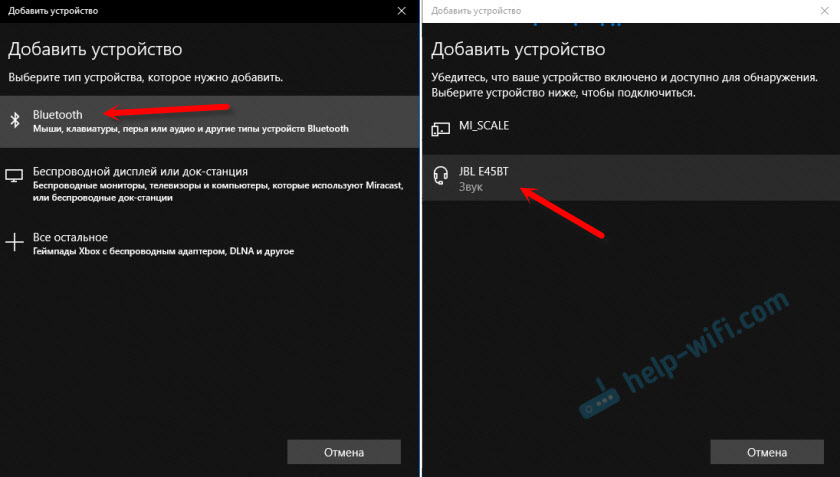
A pokud chcete připojit smartphone nebo tablet k počítači, pak na mobilním zařízení budete muset připojit připojení (vytvoření páru).

Podrobněji jsem napsal o připojení bezdrátových sluchátek v článku, jak připojit sluchátka Bluetooth s počítačem nebo notebookem na Windows 10.
Můžete tedy připojit absolutně jakékoli zařízení Blutuz.
Nastavení adaptéru Bluetooth v systému Windows 7 a připojení zařízení k počítači
V systému Windows XP, Windows 7 a Windows 8 po připojení adaptéru bude ovladač s největší pravděpodobností muset instalovat automaticky. Ale ne vždy. V mém případě Windows 7 položil ovladač na můj USB Bluetooth adaptér Grand-X BT40G. Ikona Blutuz se okamžitě objevila.

Zde je snímek obrazovky ze správce zařízení.
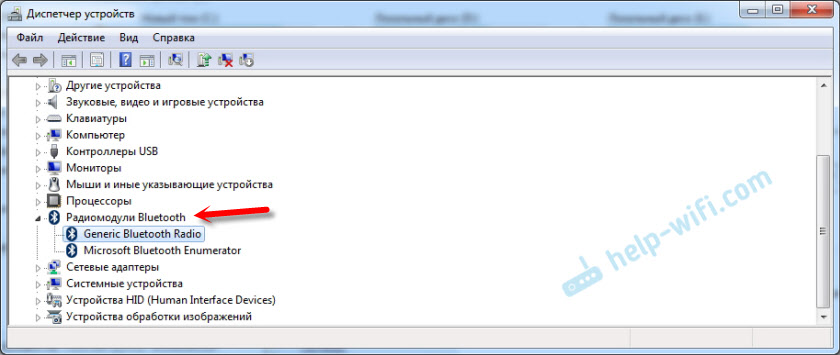
Pokud systém nemohl zařízení identifikovat a nainstalovat, ikona se neobjevila, musíte nainstalovat ovladač. Jak to udělat, ukážu níže. Nyní připojte nějaké zařízení Bluetooth s počítačem s nainstalovaným Windows 7.
Klikněte na ikonu a vyberte „Přidat zařízení“.
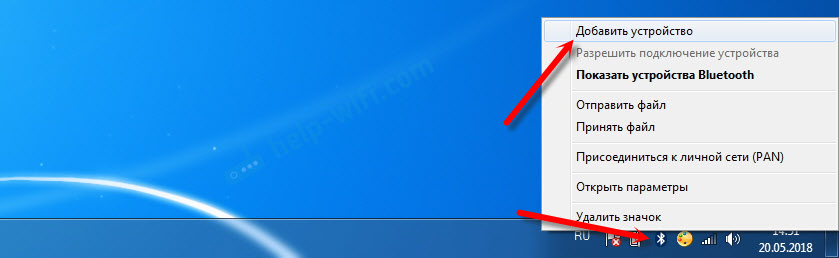
Okno se otevře, které zobrazí všechna zařízení nalezená počítačem. Které jsou v současné době v blízkosti počítače a jsou k dispozici pro připojení. Vyberte naše zařízení a proces připojení začne. Opět jsem připojil náhlavní soupravu Bluetooth (sluchátka s mikrofonem). Kterým můžete mluvit na Skype.
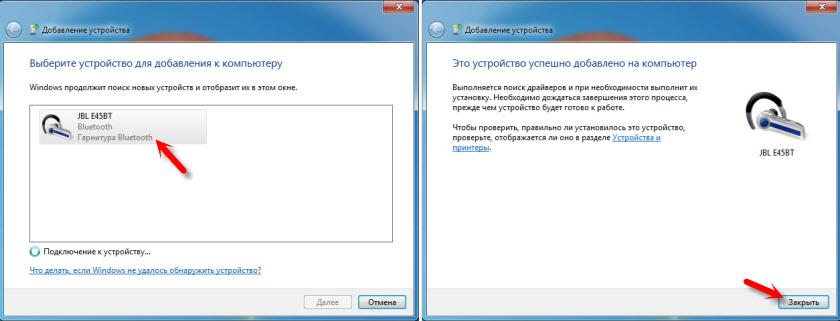
Když se objeví zpráva „toto zařízení do počítače“, lze ji použít. Bezdrátové myši (přes bluetons), klávesnice, telefony a další zařízení jsou spojeny stejným způsobem.
V případě sluchátek je stále nutné je ve výchozím nastavení nainstalovat jako reprodukční zařízení. To lze provést v nastavení zařízení pro přehrávání (stisknutím pravého tlačítka na ikoně zvuku v Tria.
Řidič pro adaptér Bluetooth: Hledání a instalace
Nezáleží na tom, který systém je nainstalován na vašem počítači, může to být jak Windows XP, tak Windows 10. Pokud však nemohla automaticky nakonfigurovat Bluetooth připojený adaptérem, budeme muset ručně hledat a nainstalovat požadovaný ovladač. Existují alespoň tři způsoby:
- Nainstalujte ovladač z disku, který byl s největší pravděpodobností zahrnut.
 Může existovat ovladač i nástroj (program) pro správu některých funkcí samotného adaptéru. V mém případě je to harmonie CSR. Můj adaptér Grand-X BT40G je postaven na čipu CSR.
Může existovat ovladač i nástroj (program) pro správu některých funkcí samotného adaptéru. V mém případě je to harmonie CSR. Můj adaptér Grand-X BT40G je postaven na čipu CSR. - Pokud máte adaptér Bluetooth nějakého populárního výrobce, můžete přejít na oficiální web výrobce, najděte stránku s tímto zařízením a tam již existuje ovladač ke stažení. Měl by tam být. Ale ne vždy. Zkontroloval jsem, na webu Grand-X v části „Soubory“ není nic. Ale pro adaptér ASUS USB-BT400 jsou na oficiálních webových stránkách ovladače a nástroj.
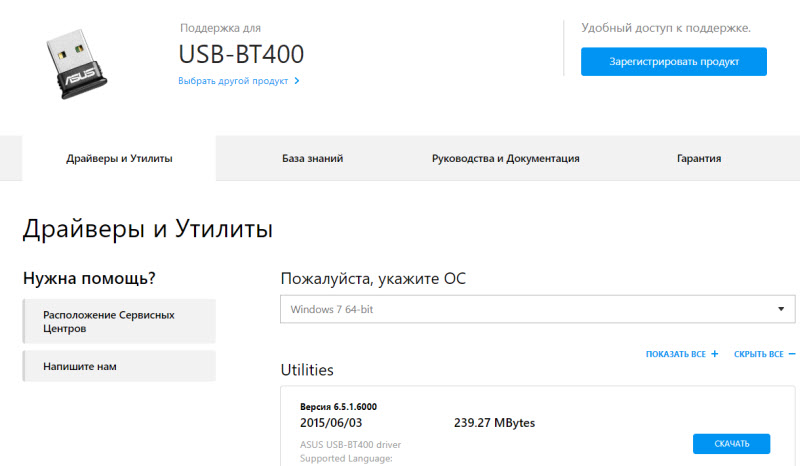 Toto je příklad.
Toto je příklad. - Hledejte ovladač zařízení neidentifikovaného zařízení. Ne nejjednodušší možnost, takže vše ukážu co nejpodrobnější.
Когда система не может установить драйвер н какое-ď- у у у у у у у у у у у у у у у у у у у у у у у у у у у у у у у у г г н н у у г г. е устройства "с желтым значком. Jak se zobrazí váš adaptér Blutuz (volal) - je těžké říct. Pokud jste tam dříve neměli žádná neznámá zařízení, nebude obtížné je určit (bude to sama).
Mám něco jako CSR 8510 A10 (zdá se, že se jedná o čip, na kterém je postaven adaptér). Stiskněte toto zařízení pravým tlačítkem myši a vyberte „Vlastnosti“. Pak jdeme na kartu „Informace“ v nabídce Drop -Down, vložte „Publishment Equipment“ a zkopírujte první řádek.
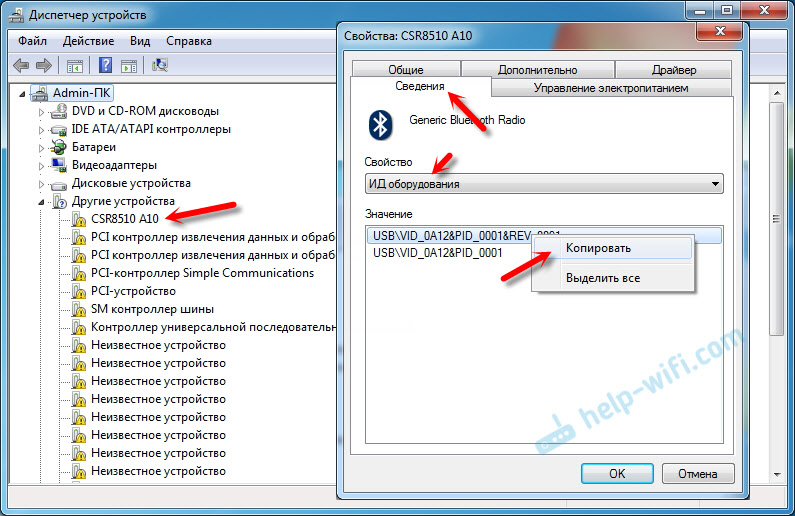
Otevřete web Devid.Informace, Vložíme zkopírovanou čáru do vyhledávací linky a odstraníme veškerý přebytek, takže zůstává pouze hodnota vid a PID. Můžete vidět, jaká byla moje hodnota původně (výše uvedený snímek) a který jsem dokončil vyhledávání (níže uvedený snímek obrazovky).
Nejprve si koupíme prvního řidiče, který se objevil ve výsledcích vyhledávání. Musíte na ikoně stisknout tlačítko. Věnujte pozornost operačnímu systému, pro který je tento ovladač vhodný.

Klikněte na odkaz „Původní soubor“.

Projdeme šek „Nejsem robot“, klikněte na odkaz a uložíme archiv s ovladačem.

Poté je vhodné extrahovat všechny soubory a složky z načteného archivu, najděte tam nastavení souboru.exe, spusťte to a nainstalujte ovladač.
Pokud neexistuje žádný instalační soubor, ale pouze sada složek a některých souborů, poté klikněte na neznámé zařízení v dispečeru zařízení pravým tlačítkem myši, vyberte „Aktualizovat ovladač“ - „Rozbalte ovladače vyhledávání v počítači“ a a Označte cestu ke složce s ovladači. Pokud řidič není nalezen a nainstalován, zkuste si stáhnout další.
Opravdu doufám, že se pro vás tento článek hodil, a stále jste do počítače přidali Bluetooth a byli schopni připojit potřebná zařízení. A nebyl jsem marně strávil půl dne 🙂
- « Cliff Connection on Zyxel Keenetic II (BEELIN) NDMSERVICE L2TP0 Neočekávaně zastaveno
- Router.Asus.com - neotevírá se, uživatelské jméno a heslo, jak jít »

