Nastavení asus rt-g32 beeline

- 4050
- 970
- Ing. Ulrich Hampl
Tentokrát je vedení věnováno tomu, jak nakonfigurovat router Wi-Fi ASUS RT-G32 pro Beline. Tady není absolutně nic komplikovaného, neměli byste se bát, kontaktujte specializovanou společnost zapojenou do opravy počítačů.
Aktualizace: Trochu jsem aktualizoval pokyny a doporučuji použít aktualizovanou možnost
1. Připojení Asus RT-G32

WiFi router asus rt-g32
Připojte drát BEeline (Corbine) k hnízdě WAN, který je na zadním panelu routeru, port desky počítačové sítě je připojen zařízením (kabelem) s jedním ze čtyř portů zařízení LAN. Poté můžete připojit napájecí kabel k routeru (i když, i když jste jej předtím připojili, nebude hrát žádnou roli).
2. Nastavení připojení pro Beeline
Jsme přesvědčeni, že náš počítač správně nastaví vlastnosti připojení LAN. Za tímto účelem jdeme na seznam připojení (v systému Windows XP - ovládací panel - všechna připojení - připojení prostřednictvím místní sítě, pravého klíče myši - vlastnosti; v systému Windows 7 - ovládací panel - Síťové kontrolní centrum a celkový přístup - adaptér - adaptér - adaptér - adaptér - adaptér parametry, pak podobně winxp). IP adresa a nastavení DNS by měly být automaticky určeny parametry. Jako na obrázku níže.
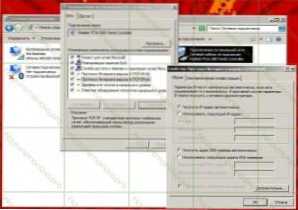
Vlastnosti LAN (kliknutím pro zvýšení)
Pokud je to všechno jen to, spustíme váš oblíbený internetový prohlížeč a zadáme adresu do řádku? 192.168.1.1 - Musíte se dostat na vstupní stránku nastavení WiFi směrovače Asus RT -G32 s žádostí o přihlášení a heslo. Standardní přihlášení a heslo pro tento model routeru - admin (v obou polích). Pokud z jakéhokoli důvodu nejsou vhodné, obraťte se na nálepku na dně routeru, kde jsou tyto informace obvykle uvedeny. Pokud je zde také uveden administrátor/administrátor, je nutné zrušit parametry routeru. Chcete-li to provést, stiskněte tlačítko Resetu s něčím tenkým a podržte jej po dobu 5-10 sekund. Poté, co to necháte jít, měly by všechny ukazatele jít ven na zařízení, po kterém začne opakování routeru. Poté musíte stránku aktualizovat na 192.168.1.1 - Tentokrát by se mělo objevit přihlášení a heslo.
Na stránce, která se objevila po zadání správných dat, musíte vybrat položku WAN vlevo, protože je to parametry WAN, které se připojíme k linii, kterou nakonfigurujeme. Nepoužívejte data uvedená na obrázku - nejsou vhodná pro použití s Beeline. Podívejte se na správná nastavení níže.
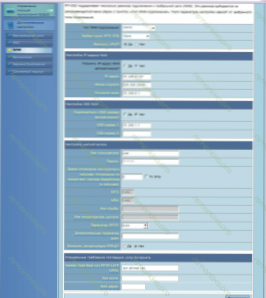
Instalace PPTP v ASUS RT-G32 (kliknutím zvýšíte)
Musíme tedy vyplnit následující: Zadejte připojení WAN. Pro Beeline to může být PPTP a L2TP (není žádný zvláštní rozdíl) a v prvním případě V poli serveru PPTP/L2TP musíte zadat: VPN.Internet.BEINE.Ru, ve druhém - TP.Internet.BEINE.ru. Dovolená: Získejte IP adresu automaticky, automaticky také přijímáme adresy serverů DNS. Zadejte uživatelské jméno a heslo poskytované poskytovatelem internetu do odpovídajících polí. Ve zbytku polí není nutné nic měnit-jediná věc, napište něco (cokoli) do názvu pole hostitele (v některých firmwarech, když je toto pole ponecháno prázdné, připojení nebylo vytvořeno). Klikněte na „Použít“.
3. Nastavení WiFi v RT-G32
V levé nabídce vyberte „bezdrátovou síť“, po níž nainstalujeme potřebné parametry této sítě.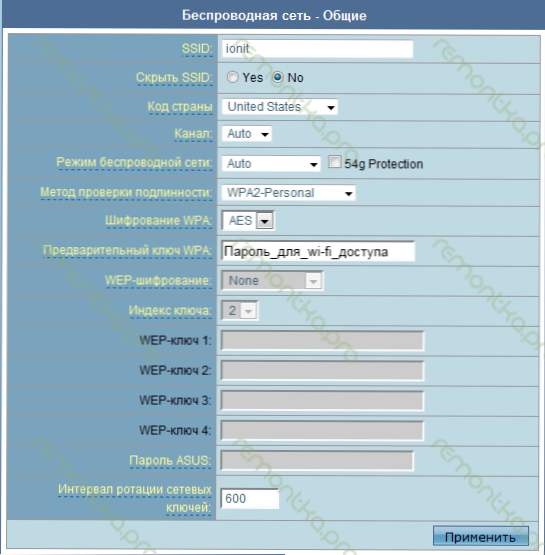
Nastavení wifi rt-g32
V poli SSID zavádíme název přístupového bodu vytvořeného WiFi (libovolné, podle vašeho uvážení, latinské dopisy). V „Metodě ověření ověření Authenceness“ vyberte WPA2 -Personal, v „Předběžné klíčové WPA zadáme vaše heslo pro připojení - nejméně 8 znaků. Klikněte na Použít a očekávejte, až budou všechna nastavení úspěšně použita. Pokud jste udělali vše správně, pak se váš router musí připojit k internetu pomocí nainstalovaného nastavení BEeline a také povolit jakákoli zařízení s přítomností odpovídajícího modulu, připojte se k němu přes WiFi pomocí přístupového klíče k vám.
4. Pokud něco nefunguje
Může existovat celá řada možností.
- Pokud zcela nastavíte router, jak je popsáno v těchto pokynech, ale internet není k dispozici: ujistěte se, že jste správně uvedli přihlašovací a heslo poskytnuté své linii (nebo, pokud jste změnili heslo, pak jeho správnost) také jako server PPTP/L2TP během konfigurace připojení WAN. Ujistěte se, že je internet zaplacen. Pokud indikátor WAN nespálí na směrovači, pak možná problémy s kabelem nebo v zařízením poskytovatele - v tomto případě zavolejte na certifikát Beelyine/Korbin.
- Všechna zařízení kromě jednoho vidí wifi. Pokud se jedná o notebook nebo jiný počítač, stáhněte si poslední ovladače pro adaptér WiFi z webu výrobce. Pokud to nepomohlo, v nastavení bezdrátové sítě routeru zkuste změnit pole „kanály“ (označující nějaké) a režim bezdrátové sítě (například 802.11 g). Pokud WiFi nevidí iPad nebo iPhone, zkuste také změnit kód země - pokud je výchozí „ruská federace“, změňte se na „Spojené státy“

