Nastavení ASUS RT-G32

- 4396
- 68
- Miloš šulc Phd.
Osobně, podle mého názoru, pro domácí použití Wi-Fi routers Asus je lepší než jiné modely. V těchto pokynech budeme hovořit o tom, jak nakonfigurovat Asus RT -G32 je jedním z nejběžnějších bezdrátových směrovačů této značky. Bude považován za zřízení routeru pro Rostelecom a Beeline.

Wi-Fi router asus rt-g32
Příprava na nastavení
Nejprve doporučuji stahovat nejnovější verzi firmwaru pro router Asus RT-G32 z oficiálních webových stránek. V tuto chvíli je to firmware 7.0.1.26 - Je nejvíce přizpůsobena různým nuancím práce v sítích ruských poskytovatelů internetu.
Chcete -li stáhnout firmware, přejděte na stránku Asus RT -G32 na webových stránkách společnosti - http: // ru.Asus.Com/sítí/bezdrátové sítě/RTG32_VB1/. Poté vyberte položku „Stáhnout“, odpovězte na otázku o operačním systému a stáhněte si soubor firmwaru 7.0.1.26 V části „Software“ klikněte na odkaz „Global“.
Také před zahájením nastavení routeru doporučuji zkontrolovat, zda jsou ve vlastnostech sítě nainstalovány správné parametry. Chcete -li to provést, musíte provést následující akce:
- V systému Windows 8 a Windows 7 klikněte na pravý klíč myši k ikoně připojení se sítí přímo v dolní části, vyberte „Centrum pro ovládání sítí a celkový přístup“ - Poté - změna parametrů adaptéru adaptéru. Pak se podívejte. Třetí bod
- V systému Windows XP přejděte na „Ovládací panel“ - „Síťové připojení“ a přejděte na další bod
- Pravo -klikněte na ikonu aktivního připojení v místní síti a klikněte na „Vlastnosti“
- V seznamu obvyklých síťových komponent vyberte „Internet protokol verze 4 TCP/IPv4“ a klikněte na „Vlastnosti“
- Ujistěte se, že jsou nainstalovány parametry „přijímat IP adresu“ a také automatické přijetí serverů DNS. Pokud tomu tak není, změňte parametry.
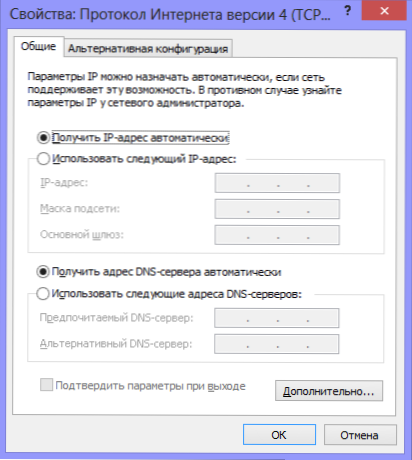
Parametry nastavení LAN
Připojení routeru

Typ routeru za sebou
Na zadní straně routeru Asus RT -G32 najdete pět portů: jeden s podpisem WAN a čtyři - LAN. V portu WAN nalepte kabel vašeho poskytovatele internetu a připojte port LAN s kabelem s konektorem síťové karty vašeho počítače. Zapněte router ve výstupu. Jedna důležitá poznámka: Nepojte své připojení k internetu, které jste použili před zakoupením routeru na samotném počítači. Ani během nastavení, ani po úplném nakonfiguraci routeru. Pokud je připojen během konfigurace, pak router nebude schopen nainstalovat připojení a budete překvapeni: proč je v počítači internet, ale připojuje se přes Wi-Fi, ale píše to bez přístupu k Internet (nejčastější komentář na mém webu).
Aktualizace firmwaru ASUS RT-G32
I když vůbec nerozumíte počítačům, aktualizace firmwaru by vás neměla vyděsit. To musí být provedeno a není to vůbec obtížné. Jen sledujte každý bod pokynů.
Spusťte jakýkoli internetový prohlížeč a do adresního řádku zadejte adresu 192.168.1.1, klikněte na Enter. Na žádost o přihlášení a heslo zadejte standardní přihlášení a heslo pro ASUS RT -G32 - Admin (v obou polích). V důsledku toho spadnete na stránku Nastavení vašeho routeru Wi-Fi nebo „Panel Admin Panel“.
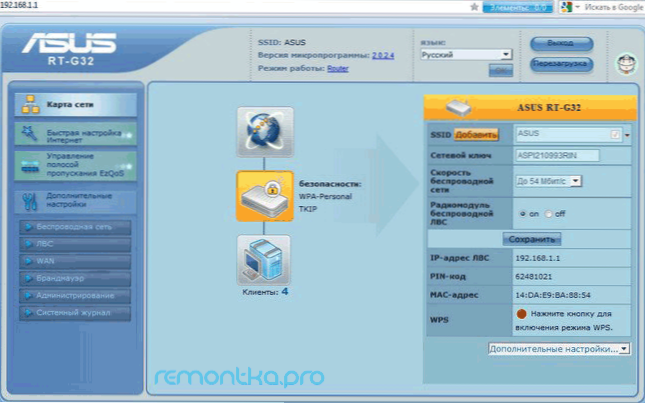
Panel nastavení rotu
V nabídce vlevo vyberte položku „Administration“, poté kartu „Aktualizujte mikro -opram“. V „Soubor nového mikrodrogramu“ stiskněte „Review“ a uveďte cestu k souboru firmwaru, který jsme si stáhli na samém začátku (viz viz. Příprava na nastavení). Klikněte na „Odeslat“ a očekávejte dokončení aktualizace firmwaru. To je vše, připraveno.
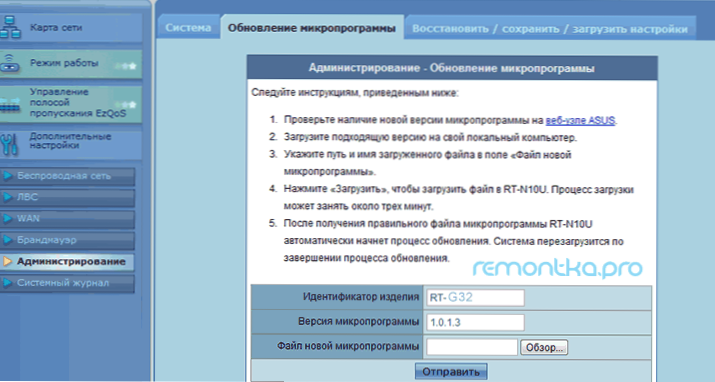
Aktualizace firmwaru ASUS RT-G32
Na konci procesu aktualizace firmwaru se buď ocitnete v „správce“ routeru znovu (můžete být požádáni o opětovné zadání přihlášení a hesla), nebo se nic nestane. V tomto případě jděte znovu oslovit 192.168.1.1
Nastavení PPPOE pro připojení rostelecom
Chcete-li nakonfigurovat připojení k internetu RosteleComu ve směrovači Asus RT-G32, vyberte WAN v nabídce vlevo a poté nainstalujte parametry připojení k internetu:
- Typ připojení - pppoe
- Vyberte porty IPTV - ano, pokud chcete, aby televizor fungoval. Vyberte jeden nebo dva porty. Internet na nich nebude fungovat, ale bude možné k nim připojit televizní předponu pro digitální televizi
- Získejte IP a připojte se k serverům DNS - automaticky
- Zbývající parametry nelze změnit
- Dále zadejte přihlašovací a heslo, které vám poskytne společnost RosteleCom, a uložte nastavení. Pokud požádá o vyplnění pole „hostitele“, zadejte něco do latiny.
- Po krátké době bude router muset nainstalovat připojení k internetu a automaticky bude síť k dispozici na počítači, ze kterého je nastaven.
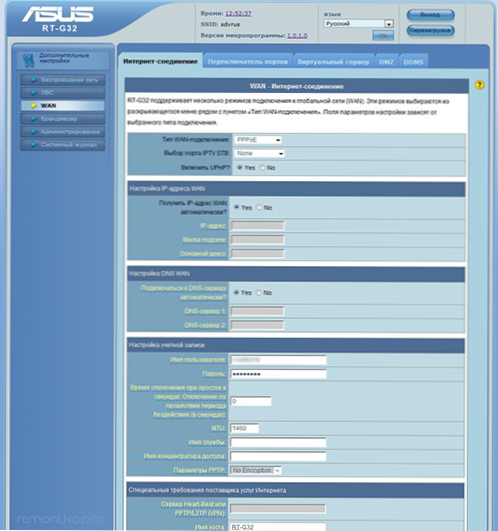
Nastavení připojení PPPOE
Pokud se vše ukázalo a internet vydělal (připomínám vám: Nemusíte spustit rostelecom na samotném počítači), pak můžete pokračovat v nastavení přístupu k drátu-fi.
Nastavení připojení L2TP BEEL
Chcete -li nakonfigurovat připojení pro Beeline (nezapomeňte, na samotném počítači musí být odpojen), vyberte WAN vlevo v přijetí routeru a poté nastavte následující parametry:
- Typ připojení - L2TP
- Vyberte porty porty - ano, vyberte port nebo dva, pokud používáte televizi Beeline. Pak budete muset připojit svou televizní předponu k vybranému port
- Získejte IP adresu a připojte se k DNS - automaticky
- Uživatelské jméno a heslo - Přihlášení a heslo z Beeline
- Adresa serveru PPTP/L2TP - TP.Internet.BEINE.ru
- Zbývající parametry nelze změnit. Ve jménu hostitele napište něco v angličtině. Uložit nastavení.
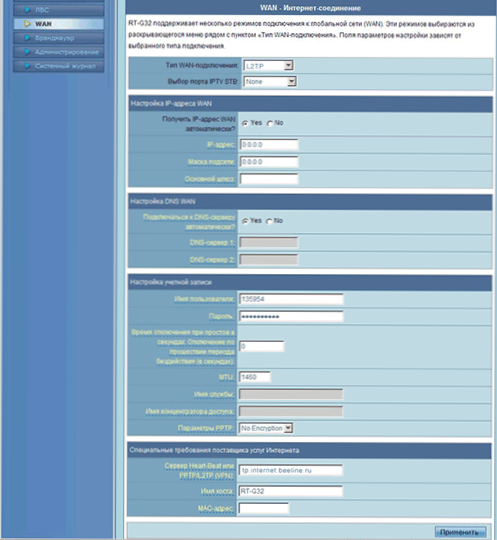
Nastavení připojení L2TP
Pokud bylo vše provedeno správně, pak po krátké době nainstaluje směrovač Asus RT-G32 síť a internet bude k dispozici. Parametry bezdrátové sítě můžete nakonfigurovat.
Nastavení Wi-Fi na Asus RT-G32
V nabídce panelu Nastavení vyberte bezdrátovou síť a vyplňte parametry na kartě General:- SSID je název přístupového bodu Wi -fi, jak jej identifikujete mezi sousedními
- Kodex země - Nejlepší je zvolit Spojené státy (například pokud máte iPad, může to fungovat nedostatečně, pokud je zde uvedena ruská federace)
- Metoda ověřování autentičnosti - WPA2 - Personal
- Předběžný klíč WPA - vaše heslo na WI -FI (vymýšlíte se), nejméně 8 znaků, latina a čísla
- Použít nastavení.
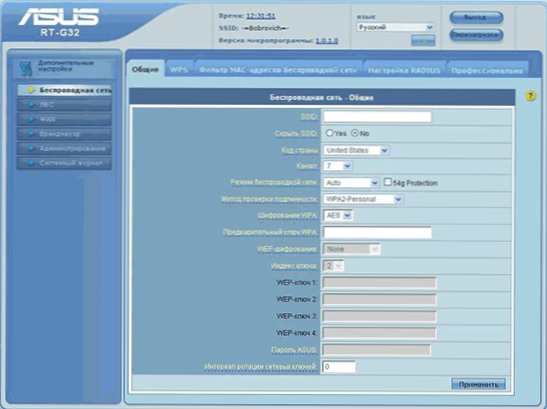
Nastavení bezpečnosti Wi-Fi
To je vše. Nyní se můžete pokusit připojit k internetu v bezdrátové síti z tabletu, notebooku nebo cokoli jiného. Všechno by mělo fungovat.
Pokud existují nějaké problémy, doporučuji, abyste tento článek viděli.

