Nastavili jsme distribuci internetu na Wi-Fi z notebooku na Windows 8 a Windows 8.1. Nastavení přístupového bodu

- 1622
- 142
- Fabián Dudek
Obsah
- Nastavení přístupových bodů Wi-Fi na Windows 8 pomocí příkazového řádku
- Distribuujeme internet na Windows 8 pomocí programu MyPublicWifi
V tomto článku najdete všechny potřebné informace o nastavení přístupového bodu Windows 8 A Windows 8.1. Nastavíme distribuci internetu z notebooku, který funguje na Windows 8, a připojíme se k tomuto notebooku wi-fi náš telefon, tablet, další počítač, televizi atd. D. Náš počítač bude hrát roli routeru Wi-Fi.
 Chystám se připravit tento článek na velmi dlouhou dobu, protože v tuto chvíli je to velmi populární téma. Článek o nastavení přístupových bodů na Windows 7 shromáždil mnoho zhlédnutí a komentářů. Ano, a pokyny pro distribuci internetu pomocí zařízení Android a dokonce i inteligentní televizi, také populární.
Chystám se připravit tento článek na velmi dlouhou dobu, protože v tuto chvíli je to velmi populární téma. Článek o nastavení přístupových bodů na Windows 7 shromáždil mnoho zhlédnutí a komentářů. Ano, a pokyny pro distribuci internetu pomocí zařízení Android a dokonce i inteligentní televizi, také populární.
Stručně o tom, co uděláme a proč obecně spusťte přístupový bod na notebooku.
Například máte notebook (možná osobní počítač s adaptérem Wi-Fi), existuje kabelový internet (nebo internet přes 3G/4G modem) a zařízení, která mohou být připojena k internetu přes Wi-Fi. Moderní chytré telefony, tablety, notebooky, televizory, téměř každý má stejnou příležitost. A máte internet prostřednictvím kabelu nebo z USB modemu.
Připojujeme internet k počítači, na kterém je Wi-Fi, a začneme na něm přístupový bod. V tomto článku to uděláme pomocí příkladu Windows 8. To je vše, náš notebook přijímá internet kabelem a distribuuje přes Wi-Fi na zařízení, která potřebujeme. To je celé schéma 🙂 . Pokud nechcete utrácet peníze za nákup routeru Wi-Fi, nebo to prostě nepotřebujete (například zřídka potřebujete Wi-Fi), pak tato metoda je to, co potřebujete.
Nastavení distribuce internetu na Windows 8 se prakticky neliší od nastavení na Windows 7 (na začátku tohoto článku je odkaz na instrukci). Chápu však, že je mnohem snazší dělat vše podle pokynů, které jsou psány speciálně pro operační systém, který je nainstalován na vašem notebooku. A od Windows 8 (8.1) Aktivně získává dynamiku, pak bude tento článek užitečný.
Co je třeba udělat před nastavením přístupového bodu?
- Musíte připojit internet s notebookem. Kabelem nebo přes USB modem. Mohou existovat nuance s modemem USB, podívejte se na tento článek, pokud máte internet prostřednictvím modemu. Existuje článek pro Windows 7, ale není to děsivé. Pokud je internet připojen pomocí síťového kabelu, neměl by být žádný problém. Internet by měl fungovat, weby v prohlížeči by se měly otevřít.
- Ujistěte se, že váš notebook má Wi-Fi a je na něm nainstalován řidič. Pokud jste se z tohoto notebooku připojili k bezdrátovým sítím, pak je vše v pořádku, pak je nainstalován ovladač. Pokud nevíte, zda je ovladač nainstalován na bezdrátový adaptér, přejděte na Panel pro správu - připojení k síťové a internetové síti, A podívej, jestli existuje Bezdrátová síť. Pokud existuje, pak je vše v pořádku. Pokud ne, stáhněte si ovladač pro svůj model a operační systém od výrobce vašeho notebooku (adaptér) a nainstalujte. Ovladač pro bezdrátový bezdrátový adaptér LAN.
To je vše, můžete začít nastavovat.
Nastavení přístupových bodů Wi-Fi na Windows 8 pomocí příkazového řádku
Toto je první způsob, jakým nebudeme používat programy třetích stran, ale uděláme vše se standardními schopnostmi operačního systému. Tato metoda je o něco složitější než druhá, kterou najdete níže. Ale někdy je ještě snazší konfigurovat vše prostřednictvím příkazového řádku. A prostřednictvím programů třetích stran mohou být problémy.
Stiskněte pravé tlačítko myši do levého dolního rohu (nebo kombinace Win+X Keys) a vyberte položku Příkazový řádek (administrátor).
V okně příkazového řádku zadejte příkaz (můžete pouze zkopírovat a vložit):
Netsh WLAN SET HOSTEDNETWORK REŽIM = Povolit SSID = F1Comp Key = 12345678
Kde je „F1Comp“ název sítě, může to být jakékoli. Anglické dopisy.
A „12345678“ je heslo pro síť. Bude třeba zadat do zařízení, které se připojíte k Wi-Fi. Uveďte heslo nejméně 8 znaků. Můžete čísla a anglická dopisy.
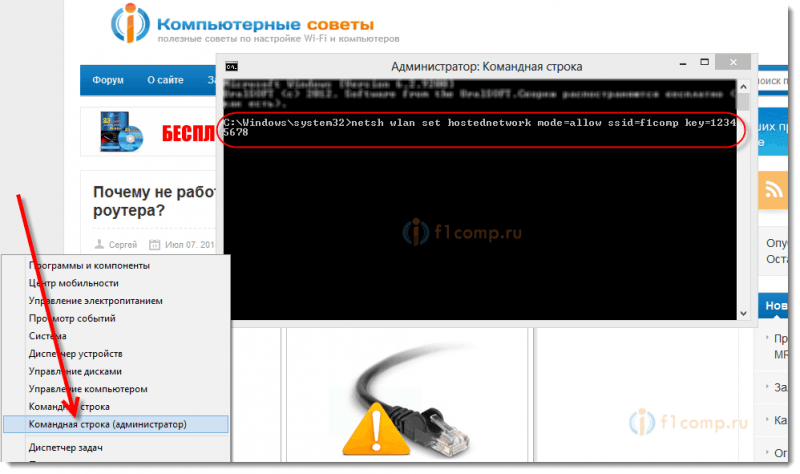 Klikněte Zadejte.
Klikněte Zadejte.
Výsledek spuštění s informacemi by se měl zdát, že název sítě a hesla se úspěšně změní.
Zadejte další tým:
Netsh Wlan Start hostEdNetwork
Toto je příkaz pro zahájení přístupového bodu. Klikněte Zadejte, A vidíme takový výsledek:
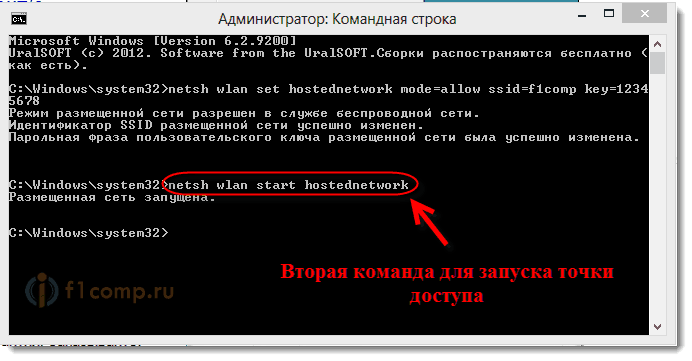 Je třeba napsat, že je spuštěna síť. Pokud máte stejný výsledek jako na mém snímku obrazovky výše, můžete pokračovat. Okno příkazového řádku lze uzavřít.
Je třeba napsat, že je spuštěna síť. Pokud máte stejný výsledek jako na mém snímku obrazovky výše, můžete pokračovat. Okno příkazového řádku lze uzavřít.
Pokud jste viděli chybu Nepodařilo se spustit zveřejněnou síť, Poté proveďte dva týmy:
Netsh WLAN SET HOSTEDNETWORK REŽE = DESOLLY
Netsh WLAN SET HOSTEDNETWORK REŽIM = PovolitPřejděte do správce zařízení, otevřete se v seznamu Síťové adaptéry, Stiskněte pravým tlačítkem myši Virtuální adaptér umístěné sítě A zvolit Zapnout.
Provádíme dva příkazy, abychom spustili síť, o které jsem napsal výše:
Netsh WLAN SET HOSTEDNETWORK REŽIM = Povolit SSID = F1Comp Key = 12345678
Netsh Wlan Start hostEdNetwork
Povolujeme použití obecného přístupu k internetu
Stiskněte pravé tlačítko na ikonu připojení v pravém dolním rohu. Vybrat předmět Řídicí centrum sítí a celkový přístup.
V novém okně vlevo klikněte na položku Změnit nastavení adaptéru. Další pozornost! Klikněte pravým tlačítkem myši pro připojení, skrze které získáte internet (mám to Ethernet, protože s notebookem je připojen pouze síťový kabel) a vyberte Vlastnosti.
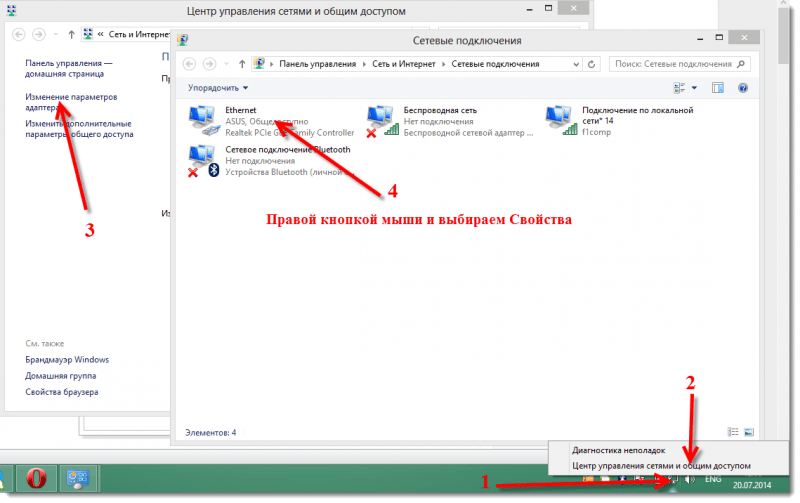 V novém okně přejděte na kartu Přístup. Nainstalujte zaškrtnutí poblíž položky Umožněte ostatním uživatelům sítě používat připojení k internetu tohoto počítače.
V novém okně přejděte na kartu Přístup. Nainstalujte zaškrtnutí poblíž položky Umožněte ostatním uživatelům sítě používat připojení k internetu tohoto počítače.
Níže v seznamu vyberte síť, která se objevila po spuštění přístupového bodu. S největší pravděpodobností to bude vypadat jako níže uvedený snímek obrazovky.
Klikněte OK.
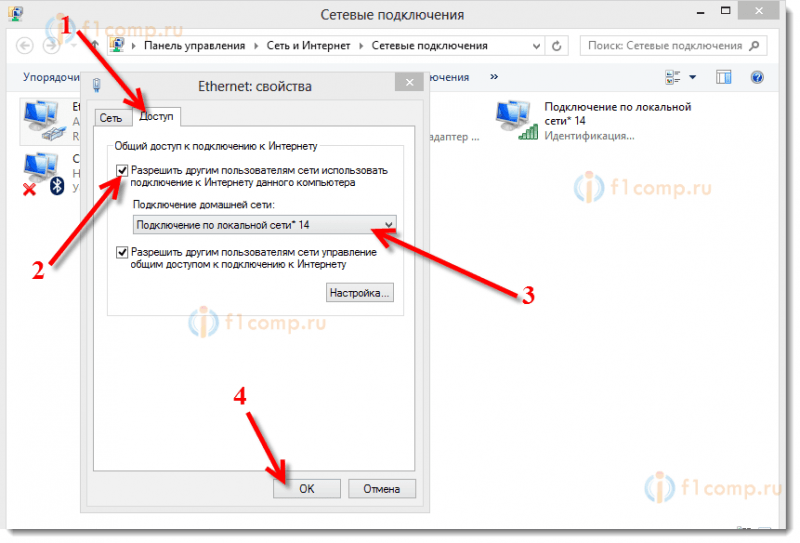 Zařízení si můžete vzít a připojit k internetu přes Wi-Fi, což již distribuuje náš notebook.
Zařízení si můžete vzít a připojit k internetu přes Wi-Fi, což již distribuuje náš notebook.
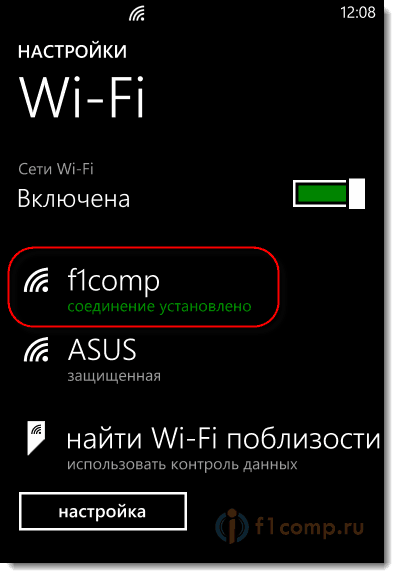 Pokyny k připojení k Wi-Fi: televizory s inteligentní televizí, zařízení Android, smartphony na Windows Phone můžete vidět.
Pokyny k připojení k Wi-Fi: televizory s inteligentní televizí, zařízení Android, smartphony na Windows Phone můžete vidět.
Nejoblíbenějším problémem je, když je zařízení připojeno k přístupovému bodu přístupu vytvořeného na Windows 8, ale internet nefunguje. Weby se neotevírají. Nebo když existují problémy s získáváním IP adres.
Řešení: Úplně vypněte antivirové, antivirové nástroje, firewally. S největší pravděpodobností blokují spojení. Pokud po odpojení antiviru vše funguje, musíte přidat spojení s výjimkou antiviru.
Zkontrolujte také nastavení celkového přístupu k internetu, jako na výše uvedeném snímku.
Jak spustit síť po restartování notebooku?
Pravděpodobně máte otázku, ale jak obnovit bezdrátovou síť po restartování notebooku.
Stačí provést příkaz:
Netsh Wlan Start hostEdNetwork
Jak jsme to udělali výše v článku. Zadejte název sítě a heslo není nutné. Stačí spustit síť.
Distribuujeme internet na Windows 8 pomocí programu MyPublicWifi
To je snazší způsob. Síť spustíme spuštění ne prostřednictvím příkazového řádku, ale pomocí programu MyPublicWifi. Jedná se o bezplatný, malý program, s pochopitelným rozhraním, i když bez ruštiny. Místo MyPublicWifi můžete použít virtuální router plus, připojit programy a podobně. Princip provozu je stejný.
Stáhněte si a nainstalujte MyPublicWifi. Verze 5.1 Tento odkaz si můžete stáhnout (vzal jsem soubor z oficiálního webu http: // www.MyPublicWifi.com).
Instalace je standardní. Po instalaci restartujte notebook a spusťte MyPublicWifi. Pokud se při spuštění objeví chyba, klikněte na štítek MyPublicWifi pomocí pravého tlačítka myši a vyberte Spuštění jménem správce.
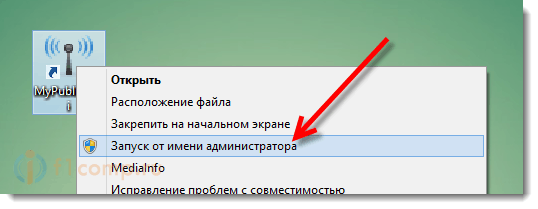 Zvýrazněte položku Automatická konfigurace hotspotu.
Zvýrazněte položku Automatická konfigurace hotspotu.
V poli Název sítě (SSID) Uveďte název vytvořené sítě.
V poli Síťový klíč Uveďte heslo, které bude třeba v zařízení uvést pro připojení.
Přiblížili jsme zaškrtnutí Povolit sdílení internetu a vyberte připojení v seznamu, s nímž je notebook připojen k internetu.
zmáčknout tlačítko Nastavte a spusťte hotspot.
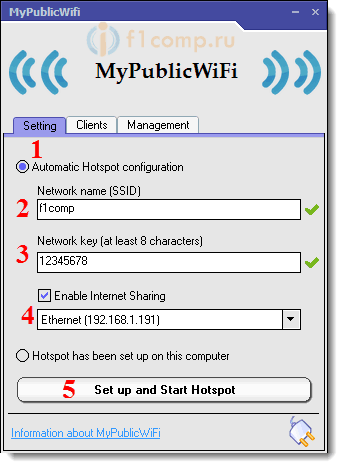 Zařízení již můžete připojit k vytvořené síti. Pokud znovu, existuje připojení k síti a internet nefunguje, pak zkontrolujte nastavení obecného přístupu k internetu (o tom jsem psal výše v článku) a vypněte antivirový, firewall a další programy, které, které může blokovat připojení.
Zařízení již můžete připojit k vytvořené síti. Pokud znovu, existuje připojení k síti a internet nefunguje, pak zkontrolujte nastavení obecného přístupu k internetu (o tom jsem psal výše v článku) a vypněte antivirový, firewall a další programy, které, které může blokovat připojení.
V programu MyPublicWifi, na kartě Klienti Můžete vidět zařízení, která jsou v současné době připojena k vaší síti.
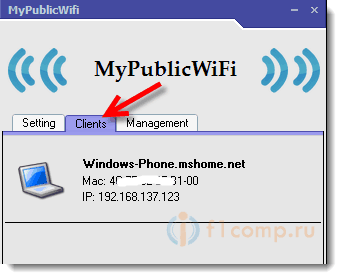 A na kartě Řízení Program můžete navíc nakonfigurovat. Například nastavení zaškrtnutí poblíž položky Povolit firewall .. Zakážeme zařízení, která se připojí k vaší síti a použijeme ke stažení a distribuci souborů prostřednictvím zákazníků, jako je Torrent a podobné jim.
A na kartě Řízení Program můžete navíc nakonfigurovat. Například nastavení zaškrtnutí poblíž položky Povolit firewall .. Zakážeme zařízení, která se připojí k vaší síti a použijeme ke stažení a distribuci souborů prostřednictvím zákazníků, jako je Torrent a podobné jim.
A pokud nainstalujete zaškrtnutí poblíž MyPublicWifi bude spuštěno na každém startu systému, Poté bude program spuštěn automaticky, když zapnete počítač.
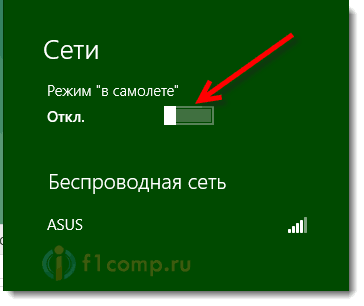 Vše je připraveno! Můžete použít internet.
Vše je připraveno! Můžete použít internet.
Pokud máte nějaké problémy, chyby a další potíže v procesu nastavení, můžete v komentářích položit otázku. Popište problém co nejvíce podrobněji a my se to pokusíme společně přijít. Všechno nejlepší!
- « Turbopad 722 - můj tablet -telephon
- Proč po bouřce přestal router fungovat? Jak chránit router před bouřkou? »

