Psaní a spouštění skriptů v PowerShell
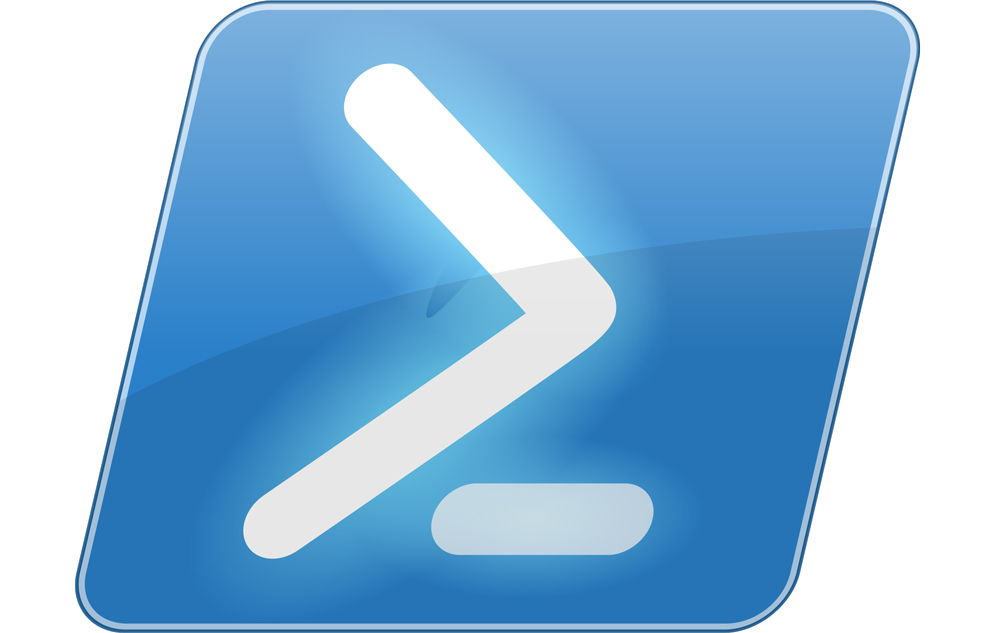
- 4946
- 1168
- Mgr. Rastislav Zouhar
Program PowerShell je alternativní příkazový řádek s rozsáhlou funkčností. Mnoho majitelů počítačů, kteří jsou v systémových procesech dobře orientovaní, se zajímá o možnosti jeho použití v systému Windows 10 a předchozí verze tohoto zabezpečení ke změně konkrétních procesů a ladění počítačů pro sebe.
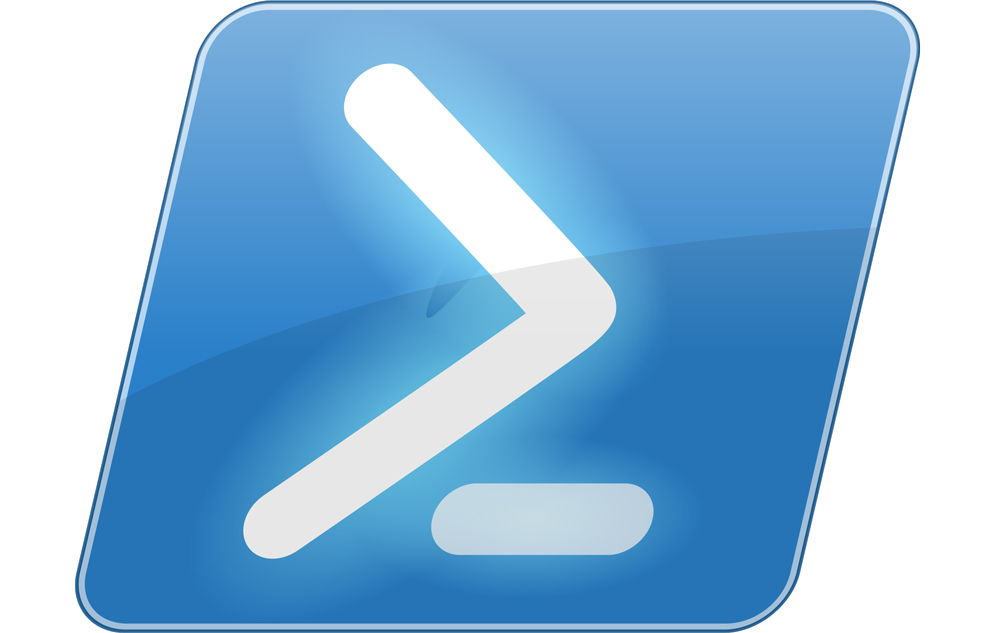
Při používání programu PowerShell není nic komplikovaného. Postupujte podle všech pokynů z tohoto článku a uspějete
Pokud v takovém tématu nejste znalce, právě začínáte studovat příkazové řádky a akce, které mají k dispozici, bude pro vás užitečné zjistit odpovědi na hlavní otázky týkající se používání takového dodatku. Například, jak spustit Windows PowerShell ISE Windows 10 a psát, pracovat se skripty.
Jak otevřít PowerShell?
To lze provést několika následujícími způsoby:
- Prostřednictvím spuštění - najdete aplikaci v obecném seznamu komponent pod dopisem W.
- Vyhledáním na hlavním panelu - Otevřete jej a zadejte slovo powerShell k vyhledávání.
- Pomocí nabídky „Perform“ - spusťte ji prostřednictvím kombinace Win+R a napište název nástroje, po kterém bude nalezen v systému.
- V veliteli nastavte akci PowerShell - ale měli byste vědět, že s aplikací budete pracovat prostřednictvím již spuštěného řádku a ne v samostatném okně.
- V parametrech Windows vyberte „Vlastnosti panelu pasáže“ a nabídku Start. Na kartě navigace dejte vlajku na řádek „Vyměňte příkazový řádek powershell ...“. Nyní můžete zapnout nástroj s kombinovaným Win+X.
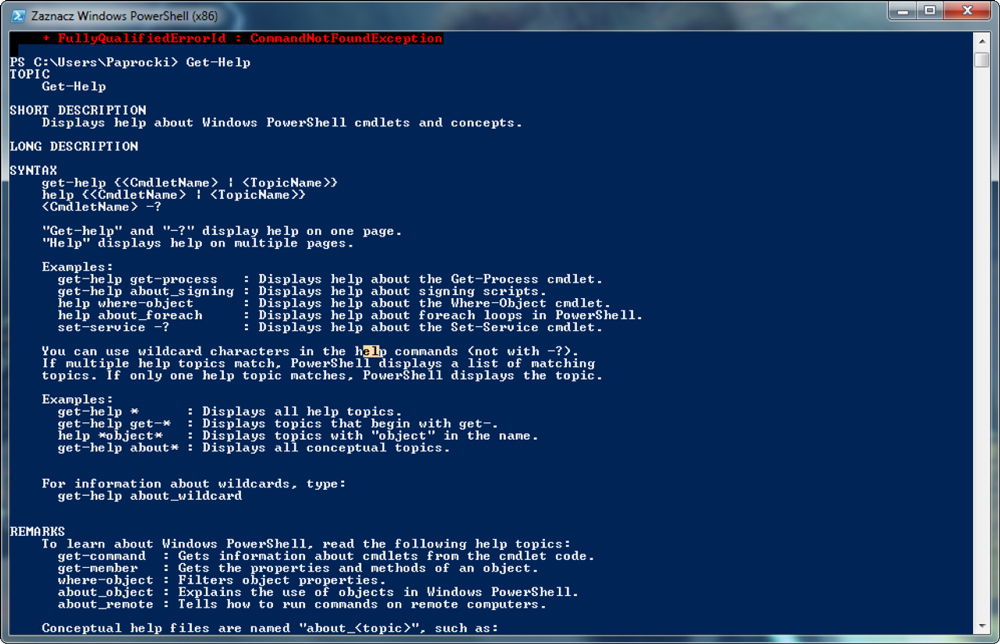
Jak psát a spustit skripty?
Jak vytvořit skript PowerShell a spustit jej? To lze jednoduše provést v notebooku - pomocí jej uveďte v novém dokumentu příkazy, které potřebujete. Po jeho udržení, ale změňte formát na .PS1 - Právě toto rozšíření má soubory tohoto systému systému.
Skripty můžete psát v samotné aplikaci:
- Spusť to.
- Klikněte na položku „Vytvořit“.
- Nebo klikněte na „Soubor“ a v seznamu, který se objeví, vyberte „Vytvořit“.
- Napište všechny příkazy, které potřebujete k provedení, uložte soubor.
Skripty lze stále psát a upravovat v Far Manager, ale nelze je použít přímo v takovém dodatku, protože zobrazuje soubory tohoto typu prostřednictvím standardní linky CMD. Jiné akce se však provádějí stejným způsobem jako v „nativním“ nástroji.
Skript můžete spustit tímto způsobem:
- Jménem správce přejděte do PowerShell.
- Pomocí příkazů CD uveďte umístění požadovaného souboru. Například E: CD \ CD práce .\ název souboru. PS1, nebo E: \ work \ name_fila.PS1
- V tomto případě E: - Název pevného disku, kde je soubor umístěn.
- Klikněte na Enter.
Program vám určitě ukáže zprávu s textem „Nelze si stáhnout soubor ___ .PS1, protože provádění skriptů je pro tento systém zakázáno ... ", když příkaz spustíte poprvé. Skutečnost je, že Windows je díky vývojářům vybavena ochranou ochrany, takže žádný z uživatelů ve výchozím nastavení nemá přístup k provedení takových akcí. Toto omezení však může být velmi snadné obejít.
Jak? V textu, který vzniká spolu s chybou, bude doporučení zadat příkaz Get-Shelp About_signing a získat více informací. Tyto pokyny můžete postupovat nebo použít kombinaci sady - ExecutionPolicy Remotesigned - po jejím vstupu bude vyžadováno potvrzení a omezení bude odstraněno.
Další otázky týkající se použití
Mnoho lidí má otázku, jak zjistit verzi PowerShell? Chcete -li to provést, postupujte podle následujících:
- Otevřete aplikaci.
- Zadejte $ psversiontable.
- Pokud to k ničemu nevedlo, máte verzi 1.0 - Pro ni je hostitel týmu $.Verze.
- Jinak se objeví podrobné informace o tom, která verze aplikace je nainstalována na PC.
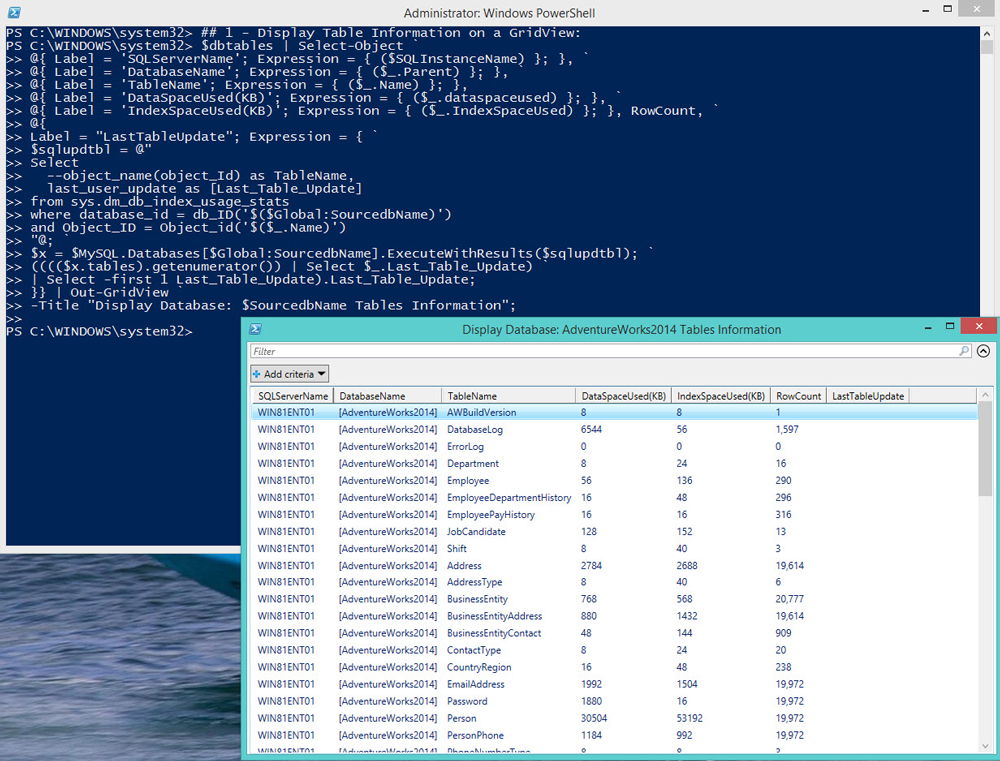
Další otázkou, která má odpovědět, je, jak smazat PowerShell? To bude vyžadovat následující akce:
- Projděte ovládacím panelem v nabídce instalace a odstranění programu.
- Najděte pobočku Microsoft Windows
- Odstraňte aktualizaci komponenty WindowsSpowerShell (TM), postupujte podle pokynů systému.
Nyní víte vše o tom, jak psát a spustit skripty PowerShell, můžete použít takový příkazový řádek pro mnoho operací v systému. Kromě toho máte vždy příležitost zjistit verzi tohoto produktu a dokonce ji částečně odstranit - vzhledem k tomu, že je nainstalován spolu se systémovými komponenty, nebude to úplně fungovat. Doporučujeme vám, abyste byli přesní při provádění všech takových akcí, abyste nepoškodili počítač jako celek.

