Začněte pracovat s Windows 8
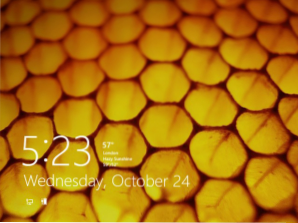
- 1859
- 184
- Kilián Pech
Na první pohled na Windows 8 nemusí být zcela jasné, jak provádět určité známé akce: kde je ovládací panel, jak zavřít aplikaci metra (nemá „kříž“ určený k tomu) atd.D. V tomto článku ze série Windows 8 pro začátečníky budeme hovořit o obou pracích na počáteční obrazovce ao tom, jak pracovat na ploše Windows 8 s chybějící nabídkou.
Lekce Windows 8 pro začátečníky
- První pohled na Windows 8 (část 1)
- Přechod na Windows 8 (část 2)
- Začátek práce (část 3, tento článek)
- Změna návrhu Windows 8 (část 4)
- Instalace aplikace (část 5)
- Jak vrátit tlačítko Start v systému Windows 8
- Jak změnit klíče pro změnu jazyka ve Windows 8
- Bonus: Jak stáhnout šátek pro Windows 8
- Nový: 6 nových pracovních technik v systému Windows 8.1
Vstup Windows 8
Při instalaci Windows 8 budete muset vytvořit uživatelské jméno a heslo, které bude použito k vstupu. Můžete také vytvořit několik účtů a synchronizovat je pomocí Microsoft Accountting, což je docela užitečné.
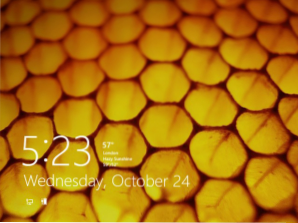
Obrazovka Windows 8 Lock (kliknutím pro zvýšení)
Když zapnete počítač, uvidíte obrazovku zámku s ikony s hodinami, datem a informací. Klikněte na jakékoli obrazovky.
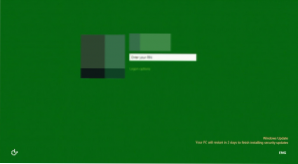
Vstup Windows 8
Objeví se název vašeho účtu a avataru. Zadejte své heslo a kliknutím na Enter Enter. Můžete také kliknout na tlačítko „Zpět“ zobrazené na obrazovce a vybrat jiného uživatele pro zadání.
V důsledku toho uvidíte počáteční spuštění obrazovky Windows 8.
Správa v systému Windows 8
Cm. Také: Co je nového v Windows 8V systému Windows 8 existuje několik nových prvků pro ovládání, jako jsou aktivní rohy, horké klíče a gesta, pokud používáte tablet.
Pomocí aktivních úhlů
Na plochu i na počáteční obrazovce můžete použít aktivní úhly pro navigaci ve Windows 8. Chcete -li použít aktivní úhel, měli byste jednoduše přeložit ukazatel myši do jednoho z úhlů obrazovky, v důsledku toho se panel nebo dlaždice otevře, kliknutí na které lze použít k provedení určitých akcí. Každý z rohů se používá pro konkrétní úkol.
- Levý roh dolního dolního rohu. Pokud máte spuštěnou aplikaci, můžete použít tento úhel k návratu na počáteční obrazovku bez uzavření aplikací.
- Levý horní horní část. Kliknutím na levý roh horního horního rohu vás přepnete na předchozí spuštěné aplikace. Také pomocí tohoto aktivního rohu, držení ukazatele myši v něm, můžete panel zobrazit se seznamem všech spuštěných programů.
- Oba pravé rohy - Otevřete panel sloupce kouzel, který vám umožní přístup k nastavení, zařízení, vypnutí nebo restartování počítače a další funkce.
Použití kombinací navigačních klíčů
Windows 8 obsahuje několik kombinací klíčů, které poskytují jednodušší ovládání.
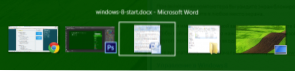
Přepínání mezi aplikacemi pomocí karty Alt +
- Alt + Tab - Přepínání mezi spuštěnými programy. Funguje to jak na ploše, tak na počáteční obrazovce Windows 8.
- Windows Key - Pokud máte aplikaci, pak vás tento klíč přepne na počáteční obrazovku bez uzavření programu. Také umožňuje vrátit se z plochy na startovací obrazovku.
- Windows + d - Přepínání stolních počítačů Windows 8.
Panel kouzla
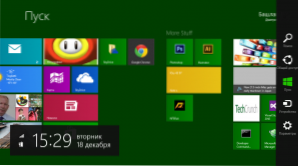
Panel kouzla v systému Windows 8 (kliknutím pro zvýšení)
Panel Charms v systému Windows 8 obsahuje několik ikon pro přístup k různým nezbytným funkcím operačního systému.
- Vyhledávání - Používá se k vyhledávání nainstalovaných aplikací, souborů a složek, jakož i nastavení počítače. Existuje jednodušší způsob, jak používat vyhledávání- stačí začněte zadávat text na počáteční počáteční obrazovce.
- Obecný přístup - Ve skutečnosti se jedná o nástroj pro kopírování a vkládání, což vám umožňuje zkopírovat různé typy informací (fotografie nebo adresa webu) a vložit je do jiné aplikace.
- Start - Přepne vás na počáteční obrazovku. Pokud jste již na tom, bude zahrnuta poslední z pokročilých aplikací.
- Zařízení - Používá se pro přístup k připojeným zařízením, jako jsou monitory, kamery, tiskárny atd.
- Možnosti - prvek pro přístup k hlavnímu nastavení obou počítačů jako celku a aplikace v tuto chvíli běží.
Pracujte bez nabídky
Jedna z hlavních nespokojeností mezi mnoha uživateli Windows 8 způsobila absenci nabídky spuštění, která byla důležitým ovládacím prvkem v předchozích verzích operačního systému Windows, což zajistilo přístup ke spuštění programů, vyhledávání souborů, ovládání, vypnutí, vypnutí nebo restartování počítače. Nyní tyto akce budou muset být provedeny poněkud odlišným způsobem.
Spuštění programů v systému Windows 8
Chcete -li spustit programy, můžete použít ikonu aplikace na panelu pro plochu nebo ikonu na samotné ploše nebo dlaždice na počáteční obrazovce.
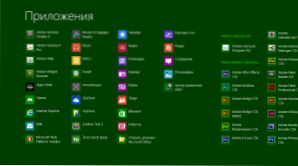
Seznam „Všechny aplikace“ v systému Windows 8
Také na počáteční obrazovce můžete stisknout pravou klávesu myši na počáteční obrazovce z dlaždic a vybrat ikonu „Všechny aplikace“, abyste viděli všechny programy nainstalované v tomto počítači.
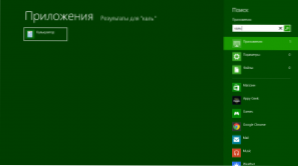
Vyhledejte aplikaci
Kromě toho můžete vyhledávání použít k rychlému spuštění potřebné aplikace.
Kontrolní panel
Chcete -li získat přístup k ovládacím panelu, stiskněte ikonu parametrů na panelu kouzel a ze seznamu vyberte „Ovládací panel“.
Vypnutí a restartování počítače
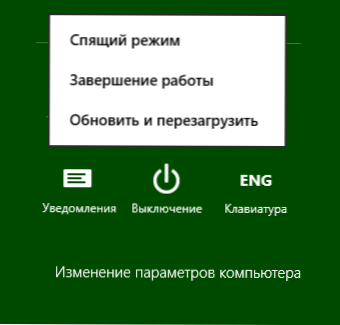
Upgradování počítače v systému Windows 8
Vyberte parametry v panelu Charms, klikněte na ikonu „Dischanting“, vyberte, co by se mělo s počítačem udělat - restartovat, přenést do režimu spánku nebo vypnout.
Práce s aplikacemi na počáteční obrazovce Windows 8
Chcete -li spustit některou z aplikací, stačí kliknout na odpovídající dlaždici této aplikace Metro. Otevře se v režimu celé obrazovky.
Za účelem uzavření aplikace Windows 8, „uchopte“ svou myš u horního okraje a přetáhněte ji na spodní okraj obrazovky.
Kromě toho máte v systému Windows 8 příležitost pracovat se dvěma aplikacemi metra současně, pro které mohou být umístěny z různých stran obrazovky. Chcete -li to provést, spusťte jednu aplikaci a přetáhněte ji na horní okraj doleva nebo na pravé straně obrazovky. Poté klikněte na místo zdarma, které vás převede na počáteční spuštění. Poté spusťte druhou aplikaci.
Tento režim je navržen pouze pro velké obrazovky s rozlišením nejméně 1366 × 768 pixelů.
To je pro dnešek. Až příště budeme hovořit o tom, jak nainstalovat a smazat aplikace Windows 8, a také o těch aplikacích, které jsou dodávány s tímto operačním systémem.

