MULTI-NÁVODY USB Drive Vytvořte nakládací jednotku flash s několika OS a programy

- 1531
- 44
- Miloš šulc Phd.
Objemy flash disků a moderního softwaru vám umožňují zaznamenat nezbytné rozdělení různých operačních systémů na jednom nosiči. Kromě několika operačních systémů můžete také přidat nástroje k řešení všech druhů problémů, například k ověření RAM, disku, práci s sekcemi HDD, provádění opatření pro resuscitaci (odstranění virů, obnovy, oprava chyb atd.). Taková flash disk s více vytížením je „musí mít“ každého pokročilého uživatele a proces jeho tvorby pomocí specializovaného softwaru je jednoduchý. Zvažte možnosti, jak vytvořit nakládací jednotku Flash s několika OS a programy.

Co je potřeba k vytvoření flash disk s více vytížením
Přípravné práce spočívají v výběru vhodného úložného zařízení, speciálního softwaru pro nahrávání médií a načítání potřebných distribucí do počítače. Požadované:
- USB-pohon vhodného objemu (od 8 GB, v závislosti na tom, kolik OS a jiného softwaru bude na médiu);
- Software pro vytvoření flash disk s více vytížením;
- Iso-images distribucí OS;
- Užitečné nástroje pro diagnostiku, ochranu, obnovení, odstranění poruch atd. D. (pokud je to potřeba).
Postupy popsané níže se provádějí, když jsou dokončeny všechny přípravné manipulace a jednotka USB je v počítačovém slotu.
WinSetupFromussb
Toto je jeden z nej funkčních volných nástrojů pro nahrávání načítání flash disků. Chcete -li zaznamenat několik operačních systémů na jednom flash jednotce, načteme nástroj z oficiálního webu a provedeme následující kroky:
- Rozbalíme archiv s programem a spustíme příslušnou verzi s ohledem na vypouštění OS (x32 nebo x64);
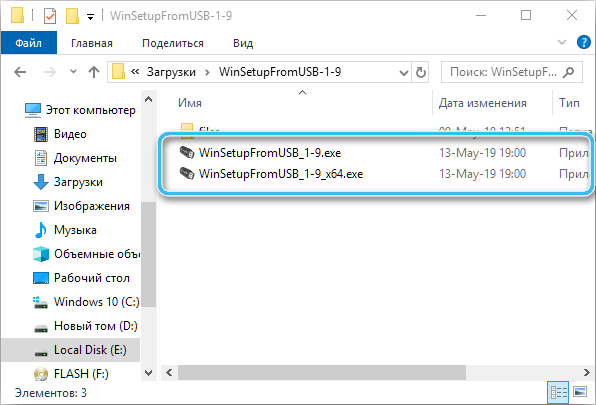
- V horní části hlavního okna vyberte USB, do kterého zaznamenáme distribuce;
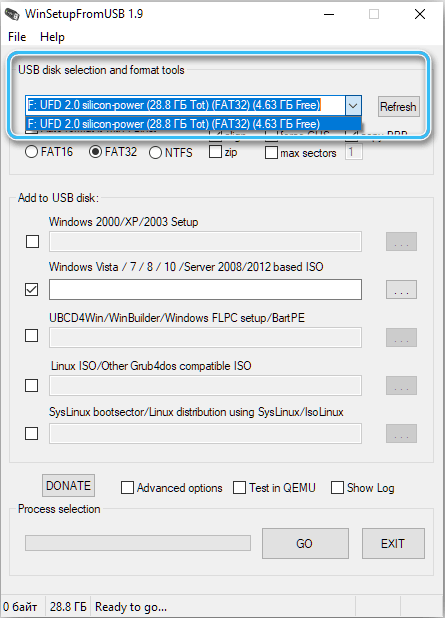
- Všimněte si položky „Formát automatického formátu s FBInst“, což znamená automatické formátování jednotky (možnost je použitelná během prvního záznamu, nepoužíváme ji, pokud přidáme další obrázek);
- Vyberte vhodný systém souborů pro formátování jednotky - "FAT32" pro UEFI a instalaci na disk GPT nebo "NTF" pro odkaz;
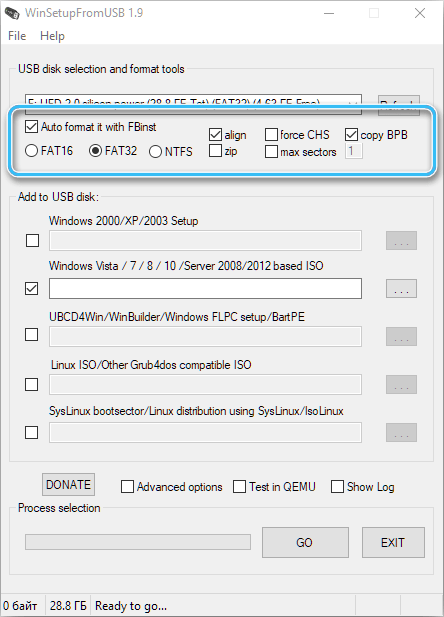
- Níže v jednotce „Přidat na disk USB“ uvádíme, které distribuce zapíšeme (označíme s klíšťaty jednu nebo více možností a označíme cestu k objektům - předepisujeme adresu nebo klikneme na tři body pro výběr obrázků);
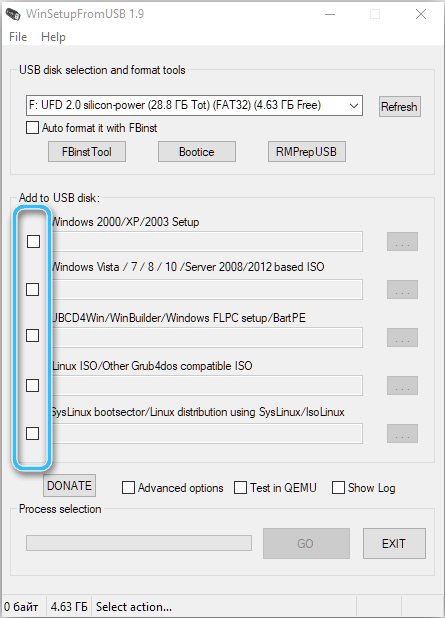
- Klikněte na tlačítko „Go“ a potvrďte akci souhlasem s varováním. Postup může být sledován v poli „Výběr procesu“.
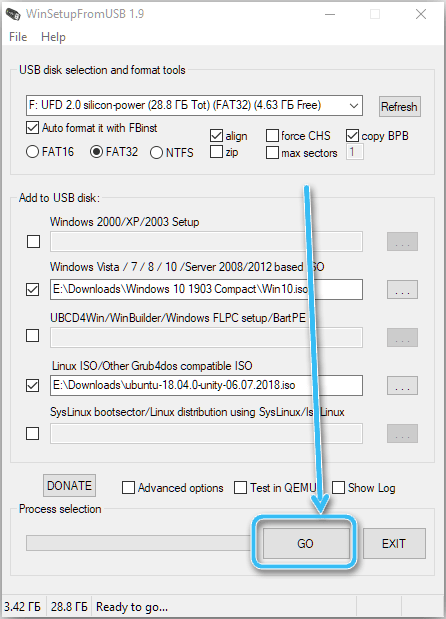
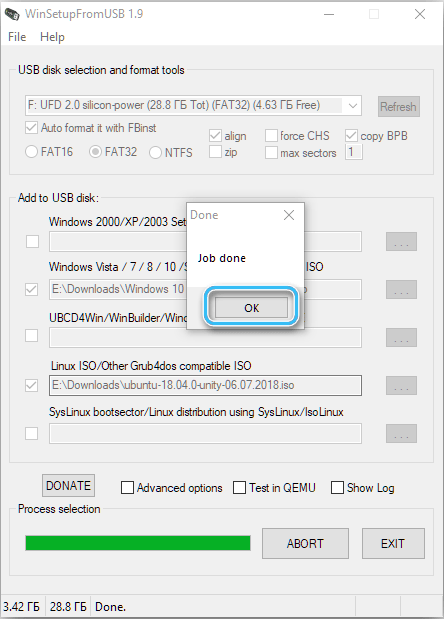
Easy2boot
Použití programu Easy2boot spolu s RMPREPUSB rozšiřuje možnosti vytvoření vícenásobného USB. Pro načtení můžete snadno psát obrázky pro zavádění USB nosiče s jakým. Je možné formátovat flash jednotky v NTFS a stáhnout jak v UEFI, tak v Legacy.
Tato metoda vytvoření vícenásobné jednotky se může zdát obtížné pro začátečníky, ale po instrukci s krokem -skrze můžete úkol dokončit bez ohledu na úroveň dovedností.
Pokud jde o práci, budete muset stáhnout následující nástroje z oficiální stránky Easy2boot:
- Easy2boot pro uživatele Windows 10, aby se váš pohon E2B USB připravil na USB Flash Drive (rozbaleno do složky s instalačním programem);
- Easy2boot MPI nástroje- archiv- archiv s nástroji pro načítání z flash disk a instalaci systémů na UEFI (rozbalení se předpokládá na jakémkoli vhodném místě).
Dále provádíme následující akce:
- Spusťte spustitelný soubor make_e2b.exe a přejděte na rozhraní nástroje;
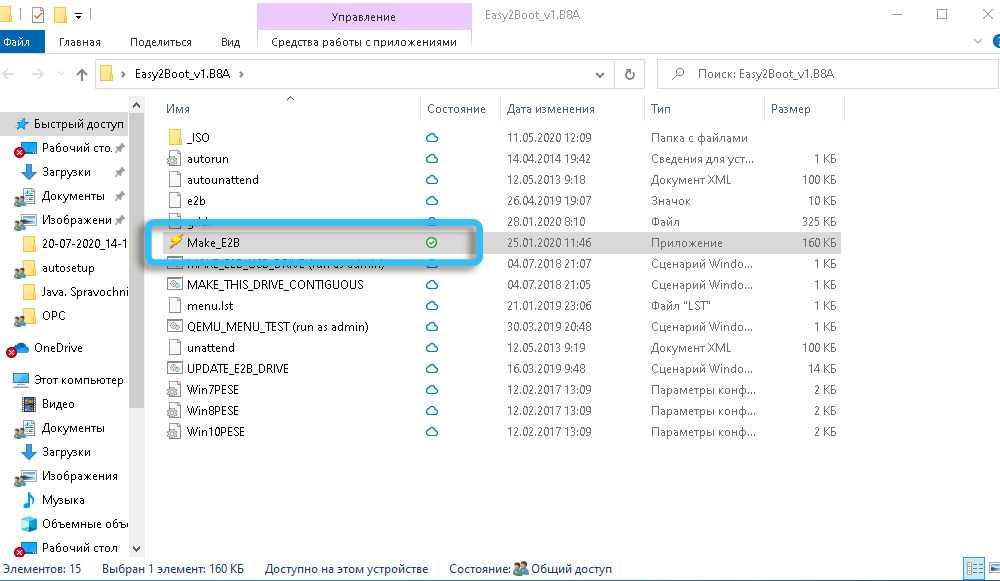
- Vyberte Flash Drive (data z ní budou odstraněna), můžete si také vybrat jazyk pro načítání nabídky na levé straně okna;
- Klikněte na tlačítko „Makee2B_DRIVE“ pro automatickou přípravu jednotky v NTFS (bude načteno v UEFI) nebo „make_e2b_usb_drive.Cmd "pro manuální nastavení;
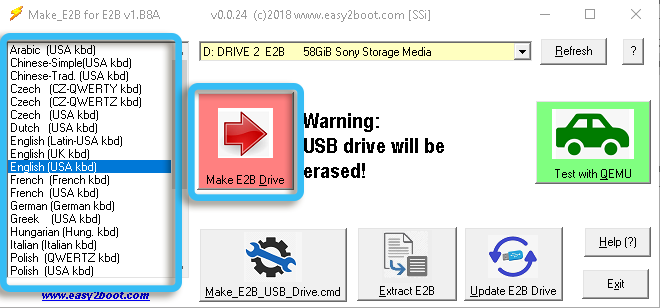
- Vyjadřujeme souhlas s formátováním jednotky flash, když se objeví oznámení z programu, a odmítáme formátovat formátování systému;
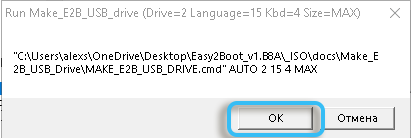
- Green označuje dokončení postupu. Pohon je připraven, konzola je uzavřena;
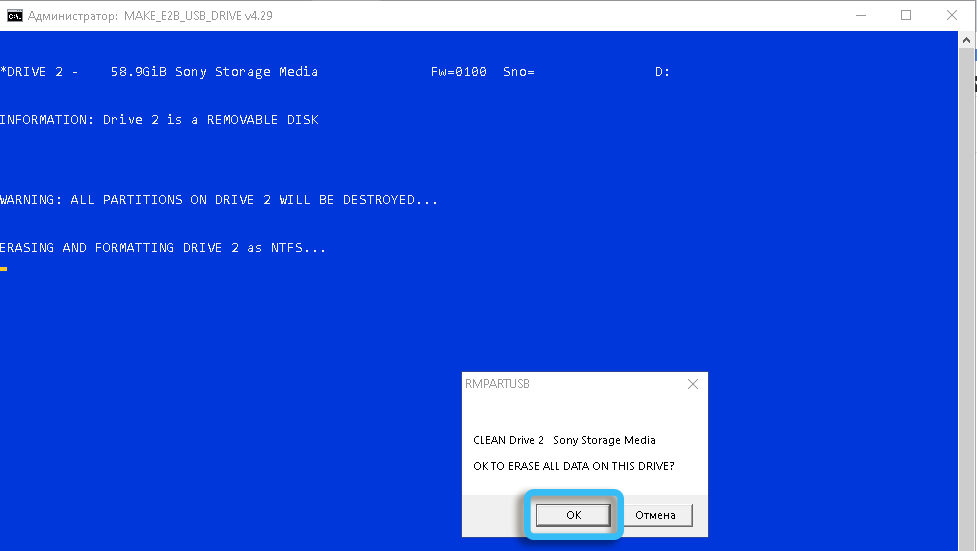
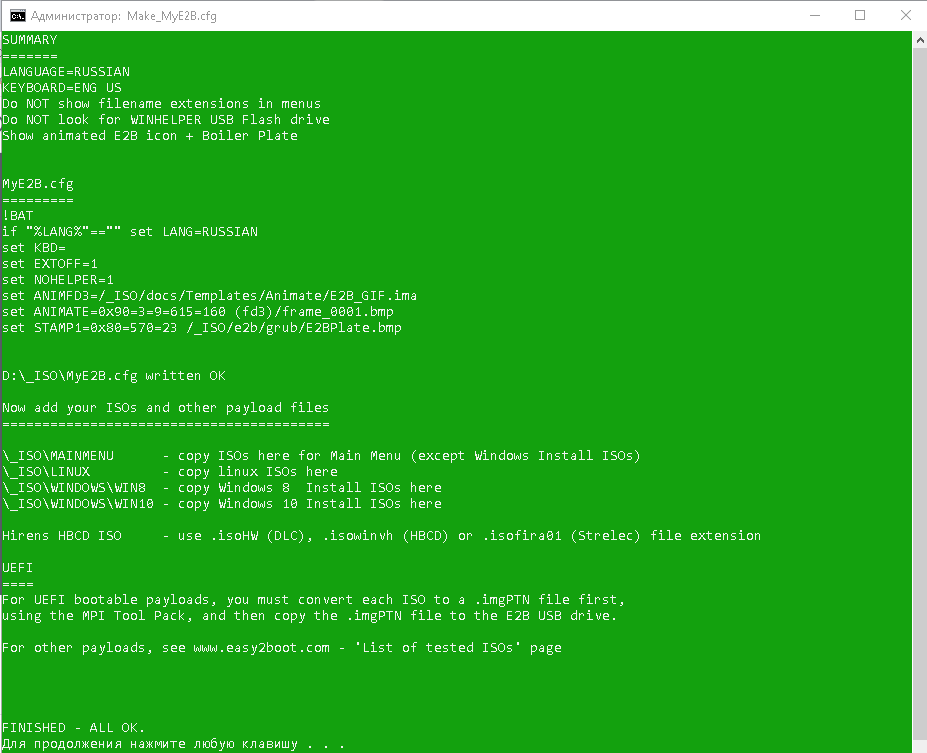
- V aplikaci make_e2b klikněte na „Obnovit“, poté klikněte na „Test s qemu“ (umožňuje zkontrolovat načítání nabídky jednotky);
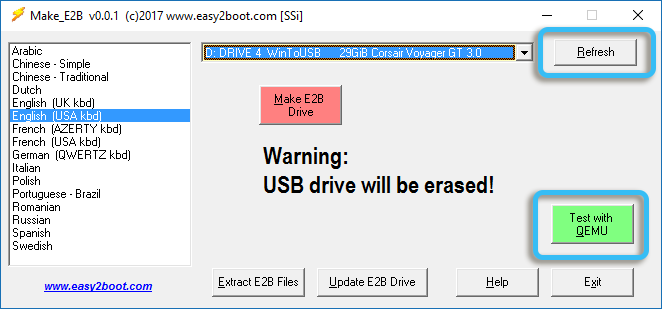
- Když je pohon připraven, nástroj může být uzavřen, dalším krokem je přidat ISO s Windows 7, 8.1, 10, Linux. Pro kopírování zařízení jdeme na Flash Drives E2B;
- Zde, do složky _ISO, umístíme do investovaných katalogů s odpovídajícími jmény souborů obrázků OS, antivirového a jiného softwaru. Distribuce s Windows jsou umístěny do \ _iso \ Windows v souladu s verzí, soubory pro umístění v hlavní nabídce - v \ _iso \ mainmenu atd. D.;;
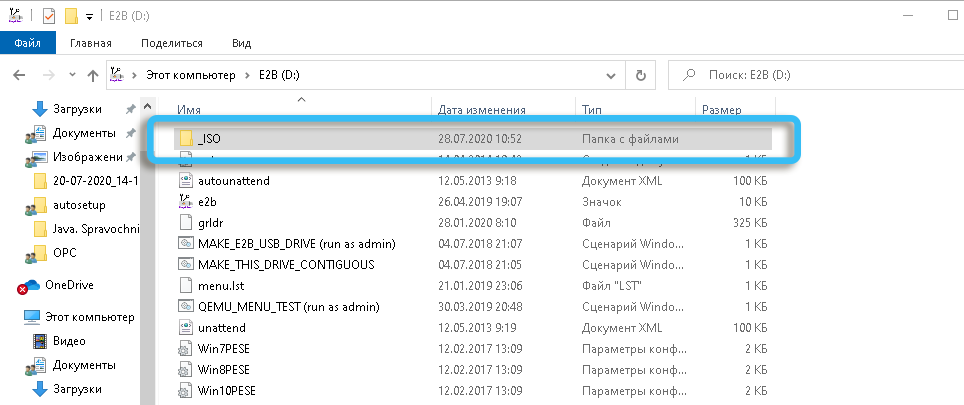
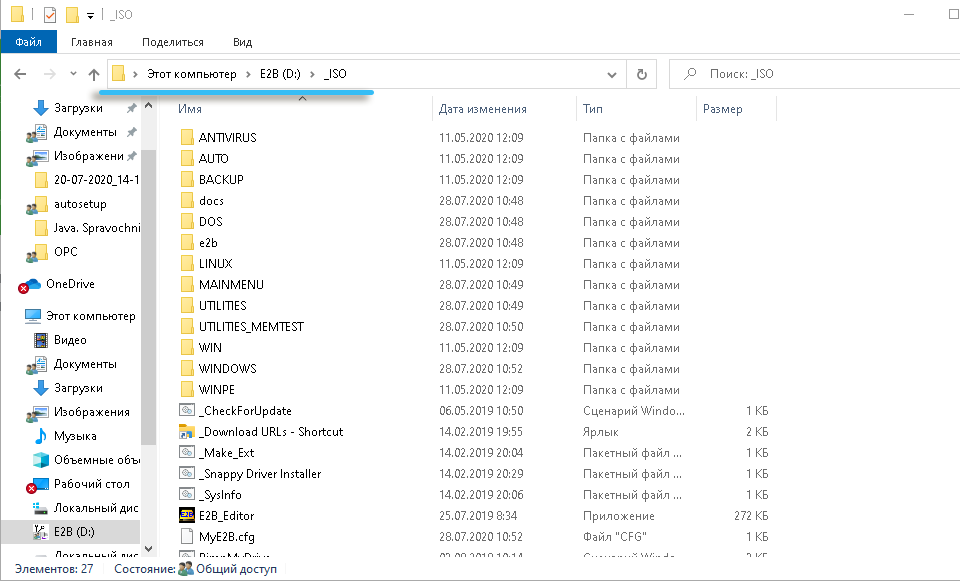
- Dále provádíme proces defragmentace obrázků na jednotce spuštěním souboru file_this_drive_contigouus.CMD, která může být vyžadována pro fungování ISO linux a jednotlivých programů.
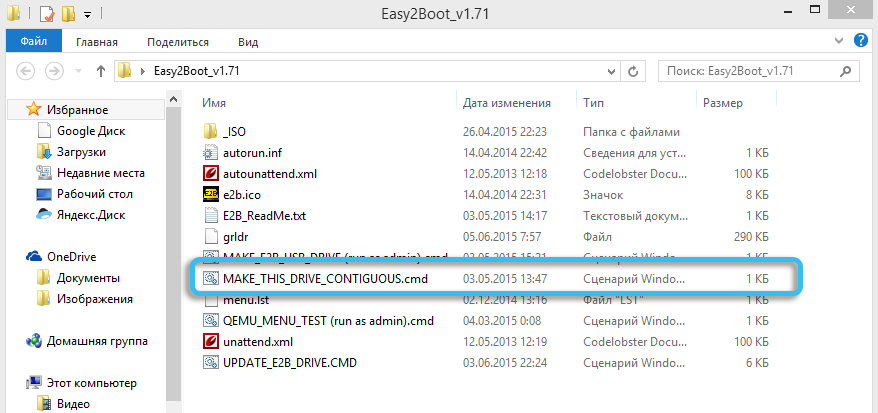
Na konci postupu může být hotová flash disk naložena do Legacy a spustit distribuce zaznamenané na něm. Přes jednotlivé body, které mohou nastat při práci se softwarem, jsou výše uvedené pokyny ve většině případů dostatečné. Pokud jde o obtíže, které vznikají během práce, řešení určitých problémů lze nalézt na oficiálních webových stránkách programu.
Ventoy
Úkol vytvoření flash jednotku s více vytížení. To bude třeba provést následující:
- Stáhněte si archiv s nástrojem z oficiálního webu, rozbalte jej;
- Spusťte soubor Ventoy2Disk ze složky.exe (potvrďte akci na vyžádání);
- V okně Utility vyberte Flash Drive (Flash Drive bude naformátován a všechna uložená data na něm jsou smazána) a stisknutím tlačítka instalace („instalace“) připravit nosič;
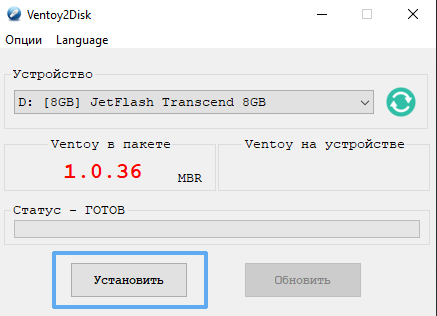
- Souhlasíme s výkonem akce, po které, po kterém program nějaký čas upozorní na úspěšnou instalaci v zařízení, klikneme na OK a zavřete okno;
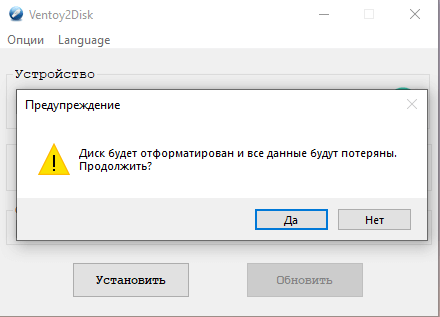
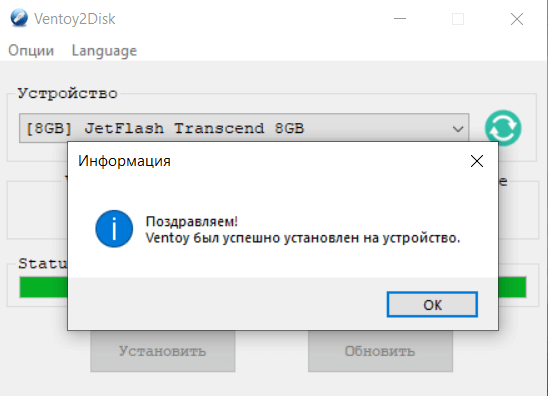
- Flash Drive bude formátován a rozdělen do dvou sekcí: jeden v systému EXFAT pro záznam obrázků, druhý v tuku pro ukládání souborů Ventoy;
- Zkopírujte nezbytné iso-images do první části spouštěcí jednotky (v případě potřeby můžete organizovat podle katalogů) pomocí běžného vodiče.
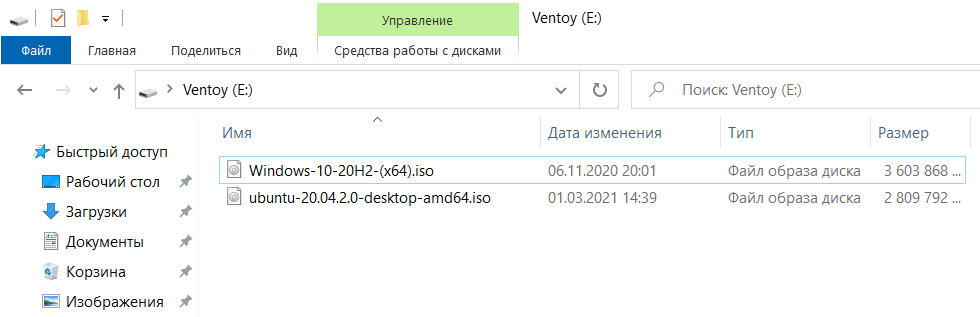
Když je připravena flash jednotka pro vícenásobnost, můžete zkontrolovat jeho výkon standardním zavedením standardním způsobem a dříve nastavit načítání z flash disku v bios nebo pomocí bootovací nabídky. Po začátku se na obrazovce objeví menu s přidáním ISO, které jste přidali, takže si vybereme z dostupných.
Xboot Multiboot ISO USB tvůrce
Snadno použitelné a funkční užitečnost pro vytváření spouštětelných USB disků, se kterými můžete přidat jakékoli obrázky Windows a Linux, a také si vybrat možnost emulace ISO nebo Grub4Dos Bootloader nebo Grub4Dos.
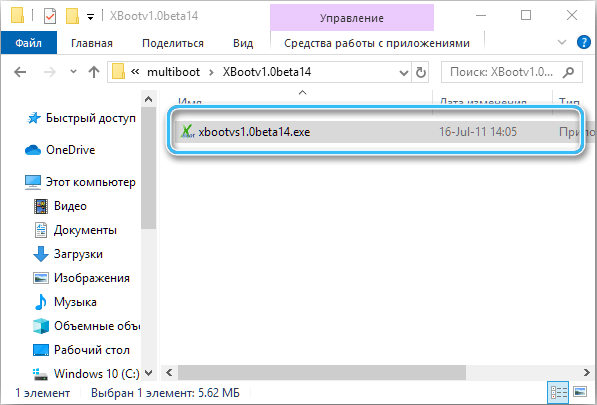
Chcete -li vytvořit flash disk s více vytížením, stáhněte si Xboot z oficiálního zdroje a proveďte následující akce:
- Spusťte nástroj a jednoduše přetáhneme potřebné soubory ISO v hlavní oblasti okna Xboot;
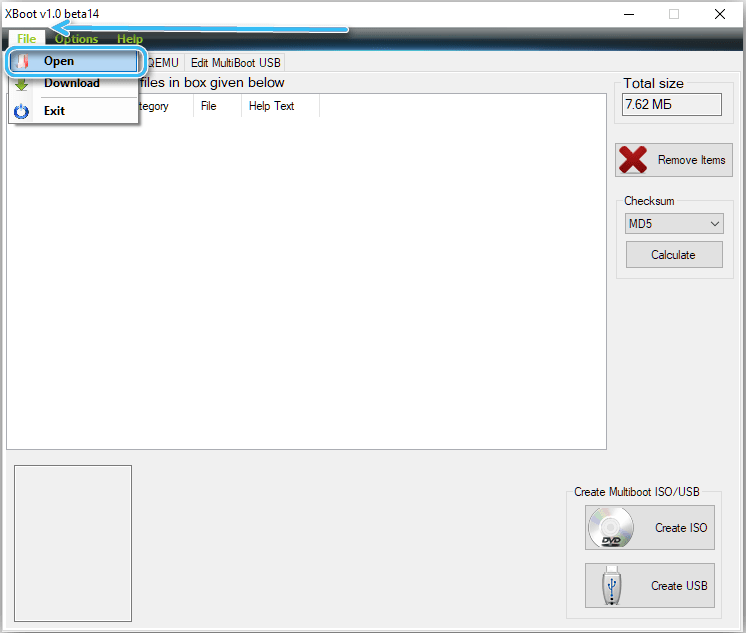
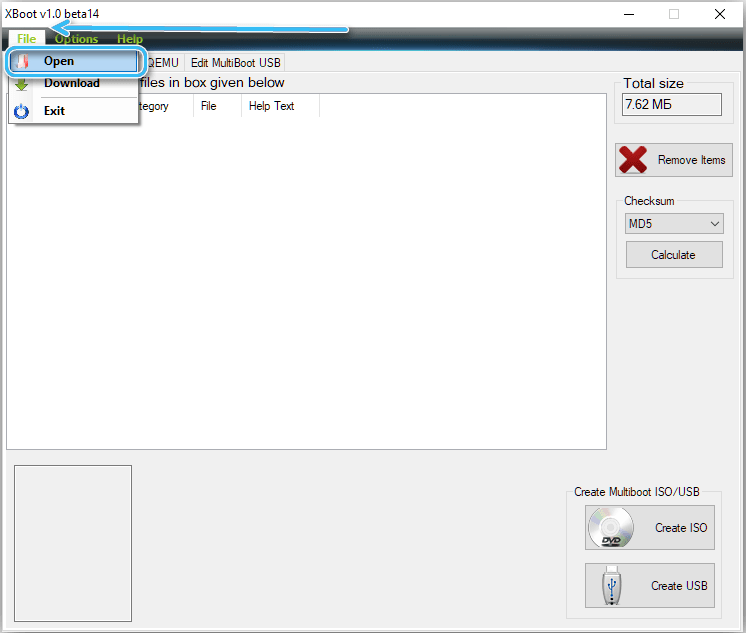
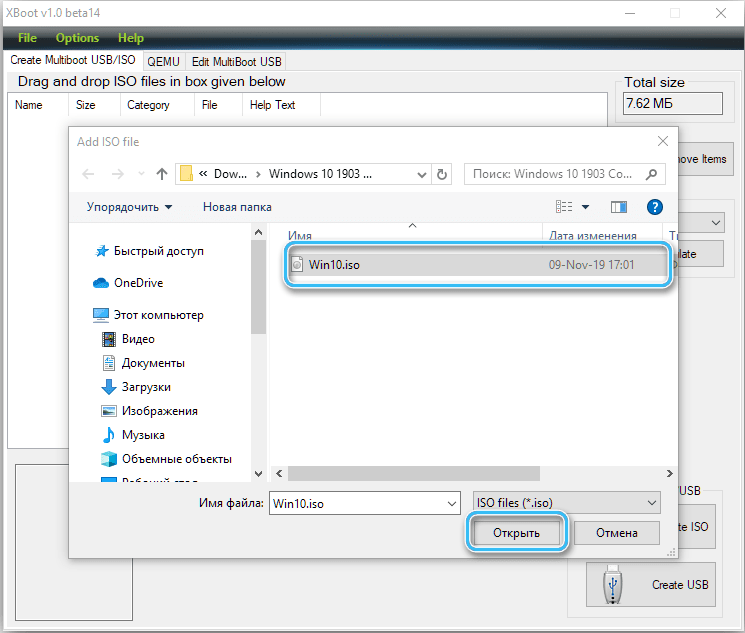
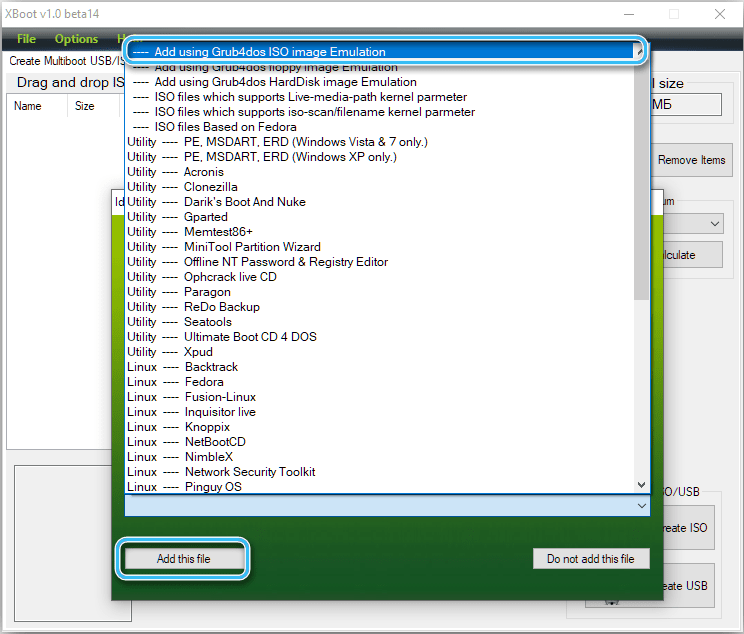
- Chcete -li zaznamenat spouštěcí jednotku, klikněte na tlačítko „Vytvořit USB“ (možnost „Vytvořit ISO“ se používá ke kombinaci obrázků);
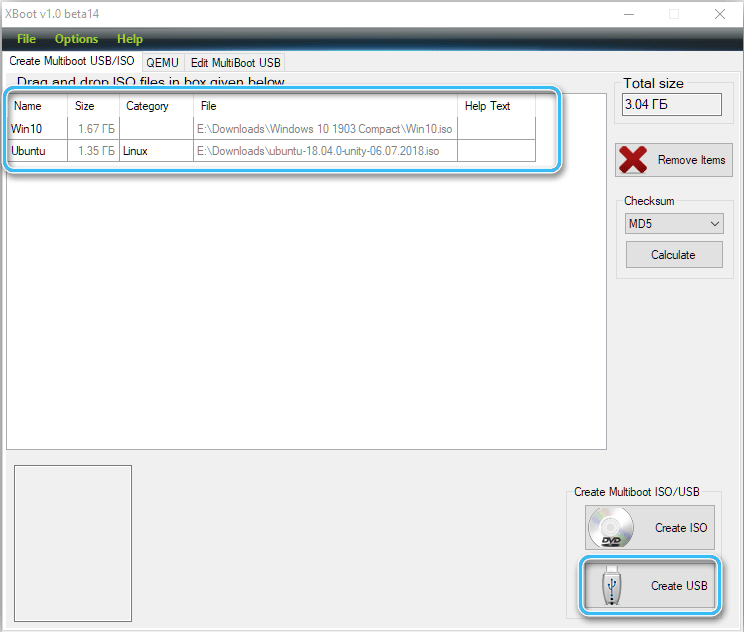
- Vyberte flash disk a typ bootloaderu (Syslinux se doporučuje, pokud je zařízení USB naformátováno v FAT32 a GRUB4DOS - pokud v NTF), kliknutím na OK spusťte vytváření spouštěcí jednotky;
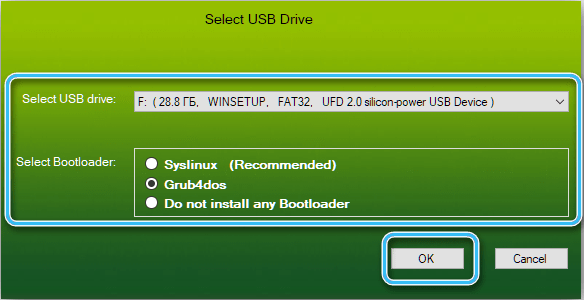
- Program umožňuje sledovat proces provádění procesu, na jehož konci dostaneme nakládací flash disk s vybranými distribucemi.

Tvůrce USB Yumi Multiboot
Multifunkční užitečnost, jehož prostředky lze také vytvořit nakládací flash disk s několika operačními systémy. Stáhněte si program a proveďte následující kroky:
- Zahájíme nástroj;
- Vyberte jednotku, která je vytvořena pomocí vícenásobného zatížení (krok 1 položka);
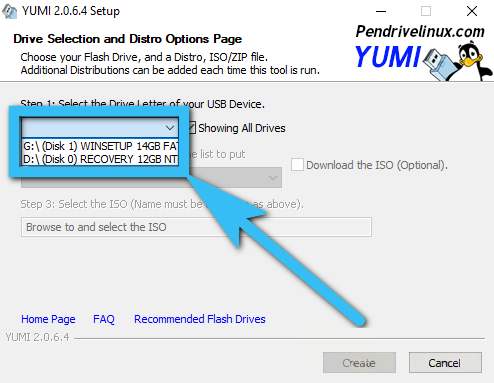
- Označujeme typ systému souborů (NTFS nebo FAT32);
- Vyberte distribuci nasazením seznamu (krok 2 položka);
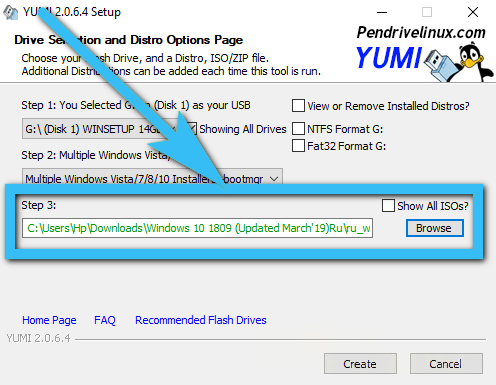
- Uvádíme cestu k ISO -Image (krok 3 bod) - předepisujeme adresu v řádku pod položkou nebo klikneme na tlačítko prohlížení („Procházet“) pro výběr;
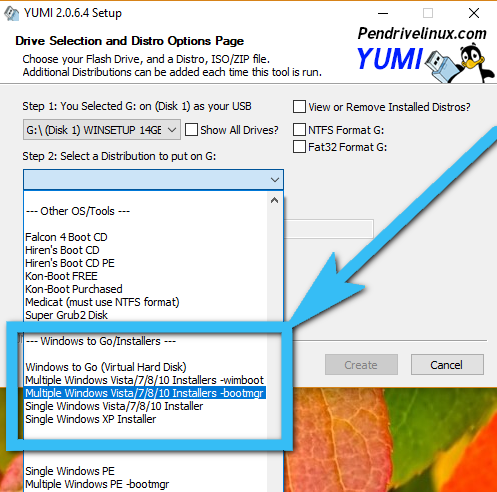
- Když jsou provedena všechna nezbytná nastavení, klikneme na „Vytvořit“ a spustit proces;
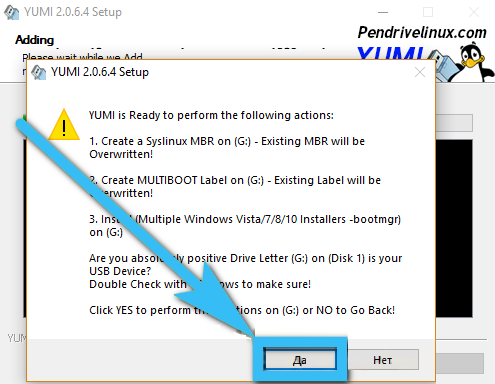
- Pokud potřebujete přidat další obrázky, na konci postupu opakujeme výše uvedené kroky a vrátíme se do okna užitečnosti.
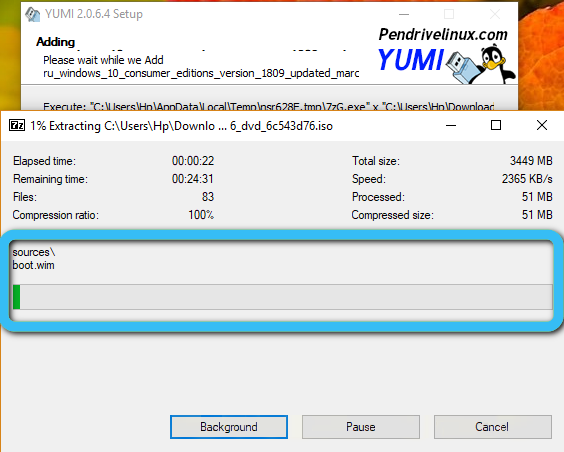
Načtená flash disk s několika operačními systémy lze vytvořit různým softwarem, některé metody jsou zvažovány na výše uvedených příkladech.
Jak vidíte, není nic komplikovaného při vytváření USB jednotky s více načteními a tento úkol není ani pro nejpokročilejšího uživatele, i když v procesu v některých případech se můžete setkat s určitými chybami a problémy spojenými s fungováním softwaru nebo zařízení USB.
- « Obnovení poškozených souborů JPG - užitečné nástroje a programy třetích stran
- Způsoby, jak získat zvuk z videa na různých platformách »

