Je možné smazat vytvořené aplikace na Windows 10 a jak nejlépe to udělat

- 2039
- 331
- Mgr. Rastislav Zouhar
Někdo se dobrovolně přestěhoval do Windows 10, jiní to udělali nuceni. Z velké části kvůli ukončení podpory Windows 7 a také v důsledku objektivního nedokonalosti Windows 8.
Desátý operační systém vyvinutý společností Microsoft má řadu výhod a rozšířených schopností. Ale ve všem to nemůžete nazvat dokonalým.
Při instalaci tohoto operačního systému je společně s ním nainstalována sada standardních aplikací na počítačích a notebookech. Ne všichni potřebují obyčejného uživatele.

Proto se přirozená touha zbavit všech navíc. Ale v případě standardního softwaru (software) není všechno tak jednoduché. Mohou být bez problémů a rychle odstranit „Start“ z nabídky, ale v části „Všechny aplikace“ zůstanou. Rovněž nebude možné odstranit kontextovou nabídkou. Pokud se podíváte na tyto aplikace, v této nabídce chybí tlačítko „Delete“. Ačkoli v jiném softwaru, který uživatel stanovil, je odpovídající možnost pro odstranění.
Proč odstranit
Důvod pro odstranění obvykle spočívá v jejich zbytečném uživateli. Ano, software nezabírá na pevném disku mnoho prostoru. Ale hojnost zbytečných ikon některých upřímně dráždí.
Pokud je nainstalována další sada aplikací a programů, které skutečně nahrazují standardní, je zbytečné ji udržovat v počítači.
Zřídka, když taková potřeba vzniká čistě k uvolnění místa na pevném disku.
Co lze odstranit
Nejprve byste měli určit, které vytvořené aplikace, které jdou spolu s operačním systémem Windows 10, lze z jejich počítače odstranit. Zde to není zásadně důležité, bude to stacionární stolní počítač nebo notebook.
Seznam programů dostupných pro odstranění ze standardní sady pro operační systém Windows 10 vypadá něco takového:
- 3D Builder;
- Načítání Skype;
- Dodatek Xbox;
- Kancelář (načítání a zlepšení);
- Jedna poznámka;
- Kolekce Microsoft Solitaire;
- Fotky;
- lidé aplikací;
- Kalendář a pošta;
- Kino a televize;
- Karty;
- Fotoaparát;
- Kalkulačka;
- Budík a sledování;
- Hlasové nahrávání;
- Zprávy, sporty, finance a počasí;
- Telefon dispečer.
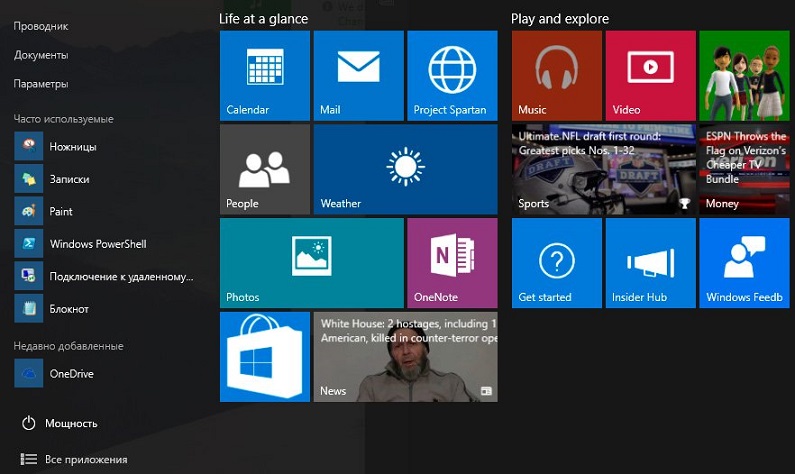
Každý z nich má zkrácené jméno. Měli by být také známí, aby se dále smazal jeden standardní program.
Jak smazat samostatný program
Ne všichni uživatelé se chtějí zbavit všech vytvořených -ve standardních programech pro operační systém Windows 10. Mohou zasahovat nebo obtěžovat jakékoli konkrétní aplikace. Je to od nich, co se chci zbavit.
Jedinou otázkou je, jak odstranit samostatné postavené aplikace na Windows 10, aniž by to ovlivnilo ty, které se mohou hodit v budoucnu.
Tento případ má samostatnou a dostatečně podrobnou instrukci. Vypadá to takto:
- Spusťte nástroj Windows PowerShell. Chcete -li to provést, stačí otevřít vyhledávací lišta na hlavním panelu a zadejte název PowerShell. Vyhledávací stroj najde vhodnou aplikaci.
- Po nalezení tohoto programu musíte na něj nejprve kliknout pomocí správného klíče myši. Zde vyberte položku, která vám umožní spustit aplikaci Deinstal jménem správce.
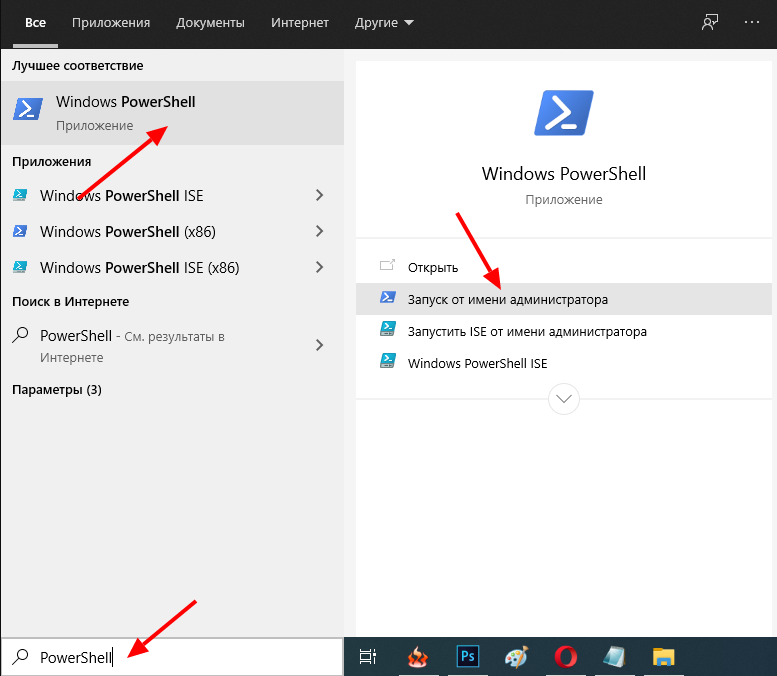
- Chcete -li odstranit přebytek z počítače, musíte použít dva příkazy dostupné v nástroji PowerShell. Jsou předepsány jako Get-AppxPackage, stejně jako odstranění-AppxPackage. Musíte však také pochopit, jak tyto nástroje používat konkrétně.
- Po zadání prvního příkazu se na obrazovce objeví úplný seznam všech aplikací dostupných na počítači, které při instalaci jdou spolu s operačním systémem. Zde se zobrazí běžné programy, které lze snadno smazat pomocí ovládacího panelu.
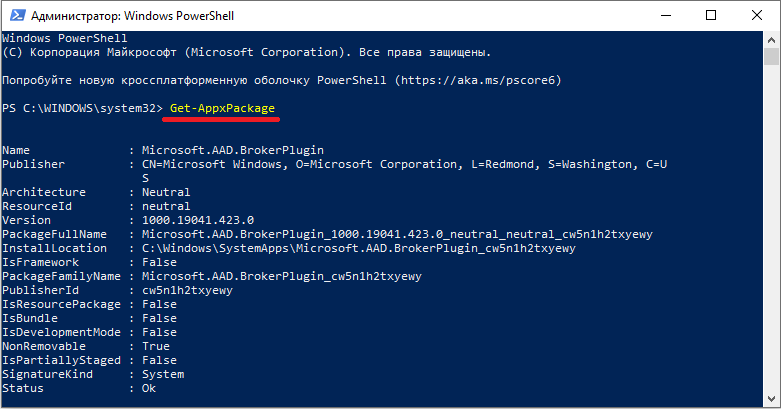
- Nevýhodou týmu je však to, že pro analýzu není seznam otevření příliš pohodlný. Práce s ním není tak snadná. Proto je pohodlnější a pohodlnější používat variantu stejného příkazu. Je předepsán jako GET-Appspackage | Vyberte název, balíček. Pokud použijete tuto možnost, pak se na pravé straně obrazovky zobrazí celé jméno softwaru a zkráceno vlevo. Chcete -li aplikaci smazat, musíte přesně vědět její celé jméno, bez této části nemůžete udělat v seznamu.
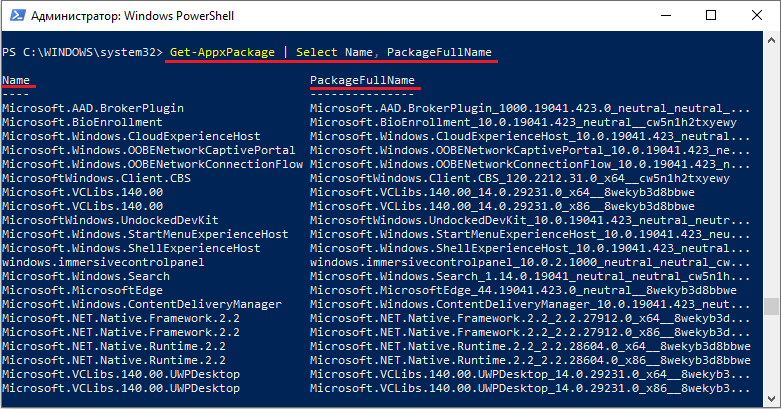
- Pokud potřebujete jednu smazat, samostatně odebranou aplikaci, musíte použít balíček Get-AppxPackage PackagelName | Odebrat-AppxPackage.
- Zároveň má Windows 10 poměrně širokou možnost. Abyste předepisovali celé jméno, můžete použít jeho redukci. V tomto případě symbol nazývaný jako hvězda, to znamená, *nahradí další symboly. Seznam zkrácených jmen postavených programů bude uveden níže.
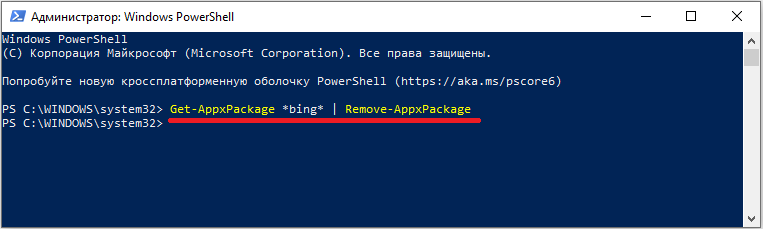
- Protože jeden operační systém může mít několik uživatelů, můžete odstranit standardní software pro každého nebo pro jednoho konkrétního uživatele.
- Výše uvedený příklad odstranění je relevantní pro současného oprávněného uživatele. Pokud potřebujete odstranit standardní sadu softwaru všude, pak GET -AppxPackage -Alusers PackageFullName | Odebrat-AppxPackage.
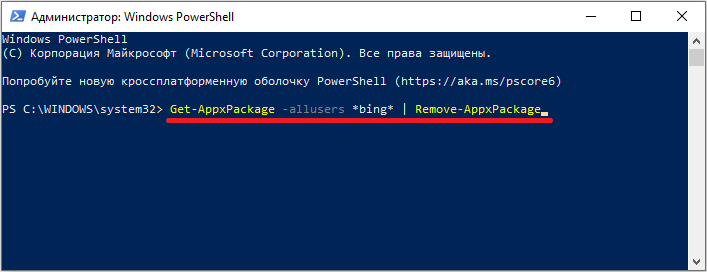
Nyní o zkrácených názvech programů.
Jsou předepsány v angličtině. Proto je obtížné pochopit, jaký druh aplikace je to obtížné:
- Lidé (lidé);
- Komunikační aplikace (pošta a kalendář);
- Zunevideo (toto je aplikace TV a kina);
- 3dbuilder;
- OfficeHub (vylepšit a nahrát kancelář);
- Mapy (karty);
- Fotky;
- Solitare;
- SkyPeapp;
- jedna poznámka;
- Fotoaparát;
- Kalkulačka;
- SoundRaCorder (Voice Recording);
- Windowsphone (telefonní dispečer);
- Bing (zprávy, počasí, sport);
- Alarmy (budík, hodiny);
- Xbox.
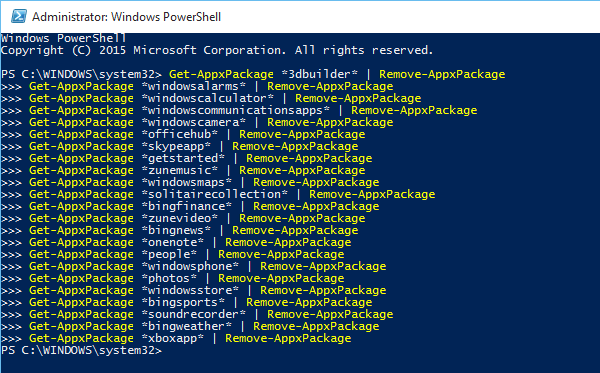
Jinak nic komplikovaného. Zadejte nezbytné příkazy a počkejte na odstranění softwaru.
Odstranění všeho
Nyní k otázce odstranění všech vytvořených -v programech v systému Windows 10 současně.
Možnost pro ty, kteří rozhodně nepotřebují žádný ze standardního vývoje softwaru. Ale tady je lepší myslet dobře a velmi pečlivě zvážit své rozhodnutí.
Odstranění veškerého softwaru můžete chytit ten, který může být užitečný a nezbytný. Z tohoto důvodu je lepší sedět u počítače déle, ale střídavě se zbavit každého zbytečného programu. Ale nedotýkat se všech zbývajících.
Pokud však potřebujete zjistit, jak deaktivovat všechny standardní aplikace najednou a odstranit je ze seznamu Windows 10, musíte provést následující akce:
- Současně stiskněte tlačítka Win a S a zavolejte do okna vyhledávání;
- Představte zde již známé jméno „PowerShell“;
- Klikněte na nástroj pravým tlačítkem;
- Spusťte program pro vymazání jménem správce;
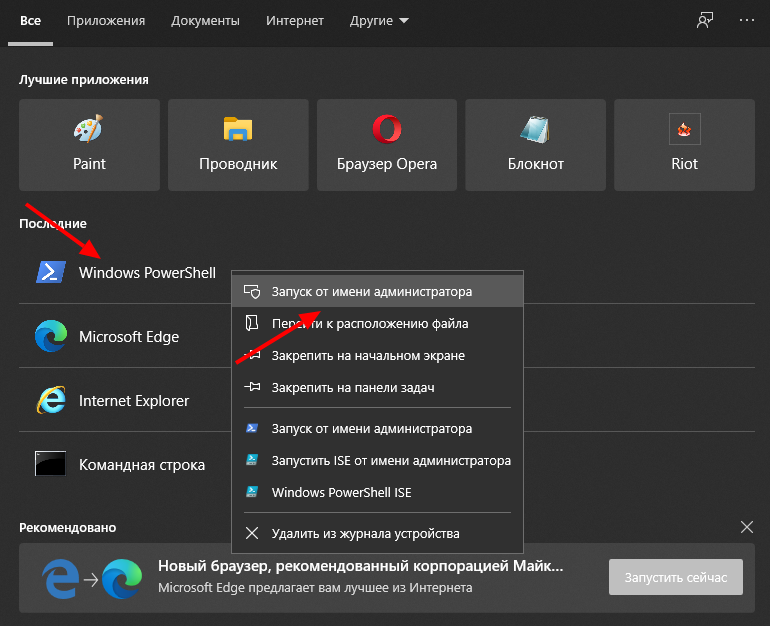
- Zadejte příkaz plné delece, který vypadá následujícím v get-AppxPackage | Remove-AppxPackage;
- Po předepsání tohoto týmu stiskněte klávesu vstupu (Enter);
- Počkejte, až bude tým proveden.
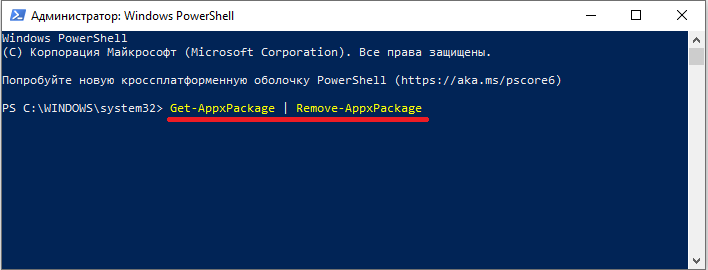
Stává se také, že k odstranění téměř vše je nutné, ale nedotýkat se doslova jednoho programu.
To je také možné. V tu chvíli bude tým muset přidat další řádek. Vypadá to takto $ _.Název -nelike "xxxx". Zde je XXXX úplný nebo zkrácený název programu.
Pokud například potřebujete opustit Windows Store nedotčený, pak úplný kód programu pro odstranění všech aplikací bude mít navíc následující pohled:
Get-AppxPackage | Co -Object $ _.Name -Notlike "*WindowsStore*" | Odebrat-AppxPackage
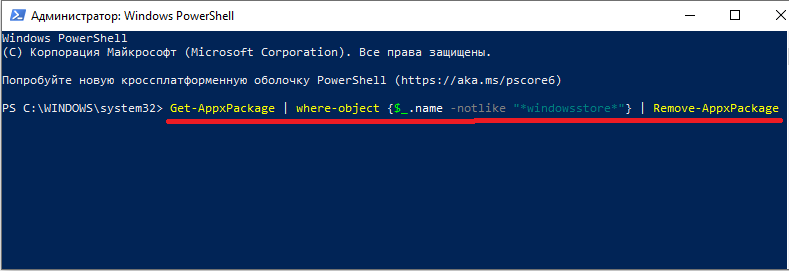
Uvnitř tohoto designu můžete umístit libovolný počet programů, které chce uživatel udělat do seznamu výjimek k odstranění.
Stačí vytvořit společný design, vložit do příkazového řádku a kliknout na Enter. Pak proces odebrání softwaru půjde. A ty standardní programy, které byly rozhodnuto opustit, zůstanou nedotčeny na počítači nebo notebooku.
Odstranění pomocí
Bude spravedlivé říci, že je docela obtížné a neobvyklé smazat všechny standardní aplikace v systému Windows 10 OS prostřednictvím systému Windows 10 OS. Různé kódy, kombinace všech druhů dopisů, čísel a symbolů upřímně vyděsí.
Protože odstranit všechny zbytečné a odstranit standardní aplikace, pro Windows 10 existují alternativní řešení. Toto je specializovaný software, který pracuje v obvyklém a srozumitelnějším pro mnoho rozhraní.
https: // www.Youtube.Com/hodinky?V = 86CZJY5RDBO
Mezi nejúčinnější a nejoblíbenější deinstallory by měly být zdůrazněny 2 programy:
- WPU;
- Ccleaner
Na podzim roku 2018 byla zveřejněna nová verze programu Ccleaner, která získala další příležitost ve formě funkce odstranění standardních aplikací v operačním systému Windows 10.
A funguje to docela efektivně, rychle a sebevědomě.
Uživatel musí provést následující akce:
- Nainstalujte aktuální verzi nástroje CCLEANER;
- spustit program;
- Přejděte do sekce „Service“;
- vyberte „Mazání programů“;
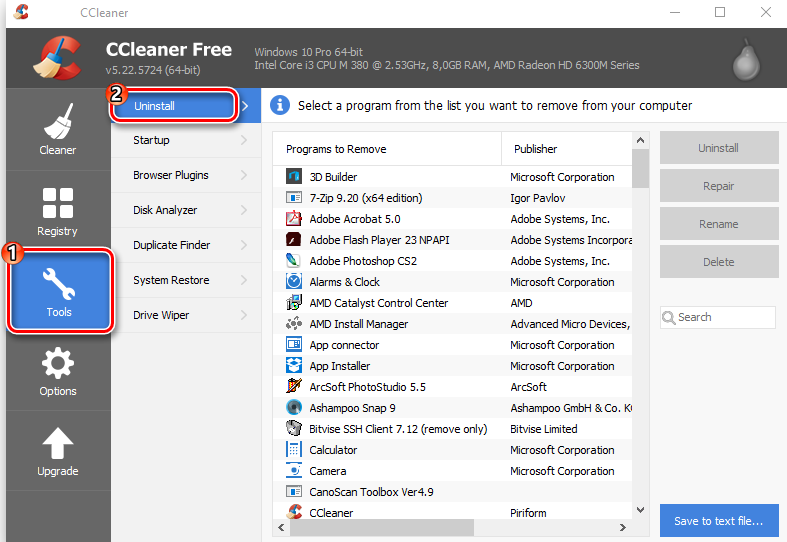
- V seznamu, který byl otevřený, najděte přebytek softwaru, který není nutný;
- stiskněte tlačítko „Deinstal“;
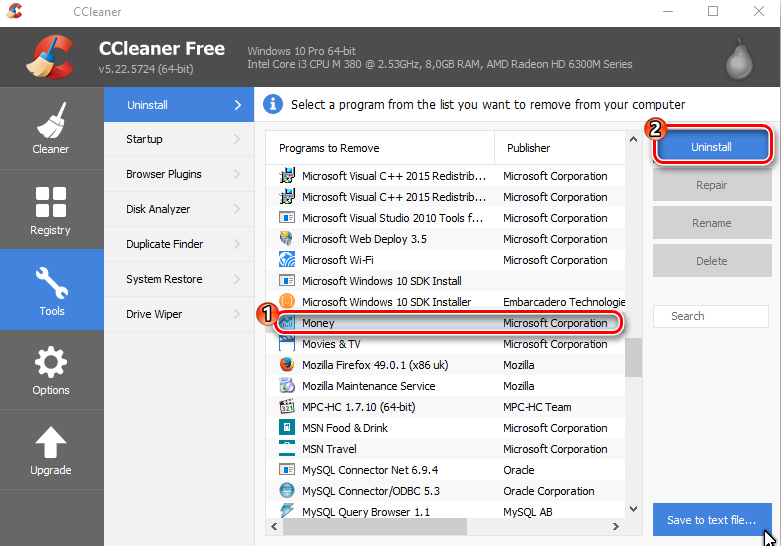
- Počkejte na dokončení odstranění;
- Analogicky vyčistěte počítač z jiných zbytečných aplikací.
Všechno funguje velmi jednoduše jednoduše. Navíc má Ccleaner důležité další funkce a schopnosti. Přátelské a srozumitelné rozhraní pouze přidává přitažlivost používání tohoto konkrétního programu. A což je stále důležité, šíří se zdarma.
Pokud jde o WPU, to znamená, moudrý program odinstaller, není obtížnější pracovat s tímto softwarem.
Poslouchání akcí bude toto:
- Stáhněte si a nainstalujte program;
- spusťte aplikaci;
- Počkejte, až program najde vše v počítači;
- Stiskněte logo Windows;
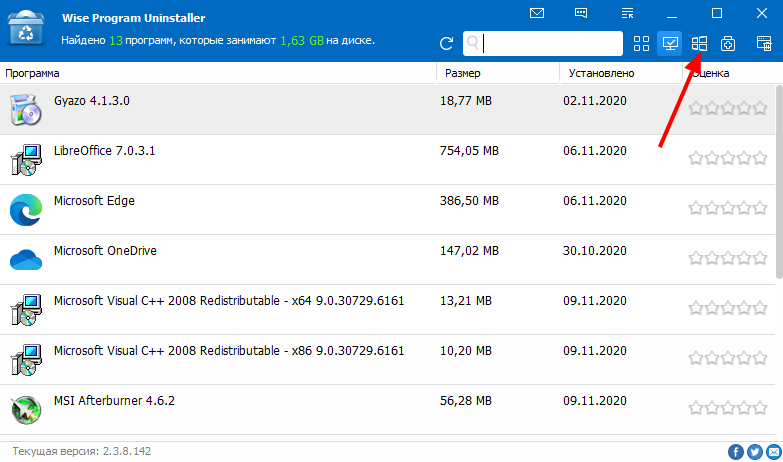
- Po stisknutí uživatele vrhne do sekce s předem instalovaným softwarem;
- vyberte nezbytný program pro vymazání;
- Klikněte na myši, stiskněte na "Odebrat";
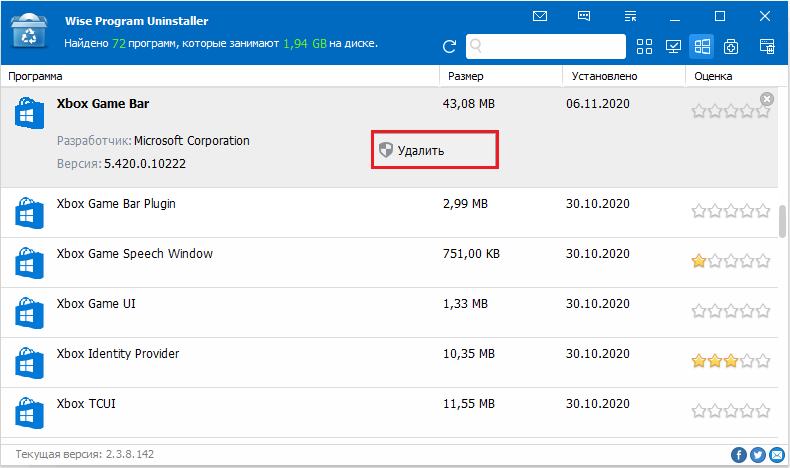
- Počkejte na dokončení postupu.
To je vše. Aplikace, kterou uživatel není vyžadován, je odstraněna z počítače nebo notebooku.
Obnovení aplikací
Existují situace, kdy uživatel speciálně nebo náhodně smazal standardní softwarovou sadu. Buď jsem chtěl smazat jen několik programů, ale ukázalo se, že všechny předem nainstalované aplikace byly otřáseny.
Toto je frivolní problém. Obnovit ztracený software může. A docela jednoduché.
To vyžaduje znovu spuštění nástroje PowerShell.
Do okna je vložen speciální tým. Design by měl vypadat následovně:
Get-AppxPackage | Foreach add -appxpackage -disabledevelopmentMode -Rigister $ ($ _.InstallLocation) \ AppXManifest.Xml "
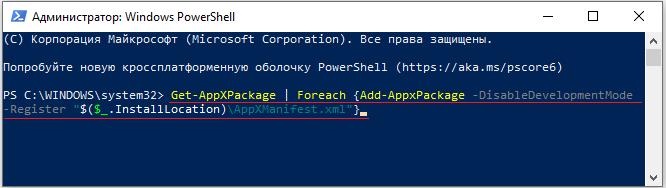
Pokud potřebujete obnovit software pro všechny uživatele PC, pokud jich je několik, pak po Get-UppxPackage musíte navíc přidat další linku Allausers.
Nyní zbývá pouze kliknout na Enter a čekat na úplné dokončení procesu instalace ztraceného softwaru.
Nebuďte překvapeni, pokud se některé programy stále nevrátí. To se stává. V této situaci by bylo nejvhodnějším řešením jít do Windows Store a již odtud stáhnout veškerý potřebný software.
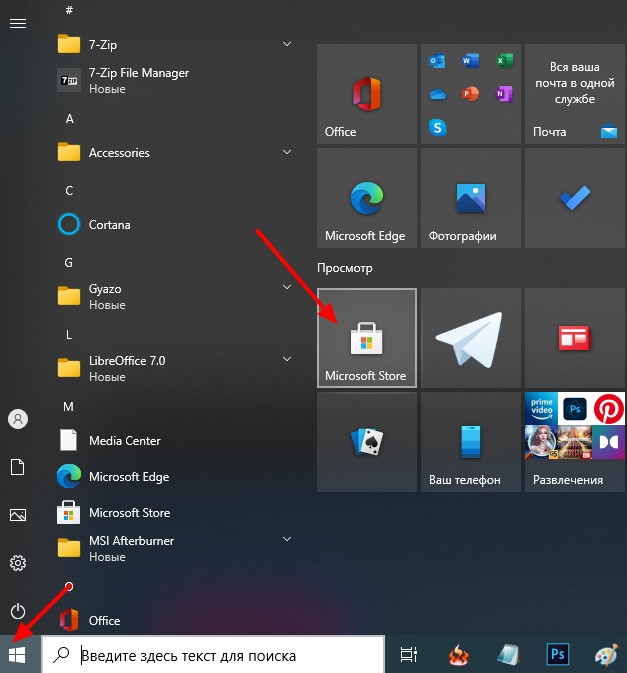
Stejná metoda bude relevantní v případě, kdy bylo odstraněno jen několik programů. Je mnohem snazší jít do obchodu a stahovat vše, než předepsat komplexní kombinace kódu prostřednictvím PowerShell.
Před smazáním něčeho z počítače byste měli pečlivě myslet. Koneckonců, to, co se nyní nepoužívá, může být užitečné za den nebo po několika měsících.
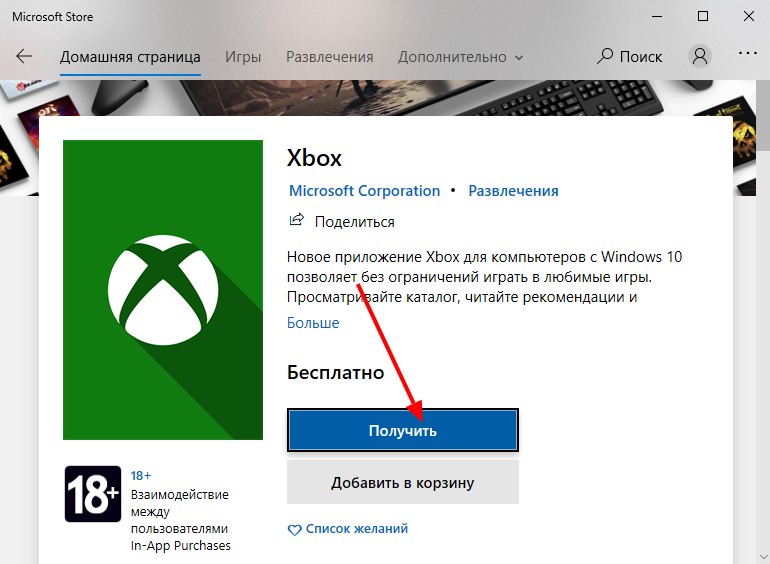
Kromě toho standardní software zabírá mnoho místa. Pokud uživatel v rozpacích rozpaků v nabídce Start může být předem nainstalované aplikace jednoduše odstraněno, aniž by z počítače úplně odstranilo. Ale zde je třeba také mít na paměti, že po další aktualizaci operačního systému se tam pravděpodobně znovu objeví.

