Je možné vytvořit a zadat iCloud prostřednictvím počítače a jak to udělat

- 944
- 74
- Leo Frydrych
ICloud Cloud Storage je vývoj Apple. Je chybou zvážit, že tuto službu mohou používat pouze uživatelé výrobních zařízení společnosti Apple Company.
Ve skutečnosti je k dispozici těm, kteří pracují na počítačích a notebookech, kteří se systémem Windows OS OS. Kromě toho si můžete vychutnat i na zařízeních pro Android.

Někteří uživatelé mají zájem o možnost vytvoření účtu a oprávnění v iCloud pomocí počítače nebo notebooku. Je docela možné to udělat. Stačí znát nějaké nuance.
Způsoby, jak vytvořit účet
Celkem existuje několik možností, které vám umožní vytvořit nový účet pomocí počítače ve službě iCloud Cloud Storage.
To lze provést s:
- Obchod s aplikacemi;
- iTunes;
- webový prohlížeč.
První možnost je relevantní pro uživatele PC a notebooky spuštěné Mac OS.
ITunes, jako prohlížeč, se hodí pro ty, kteří se rozhodli vytvořit účet na účtu Windows.
Samotná registrace není příliš komplikovaná. Ačkoli se mohou splňovat některé potíže. Proto stojí za to samostatně zvážit každou prezentovanou cestu.
App Store pro Mac OS
Pokud používáte Apple PC nebo notebook, pak k vytvoření identifikátoru použijte App Store.
Ve skutečnosti se jedná o univerzální účet, účet, který vám umožní přistupovat současně s několika službami, včetně iCloud.
Pro autorizaci touto metodou je to nutné:
- Otevřete oficiální obchod Apple na počítači nebo notebooku;
- Vyberte položku „Enter“;
- Dále klikněte na „Vytvořit Apple ID“;
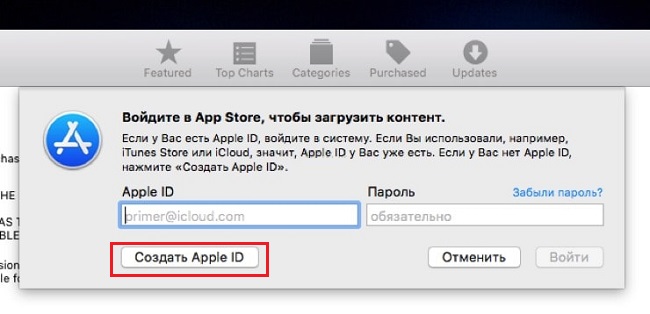
- Po přečtení všech podmínek je vezměte;
- Dále bude existovat forma, která musí být naplněna krok za krokem;
- e -mailová adresa a stane se identifikátorem;
- Po dokončení vyplnění formuláře klikněte na „Pokračovat“;
- Uveďte informace o kartě a platebním systému;
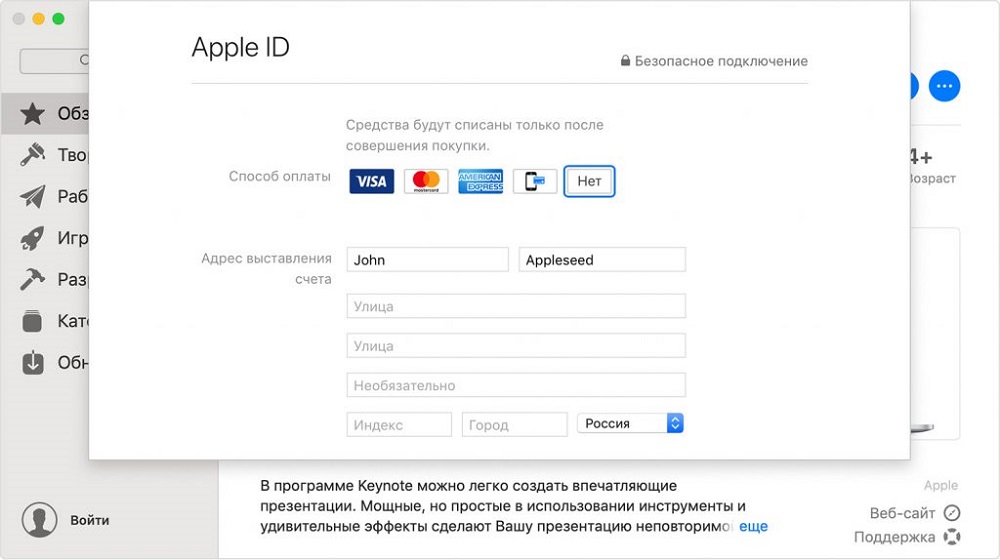
- Nyní znovu „Pokračujte“;
- Zkontrolovat poštu uvedenou během registrace;
- Na e -mailovou adresu by měla přijít zpráva s dalšími pokyny;
- Potvrďte poštovní adresu.
Po potvrzení můžete bezpečně zadat iCloud, protože byl vytvořen účet.
iTunes pro Windows
Pro uživatele počítačů a notebooků spuštěných operačních systémů Windows existuje jiná možnost.
Mnoho uživatelů používá aplikaci iTunes. V tomto případě budou pokyny pro vytvoření identifikátoru pro následný vstup do iCloud vypadat následovně:
- Spusťte aplikaci iTunes prvním stažením a instalací verze přesně pro váš operační systém Windows;
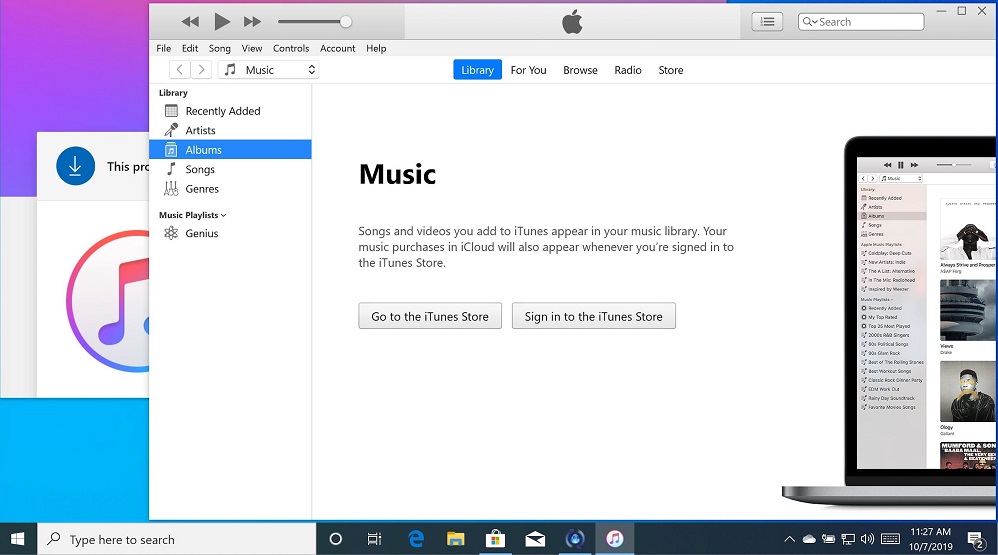
- Pokud jste program neaktualizovali po dlouhou dobu, doporučuje se to provést před registrací;
- V horní části obrazovky klikněte na tlačítko účtu;
- klikněte na „Enter“;
- Nyní bude možné vytvořit nový identifikátor;
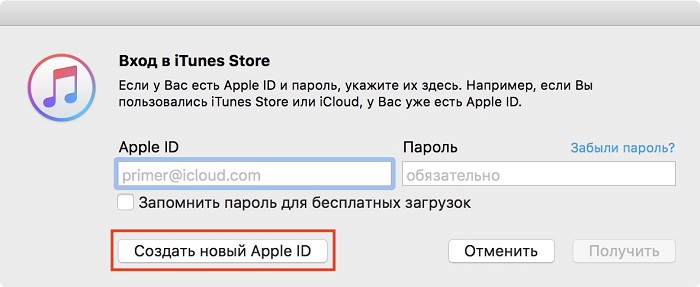
- Přečtěte si všechny podmínky a ustanovení, politika důvěrnosti, přijímají je;
- Dále na obrazovce se zobrazí formulář pro vyplňování osobních údajů;
- Uveďte tuto e -mailovou adresu, protože to bude fungovat jako identifikátor;
- Odpovězte na několik kontrolních otázek, které se používají k ochraně vytvořeného účtu;
- Na konci náplně klikněte na tlačítko „Pokračovat“;
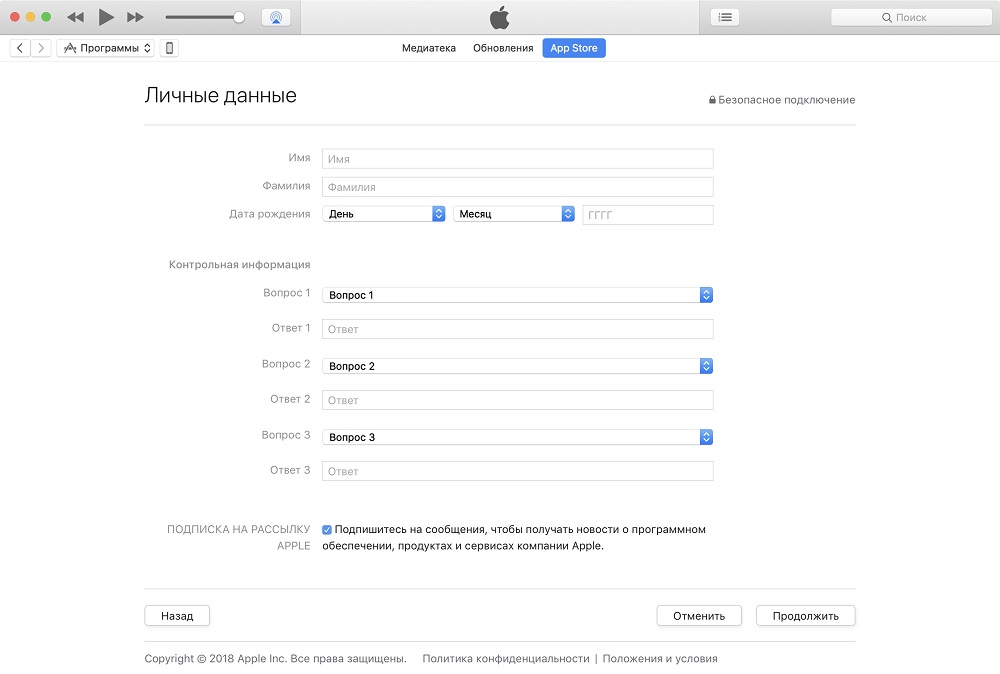
- Uveďte údaje o platbě, číslo karty;
- Zkontrolujte nová příchozí písmena na uvedené poštovní schránce;
- Otevřete odkaz investovaný do dopisu a dokončete postup pro potvrzení nového účtu.
Všechno, identifikátor byl vytvořen prostřednictvím iTunes. Zde není nic zásadně komplikovaného.
Prostřednictvím prohlížeče
Již existují alternativní možnosti, které se již nazývají iTunes a AppStore. Toto je běžný webový prohlížeč, kterým můžete také vytvořit účet a použít iCloud Cloud podle svého uvážení.
- Otevřete na vašem počítači jakýkoli prohlížeč. Je však lepší používat pozorovatel, který je hlavní a je pravidelně aktualizován.
- Přejděte na stránku oficiálních webových stránek Apple.
- Klikněte na položku Vytvořit ID.
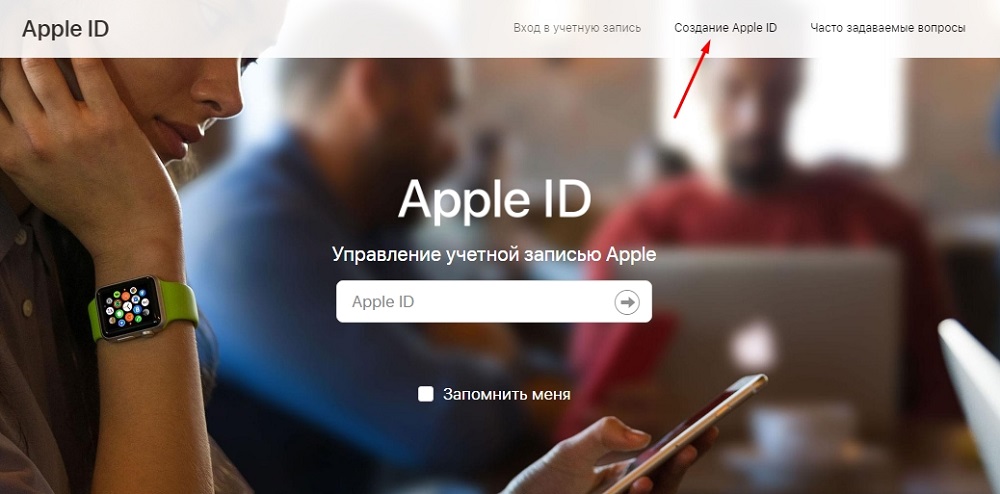
- Uveďte své jméno, datum narození, e -mailová adresa.
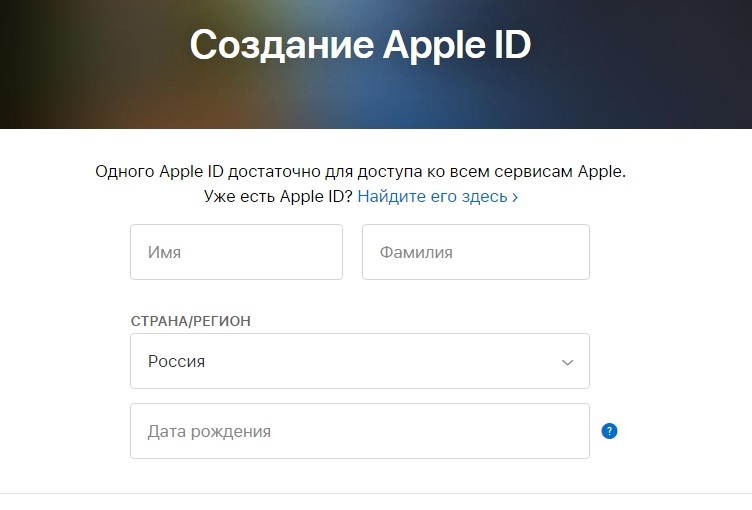
- Vyberte heslo pro zabezpečení.
- Nezapomeňte zapisovat telefonní číslo, na které máte neustálý přístup.
- Vyberte příznaky podle svého uvážení, které vám umožní přihlásit se k odběru zpravodajů, aktualizací a dalších informací od vývojáře.
- Nyní klikněte na tlačítko „Pokračovat“.
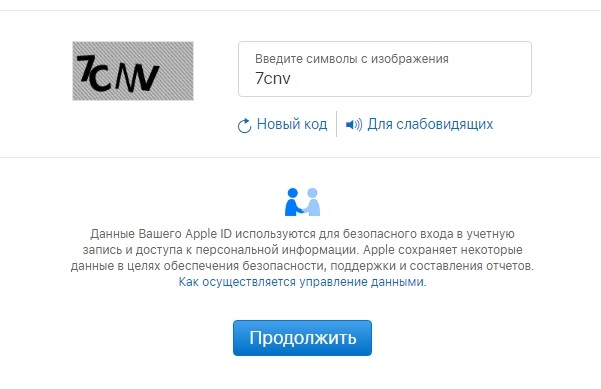
- První podle pokynů pro krok -pomocí pokynů, potvrďte zadanou e -mailovou adresu a také telefonní číslo.
Jakmile je potvrzena poštovní adresa, umožní vám to použít vytvořený identifikátor pro práci s cloudovým úložištěm z Apple.
Rysy autorizace
Účet byl vytvořen. Jakou možnost použít, zde se každý uživatel rozhodne pro sebe.
Ale vstup do iCloud z počítače, bude stále vyžadováno povinné povolení.
Stejně jako v předchozím případě existuje několik způsobů, jak zadat vlastní vyhrazený úložiště služeb ICLOD pomocí počítače.
Při registraci svého identifikátoru pro iCloud a další služby Apple bylo nutné přejít na poštu z počítače, potvrdit stanovená data a na tomto byl postup dokončen. Všechno, nyní k dispozici uživatele, existuje identifikátor, na který může použít.
Dalším krokem je vstup do cloudového úložiště iCloud, který obdržel limit 5 GB zdarma nebo jej rozšířil za dodatečný poplatek. Obvykle se nahrávají fotografie, videa a další soubory, což vám umožní neudělovat paměť počítače nebo mít na likvidaci záloh důležitých dat.
Můžete jít do iCloud z počítače 2 způsoby:
- Prostřednictvím prohlížeče;
- Pomocí programu.
Každá možnost by měla být považována za samostatně.
Vstup přes prohlížeč
Nejjednodušší způsob, jak vstoupit do iCloud přes prohlížeč. Zde můžete začít libovolné webové načítání vhodné pro vás.
Instrukce vypadá následovně:
- Ujistěte se, že připojení k internetu;
- Otevřete prohlížeč (nejlépe s čerstvými aktualizacemi);
- Přejděte na oficiální web Apple Cloud Storage;
- stiskněte tlačítko vstupu;
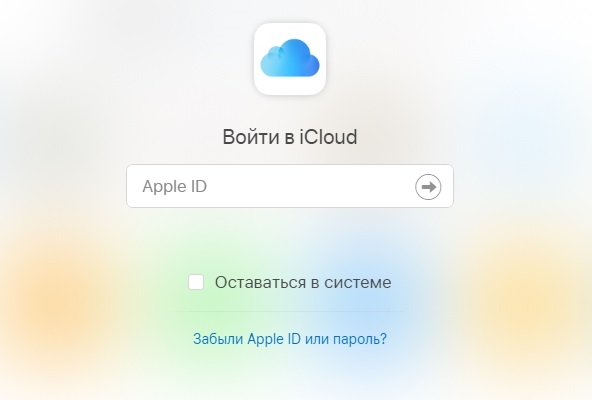
- Uveďte svá data vytvořeného identifikátoru.
Všechno, vstup je na to, přístup k cloudovému úložišti je otevřený.
Co je nejzajímavější, pomocí vytvořeného Apple ID můžete zadat iCloud prostřednictvím prohlížeče v různých verzích operačních systémů. Nemusí to být Mac OS nebo Windows. V současné době je vstup přes prohlížeč, pokud existuje identifikátor, možná i prostřednictvím inteligentních televizorů. Hlavní věc je, že existuje přístup k internetu.
Po dokončení postupu autorizace uživatel otevřel přístup k cloudovému úložišti, nastavení atd.
Problém metody je však zranitelnost phishingu. To znamená, že přístup k vašim datům může v případě potřeby přijímat cizinci.
Vstup do programu
Mnohem bezpečnější je oprávnění prostřednictvím užitečnosti. Toto je oficiální program vytvořený společností Apple.
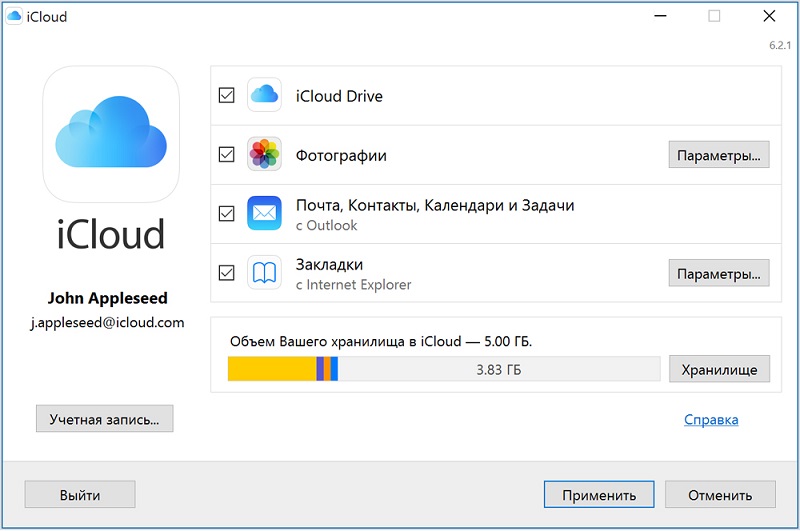
Lze jej stáhnout z oficiálního webu pro různé verze operačních systémů. Program je nainstalován na počítači, začněte. Pokud máte přístup na internet ve speciálním okně, budete muset zadat data Apple ID a zadat svůj vlastní účet iCloud.
Autorizace a práce s iCloud prostřednictvím programu může způsobit několik problémů. A to:
- Některé antiviry, zejména ty staré, někdy blokují data odesílající oficiální užitečnost. K tomu dochází jen zřídka, ale takové případy byly také nalezeny. Doporučuje se aktualizovat antivirus nebo nahradit zastaralý program něčím čerstvějším.
- Při odstraňování oficiálního nástroje z počítače budou také vymazána všechna data načtená z úložiště. Proto je nutné vše předem zachránit, aby nedošlo k náhodnému ztrátě důležitých dokumentů a souborů.
- Pokud se jedná o osobní počítač nebo notebook, v seznamu mých zařízení se nebudou zobrazovat. Přesto mluvíme o programu úložiště Cloud Apple, naostřené pod Mac OS. Funkce Windows je omezenější.
Zvláštní potíže za účelem vytvoření účtu a také se přihlášení do služby Cloud Storage Iclod by počítače neměly mít počítače.
Postupujte podle pokynů a vyberte si skutečnost, že je pro vás pohodlnější a prospěšnější.
Vykládání fotografií na PC
Další důležitou otázkou pro začátečníky je, jak vyložit vaše fotografie z iCloud do počítače nebo notebooku.
To neznamená, že postup je neuvěřitelně komplikovaný.
Hodně záleží na tom, který konkrétní operační systém se používá na PC. Výhodou iCloud je to, že můžete spravovat a zobrazit fotografie současně prostřednictvím iPhone s operačním systémem i na Windows.
Nyní přímo k otázce, jak vidět a nahrát své fotografie ze služby ICloud Cloud Storage na památku vašeho počítače.
Pro Mac OS a Windows jsou relevantní 2 pokyny.
Vykládání na Mac OS
Pokud existuje iPhone, stejně jako notebook nebo počítač z Apple, vykládání fotografie ze služby iCloud na Mac bude vypadat velmi jednoduše.
Je nutné otevřít fotografii na počítačovém zařízení a zde se zobrazí všechny soubory, které byly dříve vyloženy do cloudu.
Otázkou však také je, jak tyto soubory přenést na nějaký dopravce. Uživatel bude muset provést následující:
- Otevřete aplikaci „foto“;
- vyberte potřebné soubory;
- Vyberte složku na médiu, kde budou data uložena;
- Přetáhněte tyto soubory do složky.
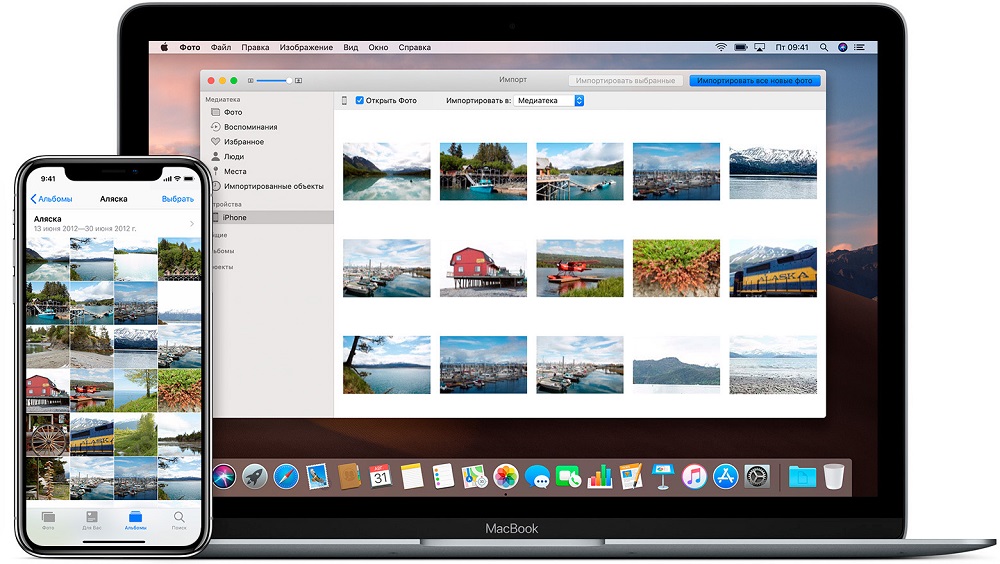
Tato metoda bude určitě fungovat. Ale pouze pod podmínkou, že synchronizace obsahu v cloudovém úložišti byla předběžně vyladěna.
Chcete -li aktivovat synchronizaci, potřebujete:
- Přejděte do sekce Nastavení na smartphonu iPhone;
- Přejít do kategorie iCloud;
- vybrat fotku";
- Aktivovat synchronizaci.
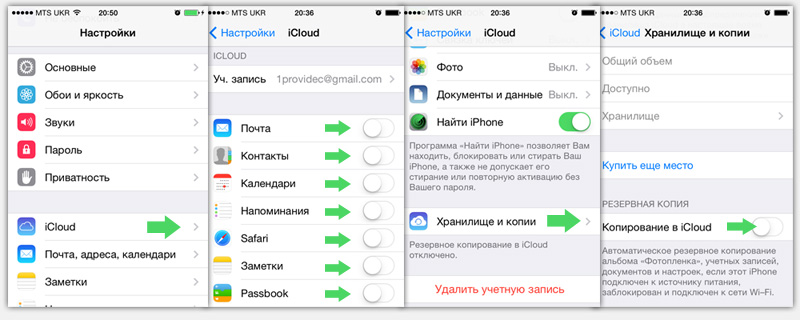
Podobné ladění lze provést na jakýchkoli jiných zařízeních spuštěných iOS.
Vykládání na Windows
Vykládání vašich fotografií z iclod na PC s Windows ° C je poněkud odlišné.
Pokud existuje počítač s nainstalovaným operačním systémem Windows, můžete nainstalovat servisní panel na PC a vyložit obrázky pro provedení synchronizace.
Nastavení na počítačích se samotným systémem Windows vypadá podobně. Uživatel si bude muset vybrat pouze složku pro následnou synchronizaci.
Existuje poměrně jednoduchý a srozumitelný způsob, jak uložit potřebné soubory na počítači. K tomu potřebujete:
- Otevřete oficiální web služby;
- Uveďte své uživatelské jméno a heslo pro autorizaci;
- Vyberte položku „Foto“;
- Počkejte na zobrazení všech snímků načtených do cloudu;
- vyberte potřebné mediální soubory;
- Klikněte na Load.
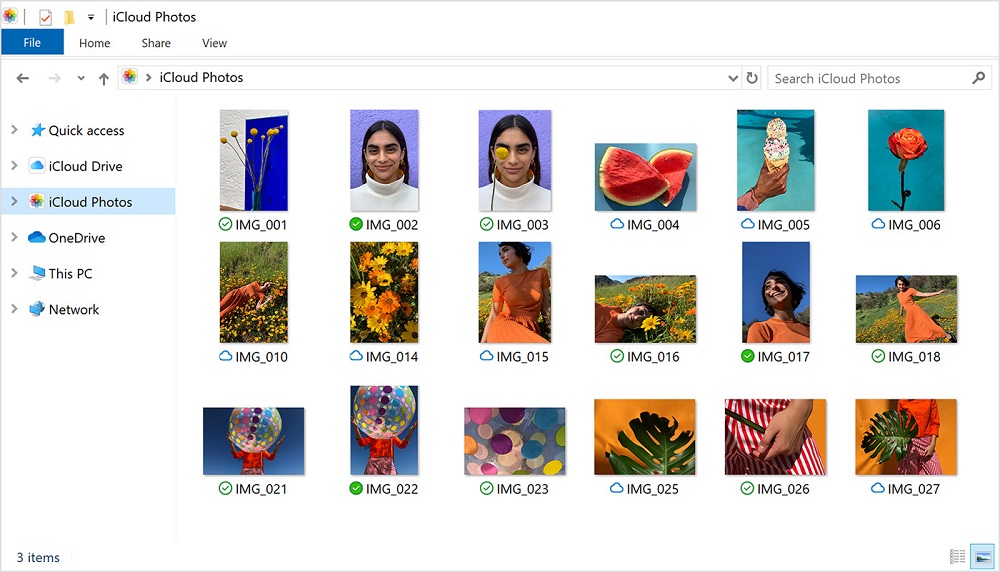
Fotografie budou uloženy na počítači ve formě archivu. Bude muset být rozbaleno a získáte složku s obrázky. Dále můžete fotografii použít podle svého uvážení jednoduchým odjezdem na PC nebo přesunutím na odnímatelné médium.
Jak odstranit iCloud
Existují situace, kdy se uživatel nelíbí funkčnost iCloud, přechází na alternativní úložiště nebo zcela o ně ztrácí zájem.
Po instalaci programu může nastat otázka související s tím, jak správně odstranit iCloud z počítače.
Zdá se, že by bylo možné použít standardní nástroje a všechny. Ale tady je situace poněkud odlišná. Často existují soubory související s iCloud a provokující vzhled různých chyb v systému Windows OS.
Aby k tomu nedošlo, musíte nejen odstranit iCloud, ale také pečlivě vyčistit vlastní počítač.
Existuje několik způsobů, jak se této aplikace zbavit.
Standardní nástroje
V zásadě, pro odstranění určitých programů z počítače, včetně iCloud, jsou uživatelé systému Windows OS přijaty standardními Deinstal Tools. Jediným problémem je, že vám ne vždy umožňují úplně se zbavit stop softwaru.
V tomto případě bude instrukce vypadat následovně:
- Zadejte operační systém pod hlavní účet s právy správce;
- Zkopírujte všechna data z iCloudu, který se v budoucnu hodí k tomu;
- Klikněte na „Ukončení“ v okně programu;
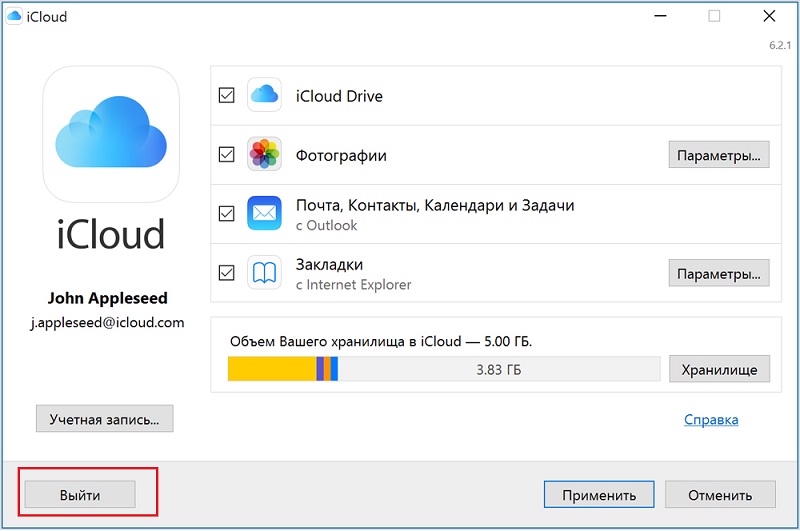
- Přejděte na ovládací panel po začátku;
- Přejděte na sekci odstranění programu;
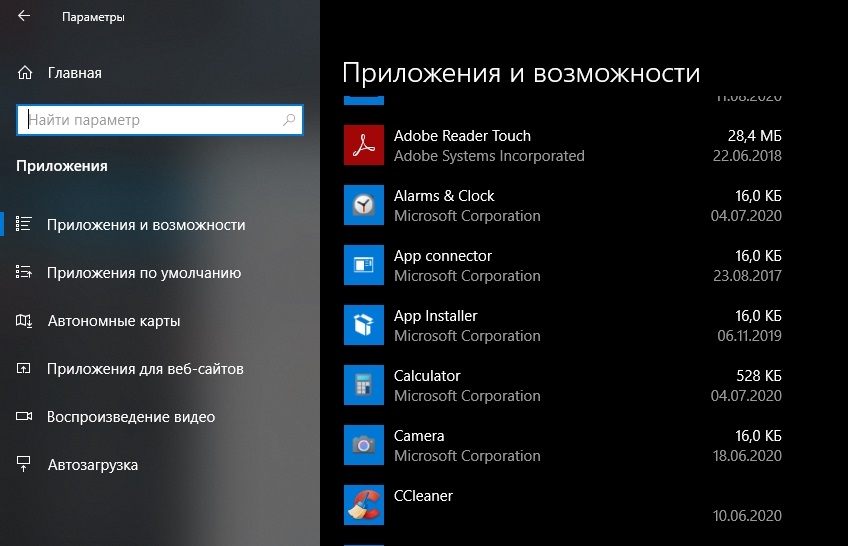
- Z vytvořeného seznamu vyberte iCloud;
- Klikněte na „Odstranit“ a potvrďte své rozhodnutí.
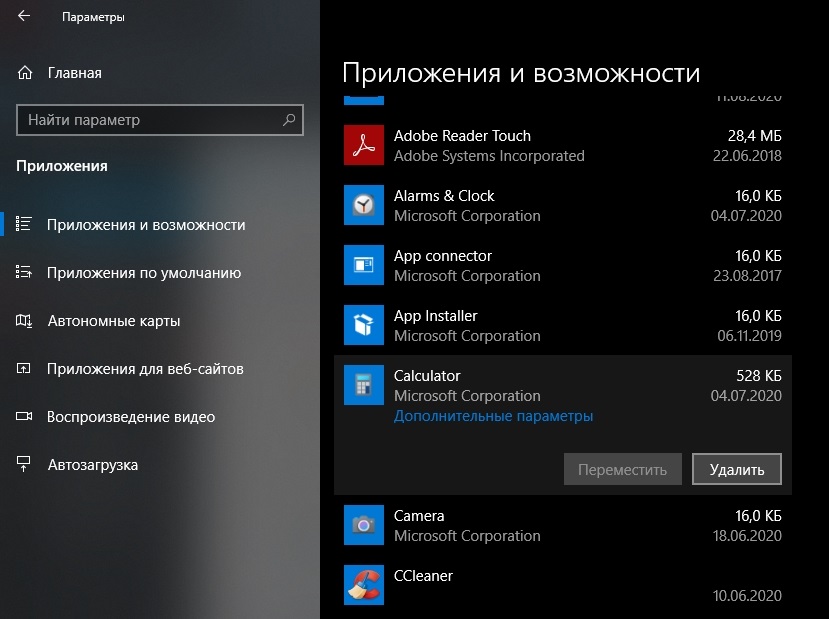
Obvykle se objeví master odstranění, který nabízí smazat nebo obnovit program. Vyberte možnost s odstraněním, tj. Odstranění.
Počkejte na dokončení procesu a poté restartujte počítač.
Pokud se poté při práci s PC neobjeví žádné chyby spojené s iCloud, můžete na tom dokončit práci.
Stává se však také, že chyby neopouštějí.
Odstranění instalátorem
Při instalaci iCloud bylo nutné nahrát soubor instalačního programu. Lze jej také použít k odstranění.
Uživatel bude potřebovat:
- Najděte soubor bootloader programu Cloud Storage;
- Pokud byl tento soubor již smazán, můžete jej znovu zatížit z oficiálního webu;
- Spusťte instalační soubor;
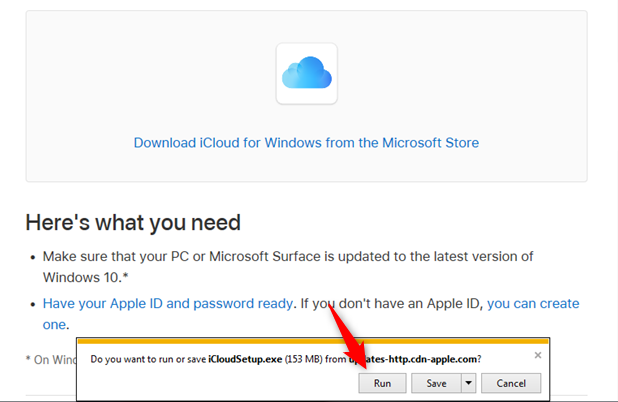
- vyberte „Odstranit“ nebo „Odebrat“;
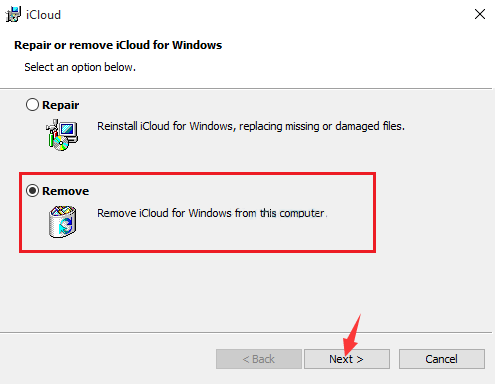
- Postupujte podle pokynů kroku -by -kromě a potvrzujte svůj záměr vymazat aplikaci;
- Obnovit PC.
Ale to zatím nejsou všechny možnosti.
Skrytý deinstal
Nelze říci, že další metoda pomáhá všem. Existuje však řada příkladů, když je to přesně to, jak se uživateli podařilo zbavit se programu cloudové služby pro ukládání souborů.
Zde je princip následující:
- Otevřete počítač a přejděte na disk C;
- V horní části okna klikněte na nabídku „Zobrazit“ a vložte příznak na položku „Skryté prvky“;
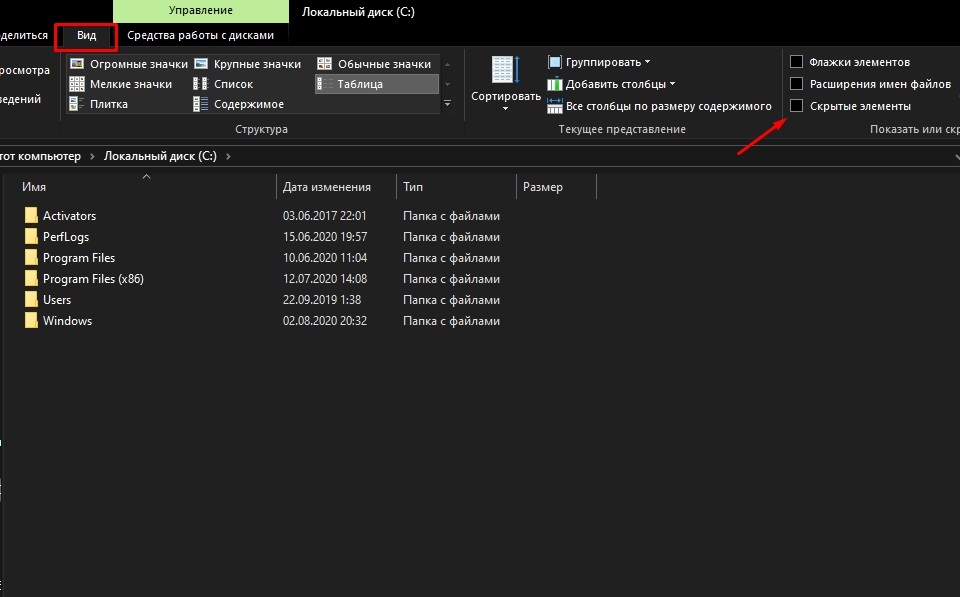
- Dále přejděte do adresáře „ProgramData“ odtud do složky „Apple“ a poté do „Instalační mezipaměti“;
- Zde může být umístěn ovládací panel iCloud a je uvedena konkrétní verze programu;
- Kromě jiných souborů vyhledejte ICloud64 nebo ICloud32 ve formátu MSI pro 64 a 32bitové verze operačního systému;
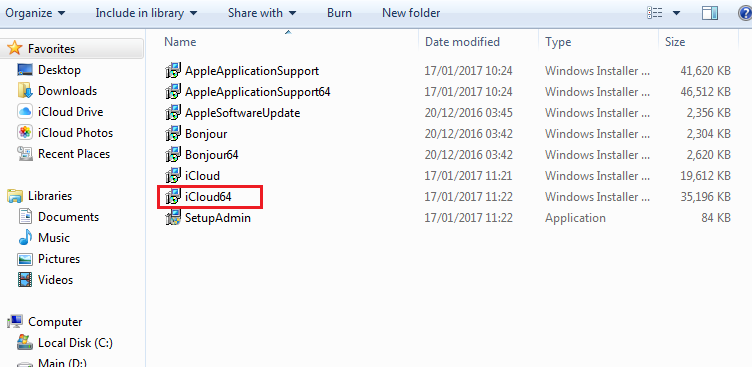
- Pokud byl soubor nalezen, spusťte jej a instalační program se otevře;
- Opakujte postup odstranění;
- Obnovit počítač.
Skladby můžete vyčistit speciálními nástroji a programy, jako je Ccleaner nebo Advancer UNISTALLER.
PowerShell
Výkonné postavené -v nástrojích relevantních pro Windows 10. S tím se můžete zbavit aplikace problému.
Instrukce je následující:
- Do vyhledávacího panelu zapište „PowerShell“;
- Spusťte nástroj;
- Napište příkaz „Get-Appackage“;
- Počkejte do celého seznamu nainstalovaných zatížení aplikací;
- Podívejte se mezi vznikající možnosti iCloud;
- Pokud je program detekován, zkopírujte vše, co je uvedeno v řádku „PackageFullName“;
- Napište příkaz "Odebrat -appxpackage -package Name".
https: // www.Youtube.Com/hodinky?v = -5U8M -A1GQ
Zde místo „jména“ vložte celé jméno programu, který jste dříve zkopírovali.
Znovu musíte restartovat počítač a zjistit, zda vše nyní funguje normálně.
Další čištění
Po zbavení zbytkových souborů si zaručujete nedostatek problémů a důsledků instalace aplikace cloudové služby.
Nejprve zkuste ručně zkontrolovat dostupnost souborů spojených s iCloud v několika katalozích. Chcete -li to provést, otevřete „můj počítač“, přejděte na disk C a poté na „programové soubory“. Potenciálně může odpadky iCloud zůstat v následujících katalozích:
- Obecné soubory - Apple;
- Apple Update;
- Bonjor;
- Obecné soubory - Apple - internetové služby.
Dále zkontrolujte zbytkové soubory a záznamy v registru.
Zde musíte provést následující akce:
- Ve vyhledávacím panelu zaregistrujte „regedit“;
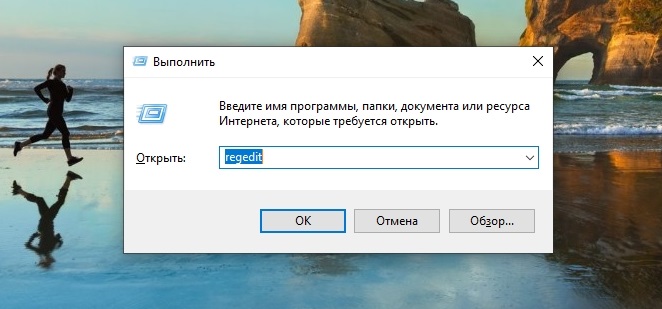
- Otevřete editor registru;
- Vytvořte kopii registru (soubor - export - uložte);
- Přejděte na "HKEY-CURRENT_USER a HKEY_LOCAL_MACHINE" a v každém z katalogů přejděte do složky "software";
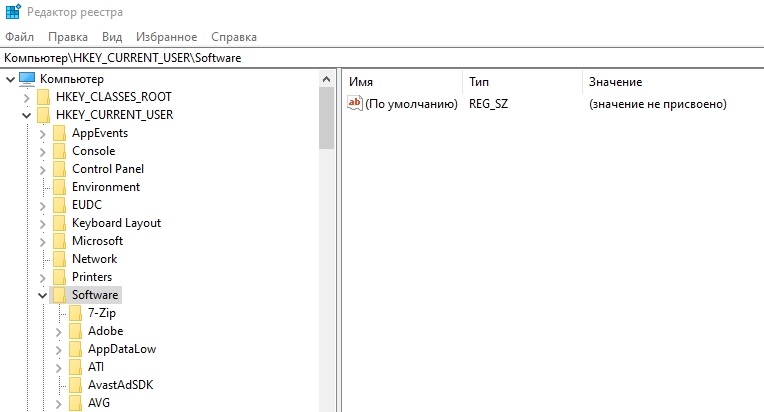
- Zkontrolujte je, zda nejsou dostupnost souborů spojených s iCloud.
Zůstává již standard pro restartování počítače.
iCloud je populární a užitečná služba. Ano, nabízí omezený limit pro ukládání dat bez platby, ale někdy i těchto několik gigabajtů může uživateli výrazně pomoci.
Není nutné být majitelem mobilních zařízení Apple, aby s touto službou pracoval. Dokonce i na počítači as operačním systémem Windows můžete vytvořit účet a použít schopnosti jablečných mraků.
K tomu máme všechno. Děkuji vám všem za pozornost! Přihlaste se k odběru, zanechte komentáře, položte relevantní otázky a mluvte o našem projektu svým přátelům!
- « Co hledat při výběru jednotky USB Flash
- Proč potřebujete funkci WPS na routeru a jak ji správně používat »

