Může notebook distribuovat Wi-Fi bez routeru? Co je pro to potřeba a jak nakonfigurovat?
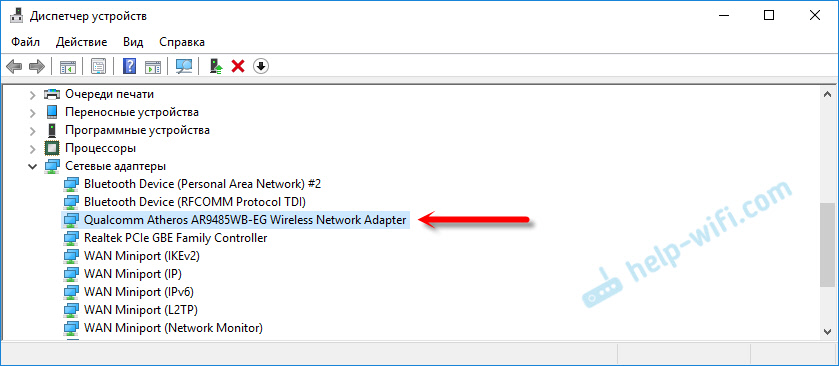
- 3026
- 10
- Ctirad Kužel
Může notebook distribuovat Wi-Fi bez routeru? Co je pro to potřeba a jak nakonfigurovat?
Ano možná! Ale v tomto článku budu mluvit mnoho nuancí a nepochopitelných okamžiků. Níže najdete podrobnou odpověď na otázku: „Může notebook distribuovat Wi-Fi?". Protože jsem již napsal mnoho podrobných pokynů k tomuto tématu, v průběhu psaní článku uvedu odkazy na podrobné pokyny, na nichž můžete nakonfigurovat distribuci internetu na Wi-Fi z vašeho notebooku nebo stacionárního počítače.
Pro ty, kteří se zajímají o to, jak to funguje. Pár slov o samotné technologii a o tom, jak je vše realizováno. Abychom nějak rozšířili funkčnost bezdrátové technologie Wi-Fi, společnost Microsoft vyvinula virtuální technologii WiFi. Toto je taková softwarová skořápka (ve skutečnosti pouze program zabudovaný do Windows), který může vytvářet virtuální adaptéry Wi-Fi. Zde je jeden fyzický adaptér nebo Wi-Fi modul (jinými slovy poplatek) v notebooku nebo počítači). A tento adaptér se může například připojit pouze k sítím Wi-Fi. A díky virtuální technologii WiFi má Windows možnost vytvořit virtuální adaptér Wi-Fi, který bude fungovat bez ohledu na hlavní (s různými nastaveními). Například, člověk přijímá Wi-Fi a druhý to dává. Tak to všechno funguje. Je to virtuální technologie WiFi, která vám umožňuje distribuovat Wi-Fi z notebooku bez routeru.
Počínaje Windows 7 bylo možné jednoduchým způsobem spustit virtuální přístupový bod (pomocí určitých příkazů). Vše, co je nezbytné, je podpora Softap v ovladači bezdrátového síťového adaptéru. Jak ukazuje praxe, s tím neexistují žádné problémy. I když ve vzácných případech, kdy není možné zahájit virtuální bod přístupu, může aktualizace řidiče pomoci pomoci.
Navzdory skutečnosti, že internet může být distribuován do vašich zařízení z notebooku nebo PC, tento způsob organizace sítě Wi-Fi nikdy nenahradí skutečný router. S routerem je vše mnohem jednodušší, spolehlivější a stabilnější. Mnohem více příležitostí a funkcí. Virtuální síť Wi-Fi lze použít dočasně, někdy, ale ne zcela správně považovat tuto metodu za úplnou výměnu routeru. Je lepší koupit nejlevnější router (přečtěte si více o výběru v tomto článku). Takže to bude lepší, věř mi.Jak jsem napsal výše, virtuální technologie WiFi je zabudována do operačního systému Windows 7 (s výjimkou počáteční verze), Windows 8 a samozřejmě v systému Windows 10. Mimochodem, v desáté verzi již existovala skořápka pro práci s touto funkcí, která se nazývá „mobilní hotspot“. Vrátíme se k tomu.
Co je potřeba pro distribuci Wi-Fi z notebooku?
Nic zvláštního. Notebook s vestavěným modulem Wi-Fi Wi-Fi (je to v každém modelu) nebo stacionárním počítačem s interním nebo externím adaptérem Wi-Fi. Napsal jsem o nich zde. Je zřejmé, že by měl být připojen k internetu. Kabelem nebo přes USB modem. Je také možná možnost použití notebooku jako reips (zesilovač). To znamená, že přijme internet přes Wi-Fi a distribuovat jej již ve formě jiné bezdrátové sítě.
Na ovladač Wi-Fi by měl být nainstalován ovladač. To znamená, že samotný adaptér by měl být zobrazen v dispečeru zařízení. Wi-Fi by měl fungovat. Jak zkontrolovat? Na kartě Dispečera zařízení by měl na kartě „Síťové adaptéry“ adaptér v názvu „bezdrátové“, „Wi-Fi“, „802.11 ", nebo" WLAN ".
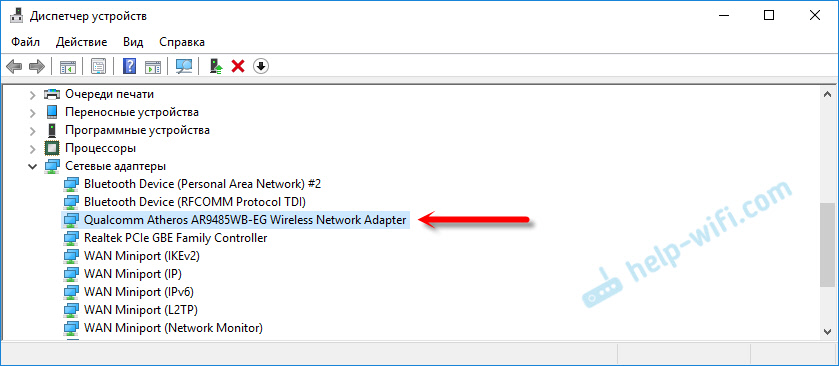
A v síťových připojeních by měla existovat adaptér „bezdrátové síťové připojení“ nebo „bezdrátová síť“ v systému Windows 10.

Pokud tyto adaptéry nemáte v nastavení, nainstalujte ovladač. Stáhněte si ovladač z oficiálních webových stránek výrobce notebooku nebo samotného adaptéru. A pouze pro svůj model a nainstalovanou verzi Windows. Článek o instalaci adaptéru Wi-Fi v systému Windows 7 a samostatné pokyny pro instalaci ovladače v systému Windows 10 se mohou hodit.
Užitečné informace o tomto tématu jsou v článku: ovladač distribuce Wi-Fi z notebooku.
Ale to není všechno. Můžete zkontrolovat, zda ovladač Softap podporuje. Spuštění virtuálního přístupového bodu. Co potřebujeme k distribuci internetu na síti Wi-Fi z notebooku.
Chcete -li to provést, musíte provést následující příkaz v příkazovém řádku spuštěném jménem správce:
Netsh Wlan Show DriversVýsledkem by měl být takový („Podpora umístění“ - „Ano“):

Pokud tam nemáte žádné „ne“, doporučuji vám, abyste se pokusili spustit přístupový bod. Pokud to nevyjde, aktualizujte ovladač.
Windows 10 často označuje „podporu lokalizované sítě“ - „ne“, ale zároveň notebook dokonale rozdává internet prostřednictvím mobilního hotspotu.Co je nezbytné pro distribuci sítě Wi-Fi, zjistili jsme, že můžete začít nastavovat a spustit samotný přístupový bod.
Jak spustit přístupový bod a distribuovat internet bez routeru?
Existují tři způsoby:
- S pomocí příkazů, které je třeba provést na příkazovém řádku. Toto je univerzální způsob, který pracuje v systému Windows 10, Windows 8 a Windows 7. Týmy jsou stejné. Ve většině případů je lepší použít tuto konkrétní možnost. Minusy: Je obtížné to zjistit (podle mých pokynů - je to snadné) a pokaždé, když musíte otevřít příkaz linky, abyste mohli spustit distribuci. Ale tady je řešení. V článku vám řeknu dále.
- Přes speciální, Programy třetích stran. Existuje mnoho bezplatných a placených softwarových programů. Všechny tyto programy jsou jen skořápkou a provádějte stejné příkazy, které lze provést prostřednictvím příkazového řádku. Jen v programech to lze provést stisknutím tlačítek. Není vzácné, že s nimi vyvstává mnoho problémů. A pokud nemůžete spustit virtuální síť prostřednictvím příkazového řádku, pak s největší pravděpodobností nebude fungovat prostřednictvím programu.
- Prostřednictvím mobilního horkého místa. Pouze ve Windows 10. Toto je samostatná funkce v parametrech, s níž můžete internet distribuovat několika kliknutími. Pokud máte Windows 10 a internet není přes PPPOE, doporučuji tuto možnost.
Nyní více podrobností:
Univerzální metoda: Prostřednictvím příkazového řádku
Vhodné pro všechny operační systémy Windows. Musíte spustit příkazový řádek jménem administrátora. K ovládání virtuálního přístupového bodu Wi-Fi potřebujeme pouze tři týmy:
Netsh WLAN SET HOSTEDNETWORK MODE = Povolit SSID = "MyWi-Fi" key = "1111111" Keyusage = Persistent - kde je „Mywi-Fi“ název sítě a „1111111“ je heslo. Lze je změnit na jejich. Tento příkaz provádíme pouze jednou. Nebo když potřebujete změnit název sítě nebo heslo. Netsh Wlan Start hostEdNetwork - Spuštění distribuce sítě Wi-Fi. Netsh Wlan Stop hostEdNetwork - Zastavit rozdělení.Něco takového:
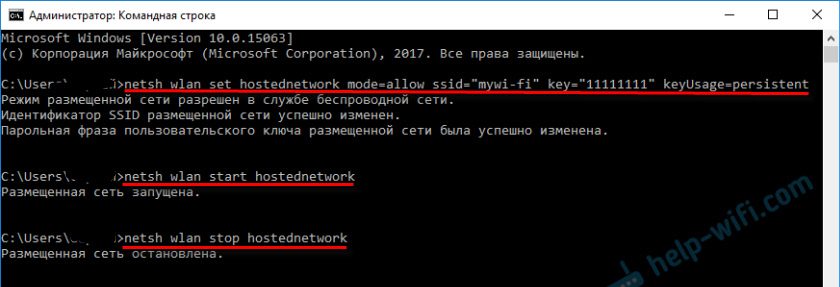
Důležitý bod:
Po spuštění sítě musíte určitě otevřít celkový přístup ve vlastnostech připojení k internetu. Jinak bude notebook distribuovat síť Wi-Fi, ale bez přístupu k internetu nebo zařízení nebudou k němu připojena. Jak to udělat, podrobně jsem ukázal v článcích z níže uvedených odkazů.Podrobné pokyny:
- Jak distribuovat Wi-Fi z notebooku na Windows 10
- Jak distribuovat internet přes Wi-Fi z notebooku na Windows 7
- Jak distribuovat Wi-Fi z notebooku, pokud internet přes USB Modem (3G/4G)
- Distribuce internetu prostřednictvím adaptéru Wi-Fi na PC s Windows 10
- Jak vytvořit přístupový bod Wi-Fi na notebooku
Vyberte si vhodnější instrukci pro sebe a nastavte.
Problémy a řešení:
- Distribuovali Wi-Fi z notebooku a internet nefunguje „bez přístupu k internetu“
- Nebylo možné spustit umístěnou síť ve Windows (Chyba: Nebylo možné spustit síť umístěné. Skupina nebo zdroj není ve správném stavu pro provádění požadované operace.)
- Problémy s objevem obecného přístupu k internetu na Wi-Fi ve Windows 10
Užitečný čip: Automatické spuštění distribuce Wi-Fi, když je notebook zapnutý.
Prostřednictvím speciálních programů
Tato možnost se mi nikdy nelíbila. Snadnější již pomocí příkazů. Metoda je však pracovníkem, takže můžete vyzkoušet. Doporučuji následující programy: Virtuální router, Switch Virtual Router, Maryfi, Connectify 2016.

Napsal jsem velmi podrobně o nastavení těchto programů v článku: Wi-Fi distribuční programy z notebooku. Tam najdete podrobné pokyny a všechny potřebné informace.
Může to být také užitečné:
- Chybové řešení „nedokáže spustit virtuální router plus“ v programu Virtual Router Plus
- Samostatné pokyny pro nastavení přepínače virtuálního routeru.
Přišli na to.
Funkce „Mobilní hotspot“ v systému Windows 10
Pokud máte nainstalováno tucet, doporučuji tuto metodu. Pokud můžete spustit. Je to jen to, že toto „horké místo“ je stále to ovoce 🙂
Nachází se v parametrech:

Všechno je tam velmi jednoduché. Ale pro případ, že máme podrobné pokyny:
- Nastavení „Mobilní hotspot“ v systému Windows 10
- Pokud „mobilní horké skvrny“ ve Windows 10 nefunguje
- Nastavení „hotspot“ přes připojení PPPOE.
Zdá se, že shromáždil všechny články. Tyto informace vám budou stačit.
Závěry
Zjistili jsme, že téměř každý notebook a počítač může sdílet internet na síti Wi-Fi s jinými zařízeními. To vyžaduje pouze nakonfigurovaný adaptér Wi-Fi. Pak stačí zahájit distribuci jedním ze způsobů a v závislosti na vybraném způsobu otevření celkového přístupu k internetu. Poté se náš notebook promění v router
Soudě podle komentářů k jiným článkům tato funkce nefunguje vždy stabilně a bez problémů. Všechno funguje. I když to používám pouze tehdy, když píšu pokyny k tomuto tématu. Pokud existuje router, pak není třeba trápit notebook.
S největší pravděpodobností zbývají nějaké otázky. Zeptejte se jich v komentářích, nestyďte se 🙂

