Mobilní horké místo v nastavení Windows 11 a spuštění přístupového bodu Wi-Fi

- 3851
- 50
- Miloš šulc Phd.
Mobilní horké místo v systému Windows 11: Nastavení a spuštění přístupového bodu Wi-Fi
V tomto článku vám řeknu o užitečné funkci Mobile Hot Spot, která vám umožní velmi snadno a rychle nakonfigurovat distribuci internátní školy na Wi-Fi nebo Bluetooth z notebooku nebo osobního počítače s bezdrátovým adaptérem. Podrobně ukážu celý proces nastavení a zahájení přístupového bodu a také zvažuji nejoblíbenější problémy, které se při nastavování této funkce často vyskytují.
V Windows 11 síť Wi-Fi stále pracuje přes příkazový řádek, řeknu vám o tom v samostatném článku. Použití příkazů k zahájení virtuálního přístupového bodu není příliš pohodlné. Musíte tyto příkazy zkopírovat, představit je, ručně otevřít celkový přístup atd. D. Mobilní horké skvrny vám umožní zahájit distribuci internetu doslova několika kliknutími myši. Musíte pouze nastavit název sítě a hesla Wi-Fi a stačí zapnout distribuci. V budoucnu bude možné spustit přístupový bod a vypnout jej na panelu rychlého přístupu.
Jak funguje mobilní horké místo a co pro to potřebujete?
Mobilní horké skvrny umožňuje běžný počítač nebo notebook, který je připojen k internetu prostřednictvím kabelu, Wi-Fi nebo prostřednictvím USB modem pro výrobu routeru Wi-Fi. Windows 11 vytváří prostřednictvím Wi-Fi adaptéru na počítači vysílá síť Wi-Fi s přístupem k internetu. Je to skvělá příležitost sdílet internet od notebooku po telefony, jiné počítače, televizory atd. D.
K tomu potřebujeme PC nebo notebook s adaptérem Wi-Fi, který je připojen k internetu. Nejdůležitějším bodem je, že počítač by měl být wi -fi. V notebookech je modul obvykle postaven -v PC je buď zabudován do základní desky, nebo je připojen přes USB, PCI, M2. Pokud máte PC a nevíte, jak jsou věci s Wi-Fi, podívejte se na tento článek.
Distribuce Wi-Fi v systému Windows 11 prostřednictvím mobilního hotpotu
Tuto část článku rozdělím na dvě části: nastavení a spuštění/zastavení. Nastavení je třeba provést pouze jednou, nebo když potřebujete změnit některé přístupové body přístupu. A pak můžeme jednoduše zapnout a vypnout horké místo, když to potřebujeme/ne.
Nastavení
- Otevřete parametry a přejděte do sekce „Síť a internet“ - „Mobilní hotpot“.

- V této části kromě samotného přepínače,./NA. Kdo se může vypnout a zapnout horké místo v systému Windows 11, existuje také několik nastavení. První - „Společné použití připojení k internetu“. V této nabídce Drop -down již bylo ve výchozím nastavení zpravidla vybráno připojení, prostřednictvím které je počítač připojen k internetu. V případě potřeby jej lze změnit. V mém případě je to jeden - Ethernet (normální připojení kabelu). Druhé nastavení - „Poskytněte obecný přístup“. V rozbalovací nabídce si můžete vybrat Wi-Fi nebo Bluetooth. V našem případě opouštíme Wi-Fi. Prostřednictvím Bluetooth, ne nejoblíbenějšího způsobu a jen zřídka ho někdo používá.
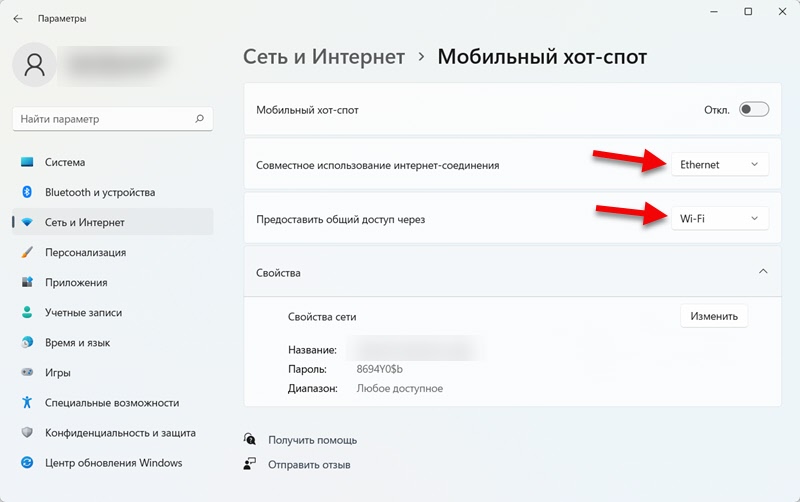
- Na kartě „Vlastnosti“ můžete vidět název Wi-Fi Network and Heslo. S tímto názvem bude počítač distribuovat síť po zapnutí funkce hotspotu. A pro připojení k této síti se použije heslo. Tam lze také uvést rozsah, ve kterém je síť vysílána (záleží na adaptéru Wi-Fi)). Chcete -li tyto parametry změnit, klikněte na tlačítko „Změnit“. Pokud chcete, můžete zanechat parametry továrny.

- Můžeme změnit název sítě, vynalézat a označit nové heslo a také zvolit rozsah sítě. Nechte automaticky výběr rozsahu nebo násilně nainstalujte 2.4 GHz, nebo 5 GHz. Buďte opatrní. Pokud například nainstalujete 5 GHz a zařízení (například telefon) tento rozsah nepodporuje, pak tuto síť jednoduše neuvidí. Pokud v notebooku podporuje adaptér, nemusí existovat nastavení rozsahu.
 Nezapomeňte uložit parametry.
Nezapomeňte uložit parametry.
Spuštění a zastavení distribuce internetu prostřednictvím horkého místa
- Spusťte distribuci internetu nebo se zastavte v parametrech.

- Můžete přidat tlačítko pro rychlé správu mobilního horkého místa v Windows 11 na panelu rychlého přístupu. Chcete -li to provést, otevřete panel rychlého přístupu a klikněte na tlačítko ve formě tužky „Změnit rychlé nastavení“. Dále klikněte na tlačítko „Přidat“ a vyberte „Mobile Hotpot“. Klikněte na tlačítko „Ready“.
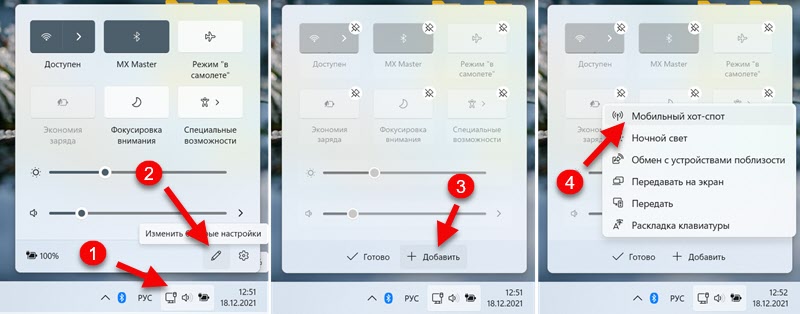 Nyní můžete začít a zastavit horké skvrny ve dvou kliknutích pomocí myši.
Nyní můžete začít a zastavit horké skvrny ve dvou kliknutích pomocí myši. Vezměte prosím na vědomí, že vedle názvu sítě je zobrazen počet připojených zákazníků. Můžete připojit maximálně 8 zařízení současně.
Vezměte prosím na vědomí, že vedle názvu sítě je zobrazen počet připojených zákazníků. Můžete připojit maximálně 8 zařízení současně.
Připojení zařízení pro přístup k bodu
Po aktivaci hotspotu začne počítač distribuovat síť Wi-Fi s přístupem k internetu. Chcete-li se připojit k této síti, stačí zapnout Wi-Fi na vašem zařízení, vybrat tuto síť ze seznamu a zadat heslo. V nastavení této funkce můžete vždy vidět heslo v parametrech Windows 11.
Například ukážu připojení telefonu s Wi-Fi sítí, kterou distribuuje můj notebook.
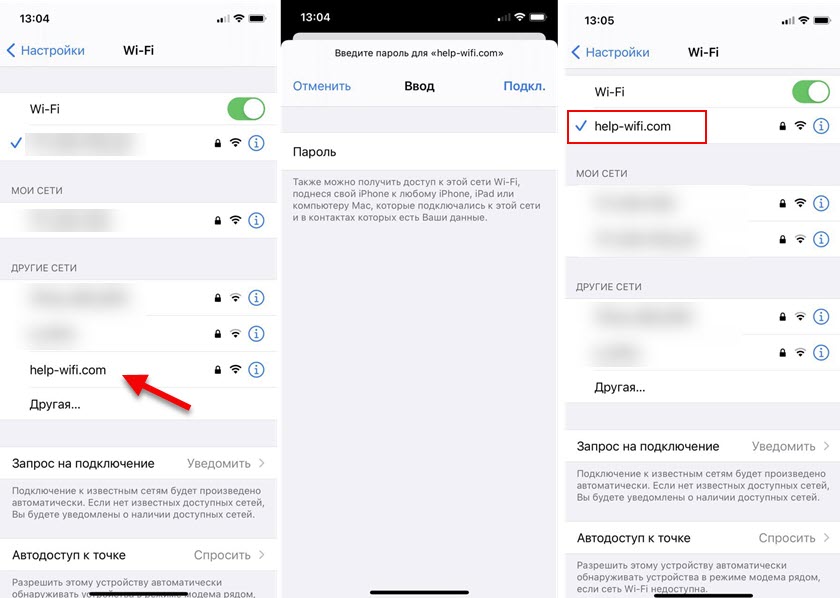
V nastavení budou zobrazeny informace o připojených zařízeních. Název zařízení, které mu bylo přiřazeno IP adresu a MAC adresa zařízení.

Jak vyrobit horké místo se nevypne?
Teprve po aktivaci v sekci „Síť a internet“ - „Mobilní hotspot“ existuje další nastavení - „Úspora energie“. Je ve výchozím nastavení zapnutý a je nutný k vypnutí přístupového bodu, pokud k němu není připojeno jediné zařízení. To není vždy pohodlné, takže pokud je to nutné, můžete jej zakázat.

Poté bude síť k dispozici, i když k ní nejsou připojena zařízení. Lze jej vypnout pouze ručně.
Možné problémy a řešení
Na téma různých problémů a chyb při distribuci internetu v systému Windows 11 pomocí funkce Mobile Hot Spot plánuji připravit samostatný článek. No, tady vám krátce řeknu o nejoblíbenějších problémech, které mohou nastat v procesu zahájení horkého SPR.
- Mobilní horké místo se zapne, ale žádné nastavení přístupového bodu. Podle mých pozorování se mnozí snaží nakonfigurovat přístupový bod, když na jejich notebooku nebo PC není Wi-Fi, ovladače nejsou nainstalovány na bezdrátový modul, nebo v práci Wi-Fi existují další problémy. Ale bez toho, Hot Spot nefunguje. Pro ověření jsem vypnul modul Wi-Fi a pokusil se spustit Hot Spot. Všechno se ukázalo, ale neexistují žádné přístupové body. Vypadá to takto:
 Chápu, že v tomto případě je distribuce k dispozici pouze Bluetooth. Когда Bluetooth тоже нет, или он отключен, то ключить хот-Torот. Přepínač se vrátí. Pokud máte stejnou situaci, pak s největší pravděpodobností buď bezdrátový adaptér v počítači fyzicky chybí, nebo není nakonfigurován/deaktivován. V sekci „Síť a internet“ nebude žádná sekce Wi-Fi. Co je třeba udělat: Zkontrolujte přítomnost bezdrátového adaptéru ve správci zařízení. Nainstalujte nebo aktualizujte ovladač z místa adaptéru nebo výrobce notebooku. Tento článek můžete vidět: Wi-Fi zmeškané na notebooku v systému Windows. Žádný adaptér Wi-Fi ve správci zařízení.
Chápu, že v tomto případě je distribuce k dispozici pouze Bluetooth. Когда Bluetooth тоже нет, или он отключен, то ключить хот-Torот. Přepínač se vrátí. Pokud máte stejnou situaci, pak s největší pravděpodobností buď bezdrátový adaptér v počítači fyzicky chybí, nebo není nakonfigurován/deaktivován. V sekci „Síť a internet“ nebude žádná sekce Wi-Fi. Co je třeba udělat: Zkontrolujte přítomnost bezdrátového adaptéru ve správci zařízení. Nainstalujte nebo aktualizujte ovladač z místa adaptéru nebo výrobce notebooku. Tento článek můžete vidět: Wi-Fi zmeškané na notebooku v systému Windows. Žádný adaptér Wi-Fi ve správci zařízení. - Nebylo možné nakonfigurovat mobilní horké skvrny, protože neexistuje žádné připojení Ethernet, Wi-Fi nebo se připojit k buněčné síti v počítači.
 No, tady je alespoň všechno jasné. Windows 11 nevidí aktivní připojení k internetu, které by mohlo být sdíleno s jinými zařízeními. Buď váš počítač opravdu není připojen k internetu, nebo je nakonfigurováno nějaké konkrétní připojení, které systém nevidí.
No, tady je alespoň všechno jasné. Windows 11 nevidí aktivní připojení k internetu, které by mohlo být sdíleno s jinými zařízeními. Buď váš počítač opravdu není připojen k internetu, nebo je nakonfigurováno nějaké konkrétní připojení, které systém nevidí. - Zařízení nevidí síť Wi-Fi, která distribuuje Windows 11. Nejprve se ujistěte, že je přístupový bod skutečně spuštěn. Zkuste připojit další zařízení. Pokud máte v parametrech rozsah rozsahu - nainstalujte 2.4 GHz. Můžete se také pokusit změnit název Wi-Fi Network.
- Zařízení jsou připojena k síti, ale není přístup k internetu. Ujistěte se, že v nastavení hotspotu je připojení k internetu správně vybráno pro kloub. Pokud je na seznamu několik možností - zkontrolujte je všechny. Připojte další zařízení a zkontrolujte, možná je důvod na straně klienta. Mohou existovat problémy, pokud máte připojení s vysokou rychlostí (dosud jsem nezjistil, zda Windows 11 pracuje s takovými připojeními, protože první desítka měla problémy), nebo se spojí přes modem mobilního operátora. Pokud máte připojení prostřednictvím mobilního operátora (pomocí SIM karty), může operátor blokovat distribuci internetu. V nastavení hotspotu lze mimochodem zobrazit příslušnou zprávu.
- Pokuste se dočasně zastavit provoz antiviru, pokud je nainstalován v počítači.
Pokud pro vás horké místo nefunguje, můžete se pokusit nakonfigurovat distribuci podle této univerzální instrukce: Jak distribuovat Wi-Fi z notebooku nebo počítače bez routeru. V Windows 11 funguje všechno stejně.
V komentářích se mě můžete vždy zeptat nebo sdílet některé užitečné informace.
- « Jaká bezdrátová sluchátka jsou vhodná pro iPhone?
- Zkontrolujte, zda TP-Link Archer AX23-INEXPENSESS ROUTER s podporou Wi-Fi 6 »

