Mobilní horké skvrny ve Windows 10. Jednoduše spuštění přístupového bodu
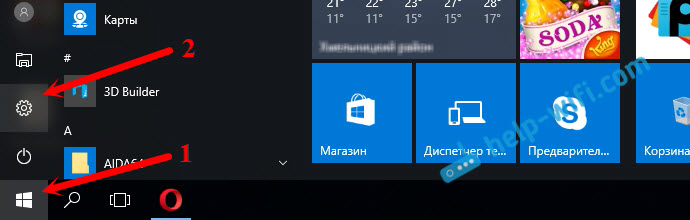
- 3875
- 761
- Mgr. Kim Doleček
Mobilní horké skvrny ve Windows 10. Jednoduše spuštění přístupového bodu
Nakonec se v systému Windows 10 objevila standardní a jednoduchá funkce, která vám umožňuje distribuovat internet přes Wi-Fi z notebooku nebo počítače. Tato funkce se nazývá „mobilní hotspot“. Toto je samostatná karta v parametrech, na které můžete doslova spustit přístupový bod Wi-Fi. Vše, co je potřeba, je nastavit jméno a heslo sítě Wi-Fi, které notebook distribuuje a specifikuje připojení k internetu, ze kterého potřebujete distribuovat internet na vaše zařízení. Všechno je velmi jednoduché a jasné. Zkontroloval jsem všechno, všechno funguje dobře.
Nyní, abyste distribuovali internet přes Wi-Fi v systému Windows 10, nemusíte provádět obtížné nastavení přístupových bodů přes příkazový řádek, jak jsem psal v článku, aby se distribuci Wi-Fi z notebooku na Windows 10 vytvořilo z notebooku na Windows 10 , nebo používejte programy třetích stran. Stačí nakonfigurovat „mobilní hotspot“ a aktivovat funkci bezdrátového přístupového bodu.
Důležitý bod! Funkce „Mobile Hotspot“ se objevila ve verzích Windows 10 1607. Po instalaci výročí aktualizace 2. srpna 2016. Pokud váš systém nebyl aktualizován (neexistuje žádná část „Mobile Hotpot“), to znamená dvě možnosti: Aktualizujte Windows 10 na nejnovější verzi (prostřednictvím aktualizačního centra nebo stažení aktualizace z webu Microsoft) nebo spusťte Přístupový bod pomocí příkazového řádku. Dal jsem odkaz na výše uvedené pokyny.
Vyzkoušel jsem různá nastavení této funkce. Spustil jsem distribuci Wi-Fi z notebooku a ze stacionárního počítače přes Wi-Fi adaptér. Je pravda, že jsem s PC nepracoval, na konci článku budu psát o všech možných problémech, s nimiž se můžete setkat v procesu nastavení mobilního přístupového bodu v systému Windows 10. Nastavil jsem distribuci internetu, který je připojen prostřednictvím síťového kabelu, přes 3G/4G Modem (Cellular Network), a dokonce i Wi-Fi.
Pro distribuci internetu musí být připojen k vašemu počítači a měl by fungovat. Také byste měli mít adaptér Wi-Fi. V notebooku je postaven -v PC můžete použít adaptéry USB. Musí být připojen, je nainstalován ovladač a v nastavení musí být sekce „Wi-Fi“ a na panelu oznámení o oznámení. Máte-li problémy s Wi-Fi, podívejte se na tento článek.
Distribuce Wi-Fi prostřednictvím "Mobile Hotspot" v Windows 10
Nejprve otevíráme parametry. Protože máme podrobnou instrukci, ukážu, jak to udělat:
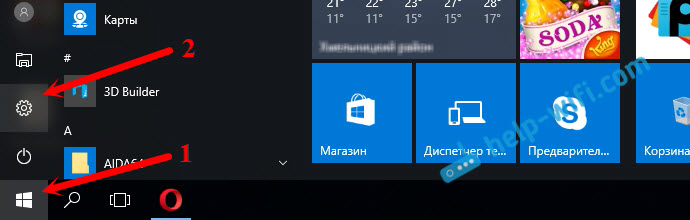
Jdeme do sekce „Síť a internet“.
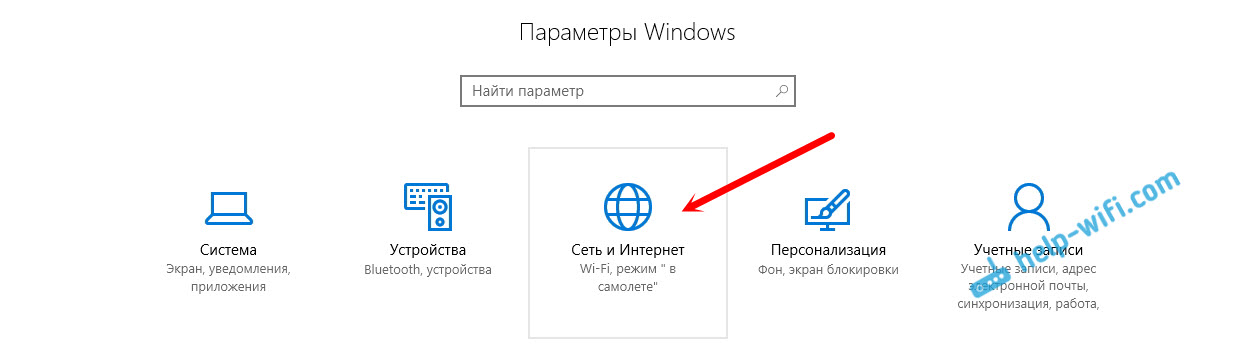
Otevřete část „Mobile Hotpot“. Tam bude nastaven standardní název sítě Wi-Fi, který přeloží počítač a je také nastaveno standardní heslo, které je třeba použít k připojení k této síti. Můžete je nechat, nebo můžete změnit. Chcete -li to provést, klikněte na tlačítko „Změnit“.
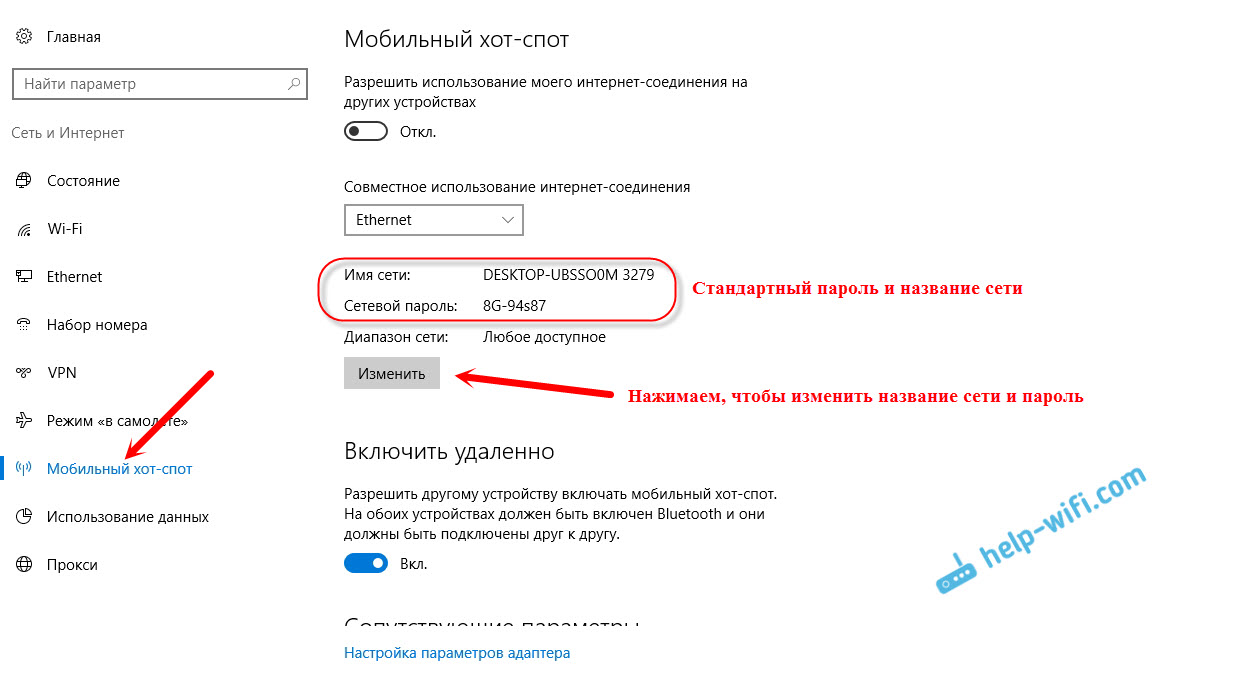
Nastavte název a heslo pro síť. Heslo by mělo být nejméně 8 znaků.
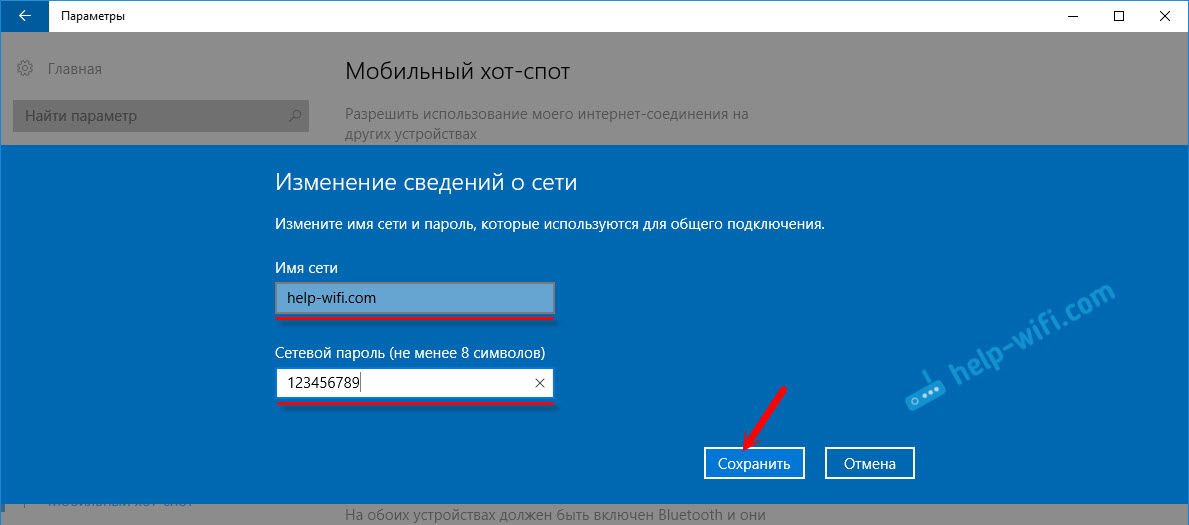
V rozbalovací nabídce „Společné použití připojení k internetu“ musíte vybrat připojení, pomocí kterého máte připojení k internetu. To nemusí být „Ethernet“. Může existovat spojení s názvem vašeho poskytovatele. Chcete -li spustit mobilní přístupový bod, klikněte na přepínač poblíž položky „Povolte použití mého připojení k internetu na jiných zařízeních“.
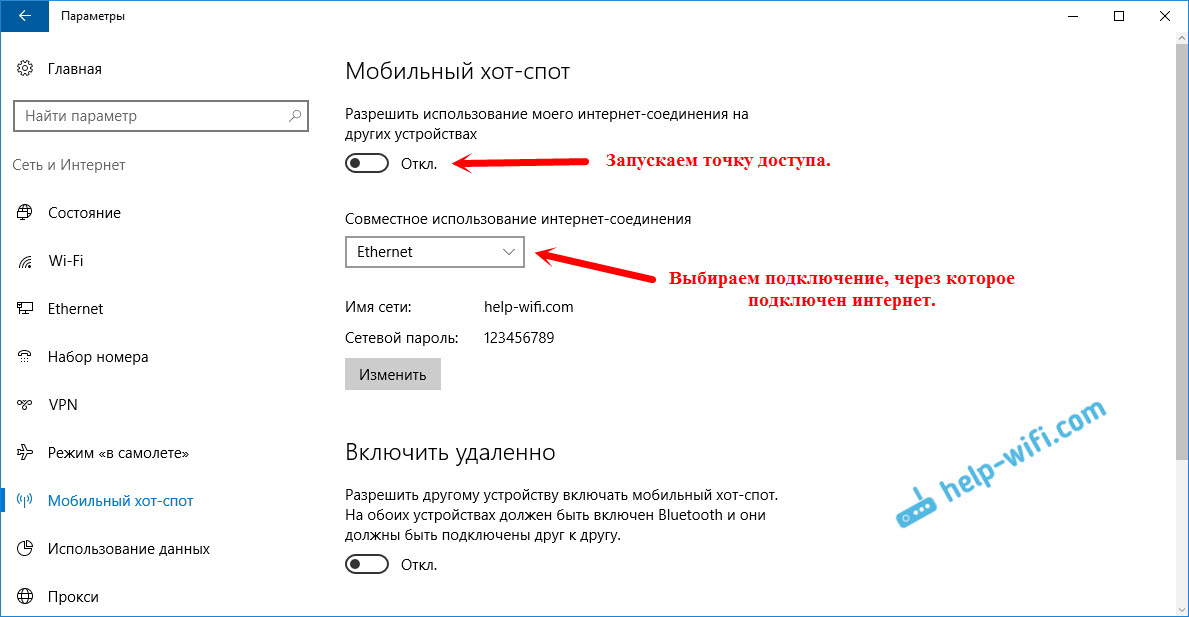
To je vše, počítač distribuuje internet přes Wi-Fi. Zařízení můžete připojit k mobilní síti pomocí nainstalovaného hesla. Můžete připojit maximálně 8 zařízení současně. Informace o zákaznících mobilního přístupového bodu se zobrazí ve stejném okně.
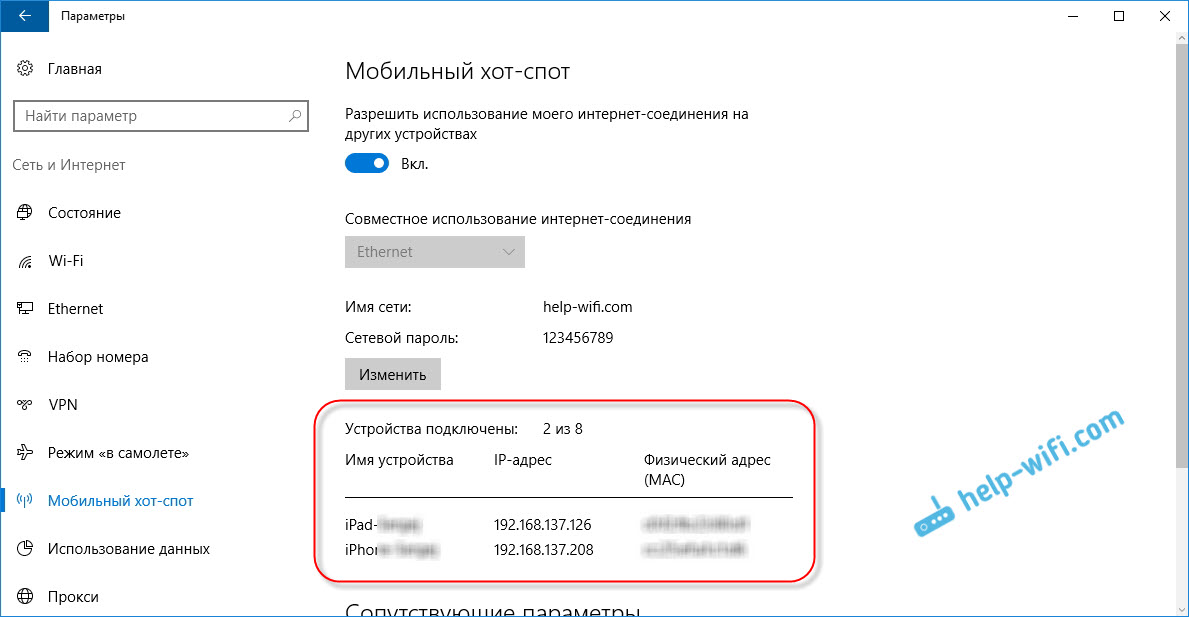
Testoval jsem všechno, internet na zařízeních fungoval perfektně. Nevšiml jsem si žádných útesů.
Aktualizace: Napsal jsem instrukci, se kterou můžete automaticky spustit funkci Mobile Hotpot.Spuštění přístupového bodu, když je internet prostřednictvím 3G Modem (mobilní síť)
Rozhodl jsem se připojit svůj 3G USB modem s notebookem a pokusit se spustit „Mobile Hotpot“. Koneckonců, mnozí používají internet prostřednictvím modemů 3G/4G a chtějí jej distribuovat do svých mobilních zařízení, aniž by si koupili router. Tato metoda je pro vás vhodná, všechno funguje.
Tak to vypadá:
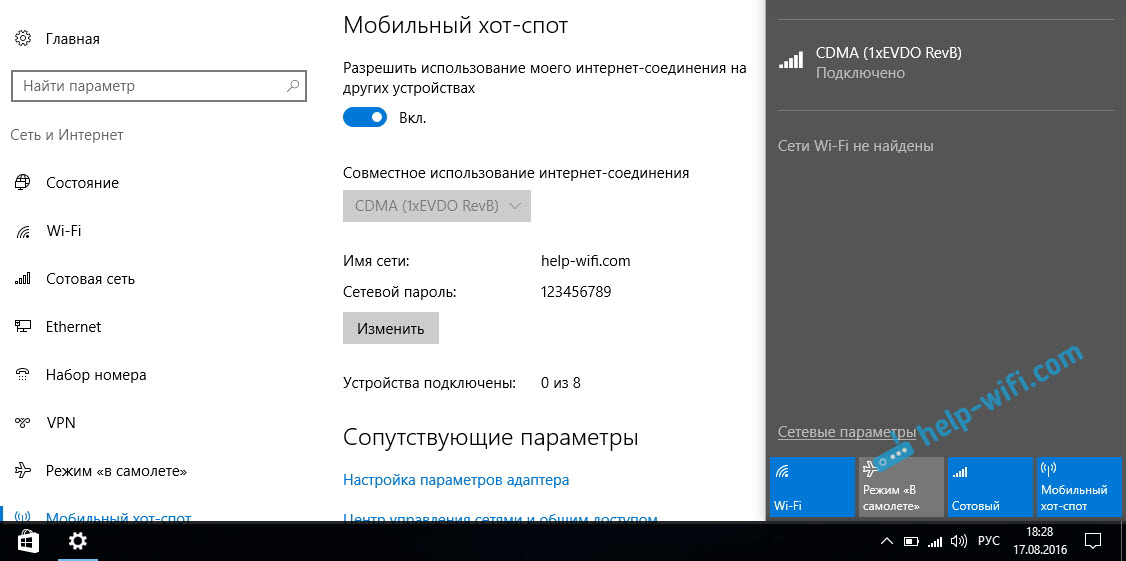
Nemohu s jistotou říci, že tato metoda bude fungovat na všech počítačích a se všemi modemy, ale všechno pro mě funguje.
Připojujeme se k internetu přes Wi-Fi a distribuujeme přes síť Wi-Fi
Zvláštní, není to pravda? Rozhodl jsem se zkontrolovat tuto metodu. Nemá v tom žádný význam, ale přesto, možná se někdo hodí. Ukazuje se, že můžete získat internet na bezdrátovou síť, spustit přístupový bod a distribuovat jej na Wi-Fi na vaše zařízení. Může to být užitečné v případě, kdy vám například bylo povoleno připojit pouze jedno zařízení k Wi-Fi. Připojujeme notebook a internet již distribuujeme prostřednictvím „Mobile Hotpot“.
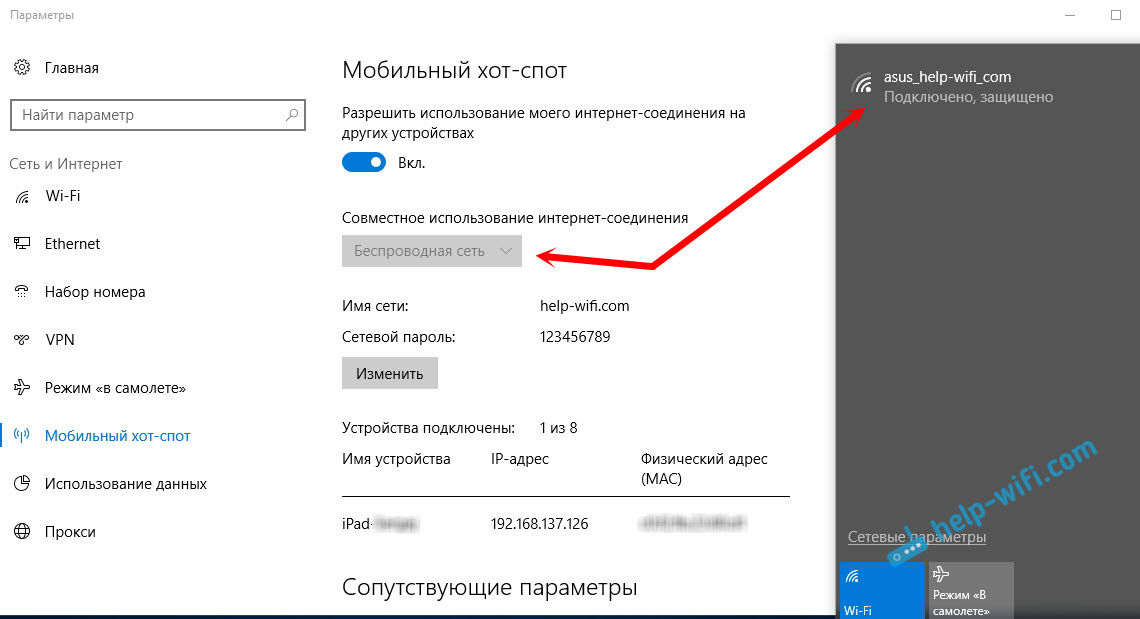
Tady je taková podivná funkce, ale všechno funguje. Ukazuje se, že notebook funguje jako přístupový bod s připojením na bezdrátové síti.
Management "Mobile Hotspot"
Odpojte samotnou funkci a zastavte distribuci internetu, můžete jednoduše nastavit přepínač na "Onc.„V okně s nastavením.
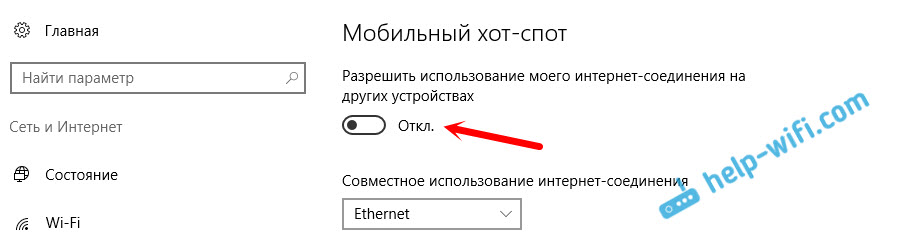
Nebo kliknutím na tlačítko, které se objeví při stisknutí ikony připojení na panelu oznámení.
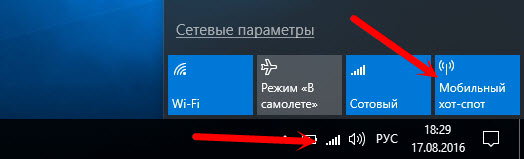
Všechno je pohodlné a po ruce.
Možné problémy při nastavování přístupových bodů a jejich řešení
Pokud máte problémy s nastavením distribuce Wi-Fi v systému Windows 10 (nemůžete spustit horké místo, zařízení nejsou připojena nebo internet nefunguje), podívejte se na samostatný článek s řešeními: https: // help-wifi.Com/nastrojka-virtualNoj-wi-fi-seti/ne-rabotaet-mobilnyj-x-v-windows-201ne-poluchaetsya-razdat-wi-fi/Jak jsem již napsal výše, v procesu zahájení přístupového bodu můžete čelit různým chybám. Když jsem se pokusil spustit mobilní horké místo na stacionárním počítači s adaptérem TP-Link TL-WN721N, narazil jsem také na chybu „Nemohl jsem nakonfigurovat mobilní horký spr. Zapněte Wi-Fi ". Že jsem to prostě neudělal, nemohl jsem spustit virtuální síť. Současně na stejném počítači s tímto adaptérem se bez problémů ukáže spuštění distribuce internetu prostřednictvím příkazového řádku. Napsal o tom v pokynech: Nastavení přístupového bodu prostřednictvím adaptéru Wi-Fi.
Chyba "Nepodaří se nakonfigurovat mobilní hotspot. Zapněte Wi-Fi "
Tato chyba vypadá takto:
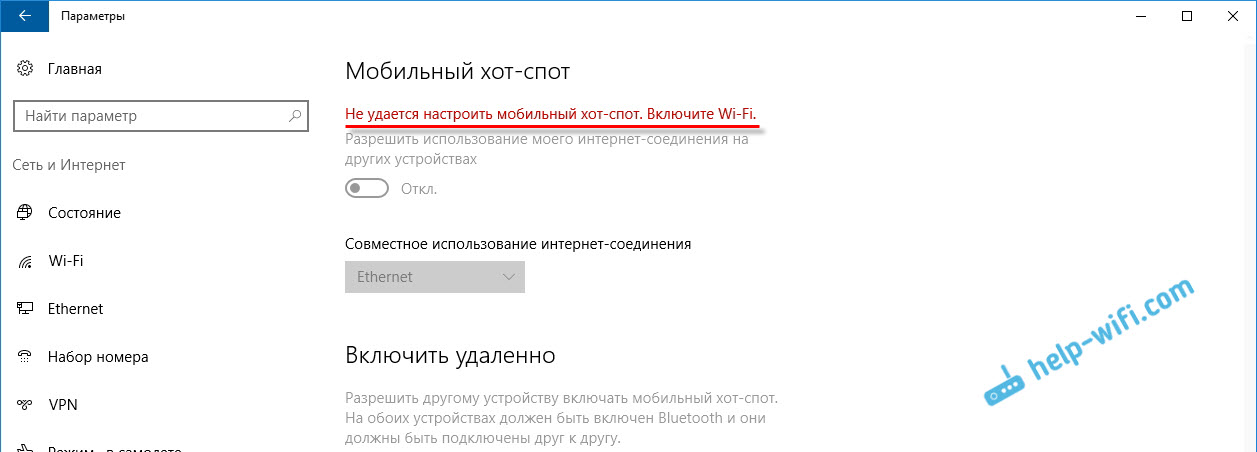
Podle mých pozorování se tato chyba objevuje kvůli problémům u ovladače adaptéru Wi-Fi nebo kvůli skutečnosti, že je deaktivován virtuální adaptér. Zároveň, jak jsem již psal výše, jsem nemohl porazit tuto chybu na jednom počítači. Přestože byli všichni potřebné řidiči v dispečerech zařízení a pracovali a pracovali. I když je váš Wi-Fi deaktivován tlačítkem, pak je mobilní horké místo přesně spuštěno.
Pokud si myslíte, že logicky, pak problém rozhodně není v nepřítomnosti ovladače bezdrátového adaptéru, protože pokud by nebyl žádný ovladač, pak by karta „Mobile Hot Spot“ neměla. Stejně jako karty Wi-Fi v nastavení.
Problém musí být požadován ve správci zařízení. Nejprve zkuste aktualizovat ovladač adaptéru Wi-Fi. Přeinstalujte jej stažením výrobce z webu. Pokud to nepomohlo, přejděte do správce zařízení a zkontrolujte, zda existuje „Microsoft Wi-Fi Direct Virtual Adapter“. Na konci může být s číslem. Přes tento adaptér notebook distribuuje Wi-Fi tímto způsobem.
K tomu nejprve musíte povolit zobrazení skrytých zařízení. Pokud je v blízkosti adaptéru „Microsoft Wi-Fi Direct Virtual Adapter“ v blízkosti adaptéru „Microsoft Wi-Fi“, klikněte na něj pravým tlačítkem myši a vyberte „Encabise“.
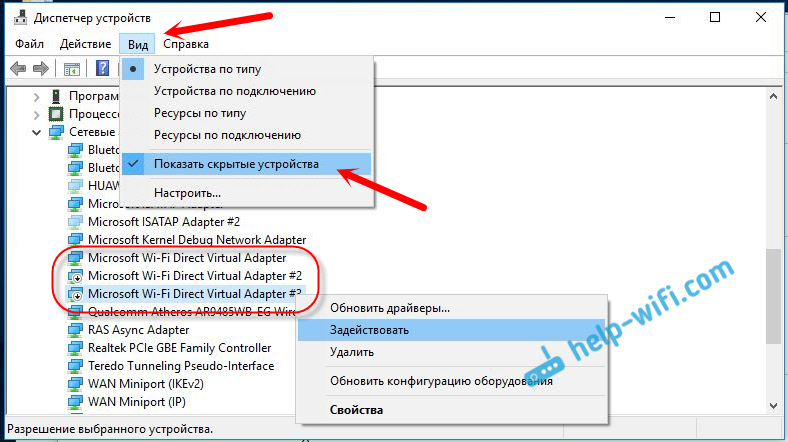
Pokud to nepomůže, můžete stále vyzkoušet tipy z tohoto článku.
Několik dalších řešení
1 chyba „Je nemožné poskytnout toto spojení s internetem pro obecný přístup, protože neexistuje žádné spojení s mobilní sítí“.
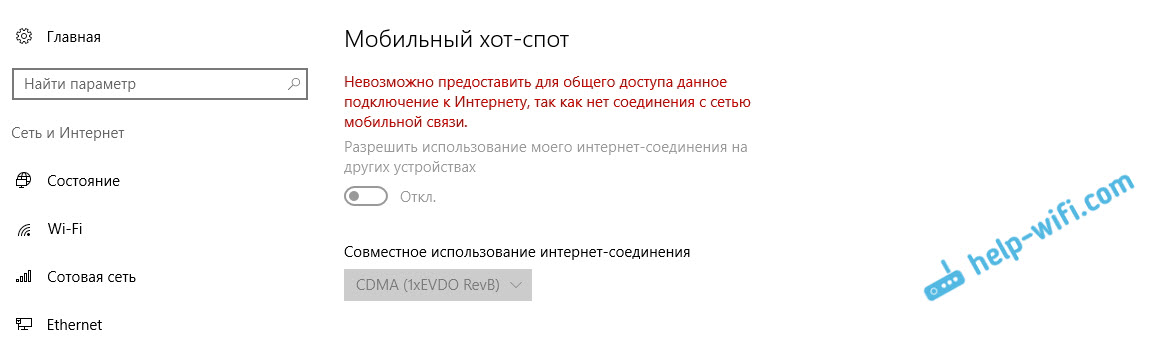
Mám takovou chybu vyskočila, když jsem se snažil zahájit distribuci internetu při připojení přes 3G Modem. Všechno bylo rozhodnuto jednoduše restartováním připojení k internetu. Ujistěte se, že internet pracuje na počítači. Počítač můžete restartovat, připojit se k internetu a znovu začít znovu.
2 Chyba: „Nebylo možné nakonfigurovat mobilní horké skvrny, protože počítač nemá ethernet, připojení Wi-Fi ani se připojit k mobilní síti“.
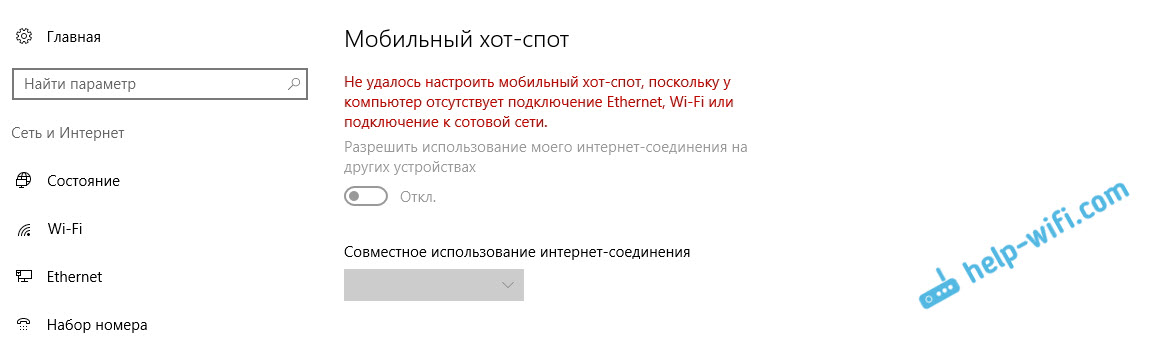
S největší pravděpodobností takovou chybu uvidíte pouze tehdy, když váš počítač skutečně není připojen k internetu. Zkontrolujte připojení.
Tato chyba se také objeví, když je váš internet připojen prostřednictvím PPPOE (připojení s vysokou rychlostí). Mobilní horké skvrny nevidí taková připojení k internetu. Zde jsem napsal více: https: // help-wifi.Com/nastrojka-virtualNoj-wi-fi-seti/mobilinyj-xot-v-windows-10cherez-pppoe-nabor-vasosokoskoroosttnoe-podklyuchenie
3 Zařízení nejsou připojena k zanedbané síti Wi-Fi. Takovým problémem jsem čelil, ale všechno může být. Nejčastěji je spojení zablokováno antiviry a firewally. Odpojte je a zkontrolujte síťové připojení.
Vzhledem k tomu, že se problém ukázal jako velmi populární, připravil jsem samostatný článek: zařízení nejsou připojena k přístupovému bodu v systému Windows 10. Získání IP adres.
Závěry
Nakonec Microsoft vytvořil jednoduché řešení pro konfiguraci takové užitečné a populární funkce jako přístupový bod. To je mnohem pohodlnější než zadání nepochopitelných příkazů prostřednictvím příkazového řádku. Všechno funguje, ale samozřejmě ne bez problémů. Myslím, že se chyby nejčastěji objevují kvůli starým řidičům. Koneckonců, ne všichni výrobci vydali řidiče pro Windows 10. A pro mnoho zařízení už tito řidiči nebudou.
Pokud funkce „mobilního hotspotu“ v systému Windows 10 z nějakého důvodu nefunguje, zkuste spustit přístupový bod přes příkazový řádek. Na začátku tohoto článku jsem dal odkaz na pokyny.
V komentářích můžete klást otázky a sdílet tipy pro nastavení mobilního přístupového bodu na počítači. Všechno nejlepší!

