MMC.Správce exe zablokoval implementaci této aplikace - jak ji opravit

- 1207
- 279
- MUDr. Atila Brázdil
Při spuštění jakéhokoli .MSC Computer Controls, například dispečer zařízení, další administrativní prvky nebo compmgmt.MSC (MMC se používá k jejich otevření.exe) Použití dialogu „provést“ nebo jiné způsoby v systému Windows 10 a Windows 11 se můžete setkat s chybou: „Tato aplikace je zablokována za účelem ochrany. Správce zablokoval implementaci této aplikace. Další informace získáte od administrátora “.
V této instrukci podrobně podrobně o způsobech opravte chyby a možných možností, pokud účetnictví účtů uvádí, že provádění MMC provádí MMC.Exe byl zablokován správcem. V případě podobné chyby při spuštění jiných programů je samostatná instrukce: Tato aplikace je zablokována za účelem ochrany - jak ji opravit?
- Další pracovní způsoby spuštění .MSC a MMC.Exe
- Jak opravit chybu „Správce zablokoval provedení této aplikace“ pro MMC.Exe
- Video instrukce
Spuštění metod .MSC a MMC.exe, která může pokračovat v práci, když dojde k chybě

Za prvé, 2 metody, které vám umožní spustit požadovaný prvek, navzdory chybě: to znamená, že se standardem (například v okně „spuštění“) chyba zůstane, a při použití navrhované metody může spuštění spuštění může spuštění spuštění být úspěšně dokončen:
- Spusťte příkazový řádek jménem administrátora (jmenovitě příkazový řádek, a nikoli „spuštění“ okna, více podrobností: Jak spustit příkazový řádek od správce) a vytvořit z něj například spuštění (an. Příklad pro dispečer zařízení): MMC.Exe devmgmt.MSc - S vysokou pravděpodobností bude spuštění úspěšné. Požadovaný prvek pro vás prvek .MSC je uvedeno v chybové zprávě.
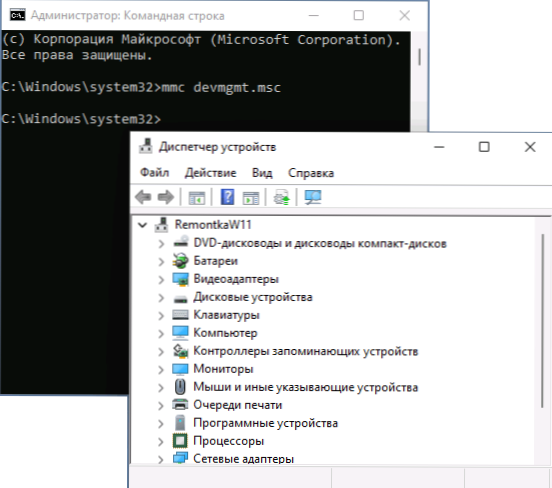
- Zapněte postavené -ve skrytém správce účetnictví a proveďte spuštění z něj.
Tímto problémem jako takový nevyřeší, ale pokud je spuštění požadovaného ovládacího prvku vyžadováno pouze jednou, může to být docela efektivní a použitelné. Pro jediné spuštění však může být zahrnutí systémového účtu správce zbytečné.
Před přistoupením k následujícím metodám věnujte pozornost: Teoreticky může být problém výsledkem nějakého selhání systému, chyb v aktualizacích systému nebo vlivu programů třetích stran. V takové situaci se můžete pokusit použít body obnovy systému k datu, kdy se chyba neukazovala sama.
Způsoby, jak vyřešit problém blokované provádění MMC.Exe
Před provedením některých níže uvedených kroků je vhodné se ujistit, že váš počítač je původní soubor MMC.exe, to znamená, že to nebylo nahrazeno nějakým škodlivým softwarem nebo zkorumpovaným. Pro tohle:
- Chcete -li zkontrolovat integritu souboru (a skutečnost, že se jedná o soubor systému) na příkazovém řádku jménem administrátora použijte příkaz
SFC /SCANFILE = C: \ Windows \ System32 \ MMC.Exe
- V případě obav můžete zkontrolovat soubor MMC.Exe ze System32 pomocí virustotal
Dále můžete začít problém opravit, možné možnosti:
- Zahájení Secpol.MSc Pomocí okna „Perform“ (nebo, pokud není spuštěno spuštění - metoda popsaná v první části pomocí příkazového řádku) přejděte na „místní politici“ - „bezpečnostní parametry“ a najděte parametr „Ovládání účtů“: Všichni administrátoři pracují ve správce režimu schválení “. Nainstalujte svou hodnotu do „odpojeného“, uložte nastavení a nezapomeňte restartovat počítač.
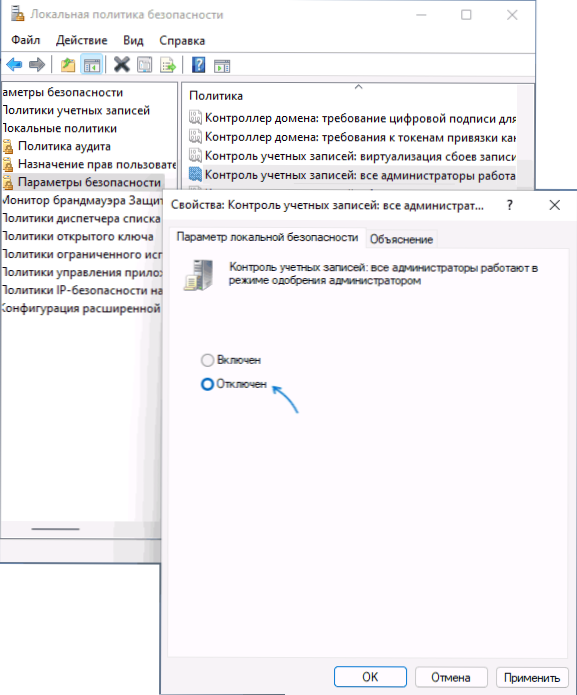
- Podle některých recenzí může filtr SmartScreen způsobit problém v některých verzích Windows. Řešení - Zkuste to deaktivovat, pro to musíte jít do bezpečnosti Windows - „Správa/správa prohlížeče“ - „Parametry pověsti - založené na založení“ a odpojit ověření aplikací a souborů, jakož i potenciálně nežádoucí aplikace pomocí SmartScreen.
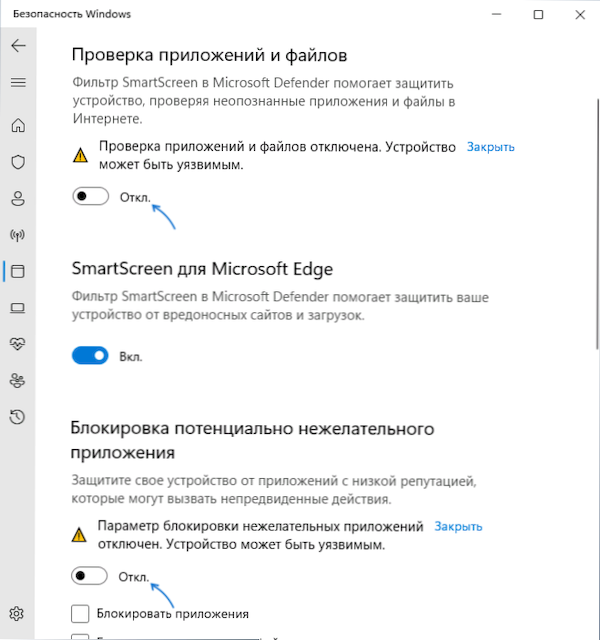
- Můžete se pokusit dočasně zakázat ovládání účtu, více podrobností: Jak zakázat UAC nebo ovládat záznamy o Windows 10.
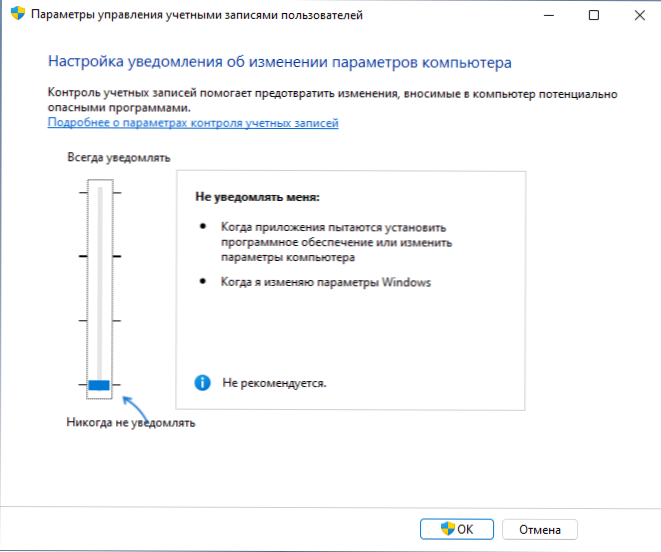
Mezi často navrhovanými metodami je zkontrolovat zakázané vybavení v Gpedit.MSC pro pro nebo podnikové verze Windows 11 a Windows 10 (počínaje chybami, které můžete také vyzkoušet prostřednictvím příkazového řádku). Podle mého názoru to není zcela vhodné pro uvažovanou chybu, ale za účelem kontroly omezení můžete vyzkoušet:
- Spusťte Gpedit.MSc
- Přejděte do části „Uživatelská konfigurace“ - „Administrativní šablony“ - „Komponenty Windows“ - „Control Console“ “.
- Zkontrolujte parametr „Omezte uživatele seznamem jasně povoleného zařízení“ (musí být „na sadě“).
- Otevřete pododdíl „Zakázané a povolené zařízení“. Ve výchozím nastavení by hodnota všech parametrů měla být také „nastavena“.
- Pokud je pro některého z politiků „deaktivován“, stiskněte ji dvakrát a nastavte hodnotu „ne nastavit“ a poté použijte nastavení.
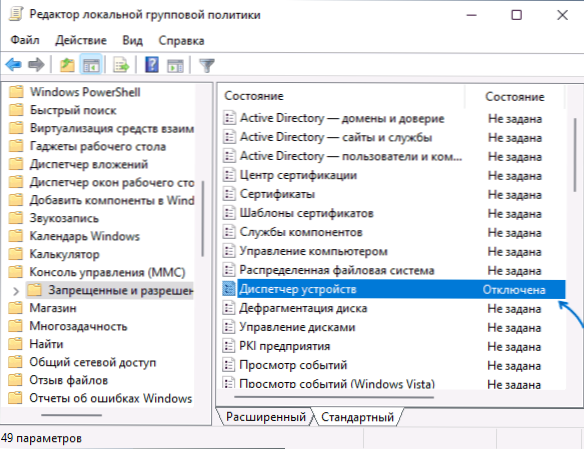
Pokud je váš počítač nainstalován na počítači, bude GPEdit nepřístupný, ale můžete zkontrolovat hodnoty v sekci registru
Hkey_current_user \ software \ politiky \ Microsoft
Ve výchozím nastavení by ve výchozím nastavení nemělo být žádný pododdíl MMC s žádnými hodnotami a investovanými oddíly.
Video instrukce
Pokud se jedno z navrhovaných řešení ukázalo jako pracovník ve vaší situaci, podělte se o komentáře, které z nich: to pomůže sbírat užitečné statistiky.

