Průvodce Minitool oddíl, co může nástroj a jak s ním pracovat

- 1342
- 342
- Mgr. Rainhard Jánský
Mezi mnoha užitečným softwarem je samostatný výklenek obsazen nástroji pro servis pevných disků. Každý uživatel musí spolupracovat s HDD na různé stupně a bez ohledu na to, zda pohon funguje nebo vyžaduje léčbu. Dokonce i nový pevný disk musí udržovat, měl by být alespoň rozdělen do sekcí pro snadné použití, zejména pokud je pevný disk hlavní. Logické svazky ukládají určité informace, jeden z nich je obvykle vydáván v systému. Kromě toho může být pohon naformátován v různých souborových systémech a v jedné ze struktur, MBR nebo GPT.

Windows má také nástroje na plný čas, které vám umožňují pracovat s HDD, ale vytvořená funkčnost nestačí pro uživatele, zatímco nástroje třetích stran výrazně rozšiřují možnosti pro práci s disky. Dnes budeme hovořit o jednom z nejlepších softwarových řešení - Průvodce Minitool oddíl, zvažujeme, na co je nástroj bohatý a jak používat software v závislosti na nezbytných operacích s jednotkou.
K čemu je nástroj Minitool pro
Jednoduchý a pohodlný profesionální nástroj pro práci s průvodcem MiniTool pro Wizard Media získal popularitu před mnoha lety a po celou tu dobu je žádán. Pro řešení různých problémů, jako je označování disků, se použije nástroj, je použita užitečnost, změna velikosti sekcí, vytváření, odstraňování, převod souborového systému, klonování objemů, obnovení prostoru pro zavádění a mnoho dalších operací s disky. Existuje mnoho verzí programu a je k dispozici v placených i bezplatných možnostech, že pro běžného uživatele bude verze Free skvělým řešením a pokud hlavní funkce stále nestačí, můžete se přihlásit k odběru Licence nebo koupit profesionální vydání navždy. Například někdo musí pracovat s takovým softwarem kvůli funkcím aktivity.
Softwarový produkt je na zdroje nepodepínavý a průvodce Minitool oddíl je vhodný pro všechny verze a redakční kanceláře operačního systému Windows, včetně XP a Vista.
Funkce Průvodce Minitool oddíl 10.2
Manažer pro práci s disky sekce pro Windows nabízí následující funkce:
- Převod disku z formátu MBR na GPT a naopak.
- Převod architektur souborů z tuku na NTFS nebo naopak.
- Čištění pevného disku.
- Vytvoření a zachování kopie disku.
- Perestroika z MBR Loader.
- Rozšíření sekce, pohyb, změna velikosti, vyrovnání, oddělení a kombinace objemu.
- Tvorba, obnova, kopírování, odstranění sekce, změna dopisu svazku.
- Přesun OS k SSD Solid -State Drives.
- Kopírování částí dynamického disku, změna velikosti, převod na hlavní disk.
- HDD povrchové testování nebo sekce pro „rozbité“ odvětví a další možnosti.
- Změna sériového, identifikačního čísla sekce.
Dokonce i bezplatná verze nabízí poměrně širokou funkčnost, zatímco některé akce jsou nejlépe prováděny v přítomnosti dovedností pro práci s sekcemi.
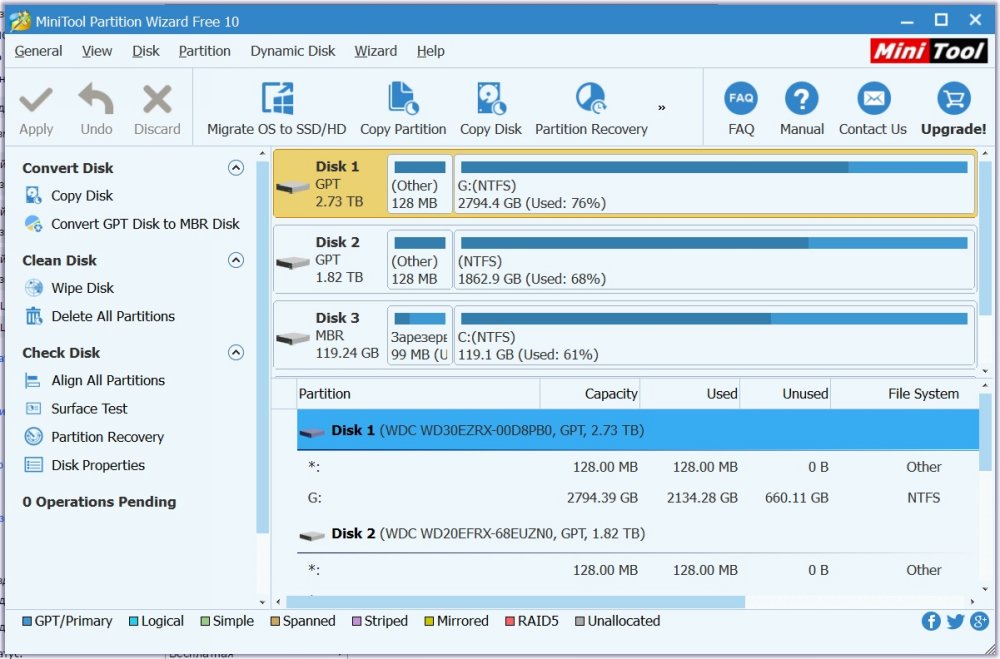
Zdarma verze programu
Co je ve verzi Pro, ale ne zdarma
Program není obtížné, navzdory mnoha možnostem a anglickému rozhraní. Průvodce Minitool oddíl samozřejmě se výrazně liší ve funkčnost od placené verze. Zvažte, co je v Pro, které není ve volném softwaru:
- Změna velikosti klastru.
- Obnovení ztracených sekcí.
- Konverze NTFS na tuk.
- Převod, kopírování OS z disku MBR na GPT.
- Změna sériového, identifikačního čísla sekce.
- Transformace dynamického disku na hlavní a další manipulace pro správu dynamických objemů.
- Vytvoření spouštěcí jednotky.
Minitool Průvodce oddílem: Jak používat
V přítomnosti rusfikátoru problémy používající program obvykle nevznikají. V případě, kdy rozhraní v anglickém uživateli může potřebovat pokyny pro práci s průvodcem Minitool oddíl. Chránit se před ztrátou informací před prací s jednotlivými programovými nástroji, je lepší zkopírovat důležité údaje na dopravci, který se nebude zapojit do operací.
Oficiální web pro vývojáře má také iSO boot image. Po stažení file-image můžete vytvořit spouštěcí flash jednotku nebo disk, například pomocí Rufus. S pomocí užitečnosti tedy bude k dispozici práce s pevným diskem a pokud nelze provést postup v rozhraní systému.
Zvažte, jak provádět hlavní úkoly pomocí instrukce Průvodce MiniTool oddíl.
Jak rozdělit disk
Oddělení HDD do sekcí pomocí průvodce Minitool oddíl je jednoduše:
- Klikněte na PKM v hlavní části a vyberte možnost „Split“ z nabídky („Divide“).
- V okně, které se otevírá, budete muset nakonfigurovat velikost sekcí a poté kliknout na „OK“.
- Kliknutím na tlačítko „Použít“ v okně hlavního průvodce oddílem použijte změny.
- Restartujeme počítač.
Při provádění rozdělení sekce bereme v úvahu volný prostor na disku, což by se mělo alespoň rovnat plánovanému objemu nového svazku.
Jak kombinovat disky
Chcete -li kombinovat sekce na průvodci Minitool oddíl, provádíme následující:
- V okně programu stiskněte PKM podle prvního, který jsme podléhali sjednocení s jiným. Například to bude C, vyberte možnost „Merge“ z kontextové nabídky („kombinovat“).
- V dalším okně znovu vyberte první část a klikněte na „Další“.
- Nyní si vybereme druhou z United svazků, ve spodním řádku můžete uvést název katalogu, kde bude obsah sekce v novém svazku vytvořeném z vybraných dvou, a klikněte na „Dokončit“.
- V hlavním okně nástroje kliknutím na tlačítko „Použít“ použijte změny.
- Pokud jsou jednotky provedeny, z nichž jeden je systematický, bude vyžadováno opětovné načtení zařízení, během něj bude hlasitost kombinován. Bude to nějakou dobu trvat.
- V důsledku dvou sekcí, jedna se získá, budou druhá data ve složce, která byla indikována při kombinaci.
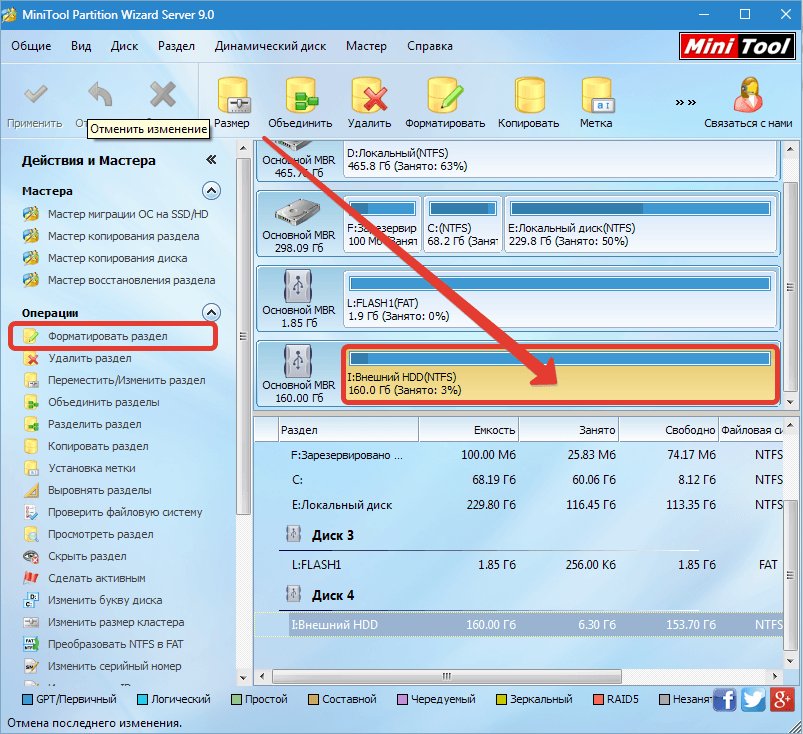
Operace s sekcemi HDD v Průvodci Minitool oddíl
Jak zvýšit disk
Pokud potřebujete zvětšit sekci, nejčastěji pro průvodce Cinitool oddíl ji rozšíří kvůli druhému svazku D za předpokladu, že na něm je zdarma místo. Postup provádíme následujícím:
- Klikněte na PKM na této d a z kontextové nabídky Vyberte možnost „Move/Resize“.
- Měníme velikost objemu tak, aby zadržený prostor byl na levé straně zúčastněného. Klikněte na „OK“.
- Nyní klikneme na PKM na disku C a také vybereme možnost „Move/Resize“.
- Zvyšujeme C kvůli prostoru, který se objeví, klikněte na OK, po kterém používáme změny v tlačítku „Aplication“ v hlavním okně programu.
Jak formátovat flash disk
Volný formát užitečného formátu Minitool Wizard Wizard v populárních souborových systémech, takže se dostane k příjmům a když je nutné formátovat dopravce USB 64 GB nebo více ve formátu FAT32, protože ve Windows není tato možnost podporována. Postup se provádí následovně:
- Vyberte jednotku USB Flash, který je třeba formátovat.
- Klikněte na PKM a v nabídce vyberte možnost „Formát“.
- Zadejte název (označení hlasitosti), vyberte systém souborů a klikněte na „OK“.
Sekce pevného disku jsou formátovány stejným způsobem, všechna data budou odstraněna.
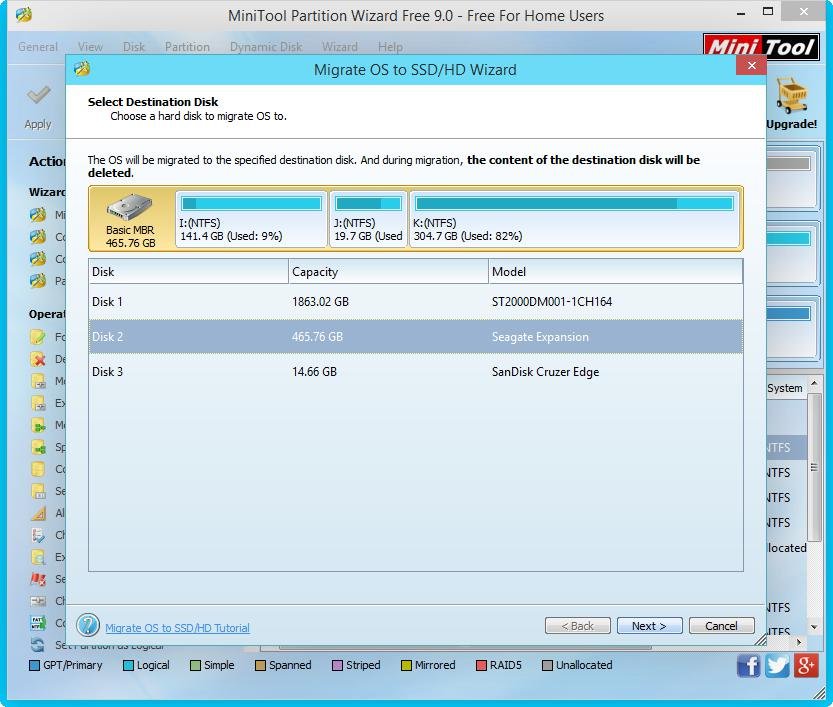
Přenos systému na SSD v Průvodci Minitool oddíl
Jak přenášet systém
Nákup solidního -state jednotky SSD a je zakoupen hlavně v rámci OS, často uživatelé plánují přenos systému na SSD z pevného disku. Postup lze také provádět pomocí volné verze průvodce Minitool oddíl. Nejprve musíte připojit SSD a ujistit se, že počítač vidí zařízení (v bios nebo v samotné Windows). Přenášíme systém z HDD na SSD prostřednictvím oddílového průvodce následujícím způsobem:
- Spusťte program a v hlavním okně vybereme disk, kde je OS.
- Na horním panelu nástrojů klikněte na tlačítko „Migrujte OS na SSD/HD“.
- V okně, které se otevírá, jsou nakonfigurovány parametry klonování systému. Označení odstavce A přeneseme všechny sekce, bod B - pouze OS a jeho komponenty. Vyberte možnost Preferovanou možnost a klikněte na „Další“.
- V dalším okně potvrzujeme disk, do kterého bude OS přenesen, klikněte na „Další“.
- V okně, které se objeví, varujeme o odstranění dat z jednotky, souhlasíme stisknutím tlačítka „Ano“.
- Nyní musíte nakonfigurovat kopírovací parametry. Chcete -li kombinovat části původního disku na novém SSD, vyberte první položku „Fit oddíl na celý disk“. Chcete -li ponechat staré značení, vyberte druhý bod „Kopírovat oddíly bez velikosti“. Naproti bodu „Zarovnat oddíly na 1 MB“ vložte zaškrtnutí ke zvýšení rychlosti jednotky, upravte velikost objemu pomocí posuvníku. Po dokončení konfigurace klikněte na „Další“.
- Bude existovat zpráva o potřebě nastavit systém z nové jednotky na začátku systému BIOS na začátku systému. Klikněte na „Dokončit“.
- V hlavním okně nástroje klikněte na tlačítko „Použít“. Proces přenosu systému na SSD bude spuštěn, čekáme na jeho dokončení.
- Na konci procedury přenosu OS se restartujeme a jdeme na bios, zde v nabídce stahování přepínáme spuštění systému, když je počítač zapnutý ze starého disku na nový SSD.
Zkoumali jsme nejoblíbenější programové schopnosti. Navzdory anglickému rozhraní pomocí pokynů k provádění akcí různých obtíží, včetně provádění přenosu systému, nebude schopen ani nejmodernější uživatel. V tomto případě musíte být velmi opatrní, protože nesprávné akce v programu mohou vést ke ztrátě informací z jednotky.

