Mikrofon na sluchátkách Bluetooth v systému Windows 10 Jak nakonfigurovat, zapnout, zkontrolovat, proč to nefunguje?

- 3857
- 453
- Mgr. Rastislav Zouhar
Mikrofon na sluchátkách Bluetooth v systému Windows 10: Jak nakonfigurovat, zapnout, zkontrolovat, proč to nefunguje?
V tomto článku ukážu, jak nakonfigurovat práci mikrofonu na sluchátkách Bluetooth, když jsou připojeny k počítači, nebo notebook s nainstalovaným Windows 10. Abyste mohli sluchátka použít jako náhlavní soupravu pro komunikaci v různých programech (Zoom, Viber, Skype atd. D.), ve hrách, nebo použít mikrofon pro jiné úkoly. Je to velmi pohodlné, bez vodičů.
Téměř všechna bezdrátová sluchátka mají postavený mikrofon. Některé klasické modely i populární TWS (samostatná) sluchátka, sportovní modely atd. D. Dokonce i ve sloupcích Bluetooth je obvykle mikrofon a lze jej také použít na počítači nebo notebooku. A pokud neexistují žádné problémy s prací mikrofonu při připojení takových sluchátek s mobilními zařízeními, pak ve stejném systému Windows 10 nemusí mikrofon fungovat. Není zřídka nutné navíc zahrnout, konfigurovat a kontrolovat práci v různých aplikacích.
Aktualizace. Pokud máte Windows 11 a problém s mikrofonem v bezdrátových sluchátcích, pak viz tento článek: Mikrofon v systému Windows 11 prostřednictvím Bluetooth sluchátka nefunguje.Zkontroloval jsem práci mikrofonu na dvou sluchátkách: JBL E45BT a AIRPODS 2 (jak se ukázalo, mikrofon na AirPods také dobře funguje v systému Windows 10). A na sloupci Sony Wireless. Zkontroloval jsem jak na notebooku, tak na počítači s adaptérem připojeným USB Bluetooth. Na svém notebooku jsem zpočátku vůbec nepracoval. Byl vystaven v nastavení, ale nebyl aktivní, neslyšeli mě skrz něj. Jak se ukázalo později, byl odpojen v nastavení důvěrnosti. O tom vám o tom povím podrobněji, najednou máte stejný případ.
Nastavení a kontrola mikrofonu na bezdrátových sluchátcích
Nejprve musíte připojit bezdrátová sluchátka k počítači. S největší pravděpodobností jste vás již připojili. Pokud ne, viz pokyny: Jak připojit sluchátka Bluetooth k počítači nebo notebooku na Windows 10. A samostatné pokyny pro připojení AirPods.
Dále musíte zkontrolovat stav připojených sluchátek. Blízko nich by měl být napsán „Connected Voice, Music“ (může existovat pouze „připojený hlas“). To znamená, že sluchátka lze použít jako náhlavní soupravu Bluetooth.

Dále otevřete nastavení zvuku a přesuňte se na „ovládací panel zvuku“.
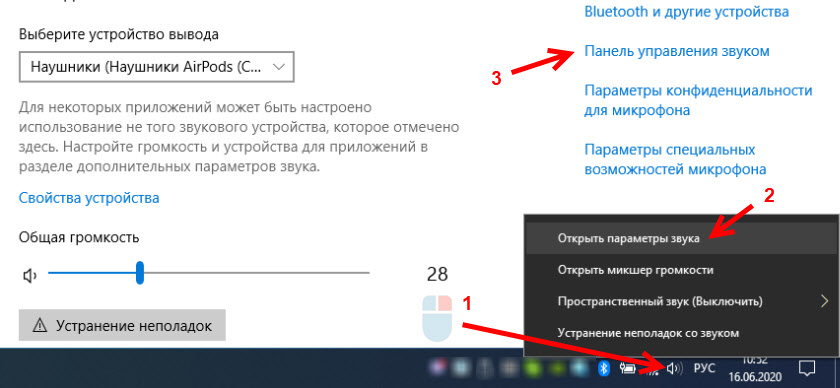
Otevře se okno, na kterém musíte přejít na kartu „Záznam“. Měl by být náš mikrofon (sluchátka) a měl by být zapnut. Vybráno jako výchozí zařízení (stisknutím jeho tlačítkem myši).
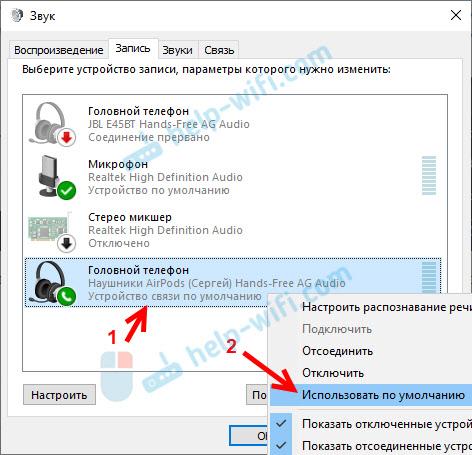
Chcete -li zkontrolovat, zda mikrofon funguje nebo ne, musíte začít něco říkat nebo zaklepat na sluchátka a v tu chvíli se podívejte na stupnici napravo. Musí se pohybovat.
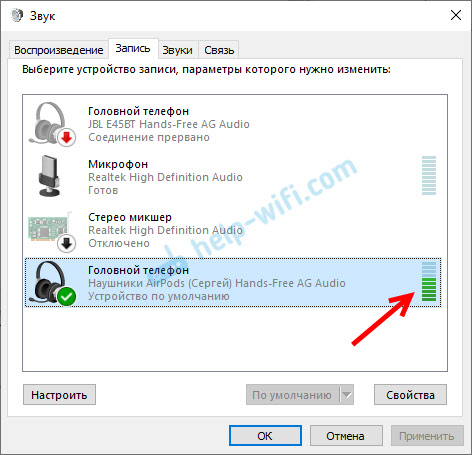
Stejnou kontrolu lze provést v nastavení téměř jakékoli aplikace, která používá mikrofon. Například na Skype.
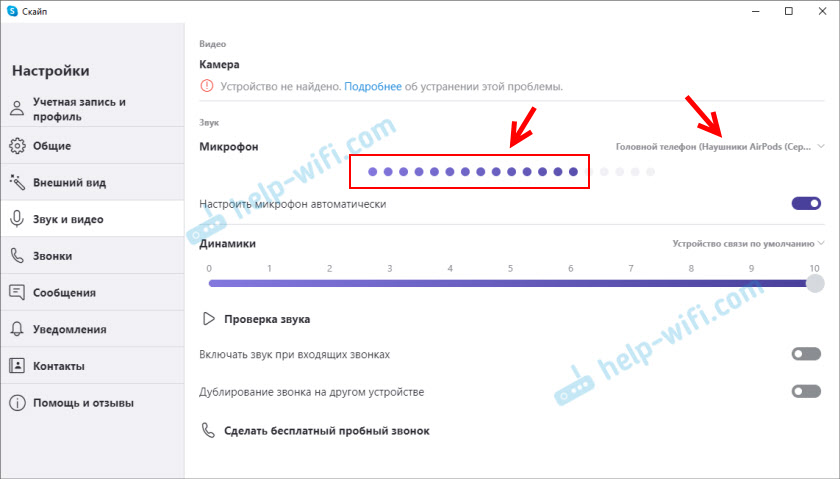
Mikrofon, který se objevil po připojení bezdrátových sluchátek, je zobrazen v systému a funguje. Při rozhovoru je stupnice pro stanovení hladiny hlasitosti mikrofonu. AirPods 2 jako náhlavní souprava Bluetooth v systému Windows 10 funguje perfektně.
Důležitý bod: Při používání sluchátek nebude zvuk v sluchátkách velmi kvalitní jako headman Bluetooth. Taková funkce pracovních protokolů přenosu zvuku Bluetooth. Buď vysoce kvalitní stereofonní zvuk bez použití mikrofonu, nebo mono zvuk a pracovní mikrofon. V tomto článku si můžete přečíst podrobněji.Pak budeme zvážit možné problémy a jejich řešení.
Proč mikrofon nefunguje na sluchátkách Bluetooth?
Ve většině případů existují dva problémy:
- Mikrofon (telefon hlavy) se nezobrazuje v nastavení zvuku v systému Windows 10. Nebo zobrazeno, ale zařízení je odpojeno („připojení je přerušeno“, „deaktivováno“).
- Zařízení je v nastavení zvuku, ale mikrofon nefunguje. Měřítko, které ukazuje aktivitu mikrofonu, se nepohybuje s koloklem, neslyší vás partneři.
Pouze „připojená hudba“ a „telefon hlavy“ je odpojena
Obvykle to vypadá takto:
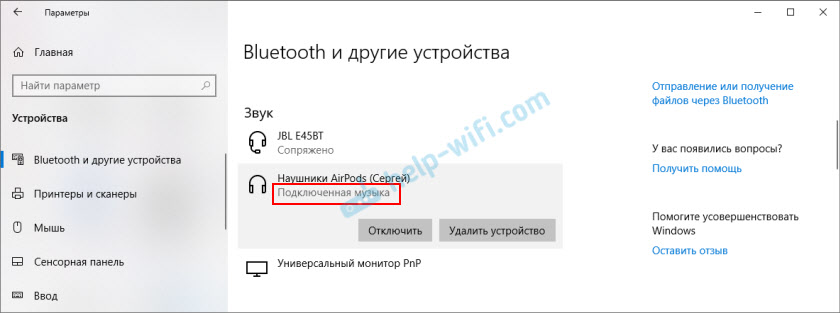
Stav „zdravotně postižených“ nebo „připojení je přerušeno“.
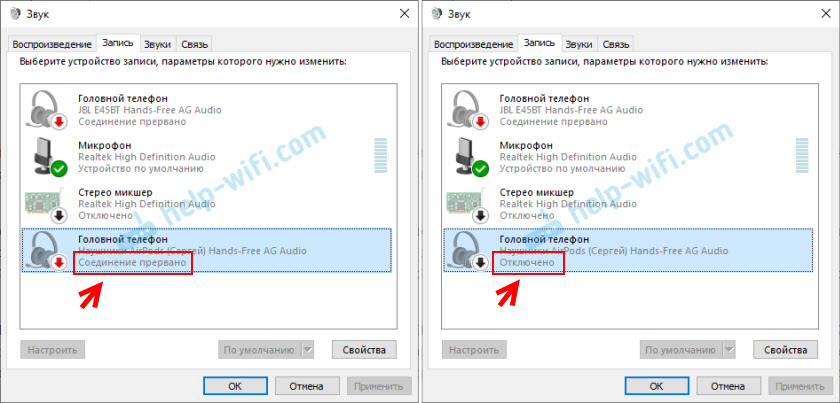
Řešení:
- Ujistěte se, že sluchátka jsou připojena k počítači. Odpojte je a znovu je spojte. Ještě lepší je, odstraňte je v nastavení.
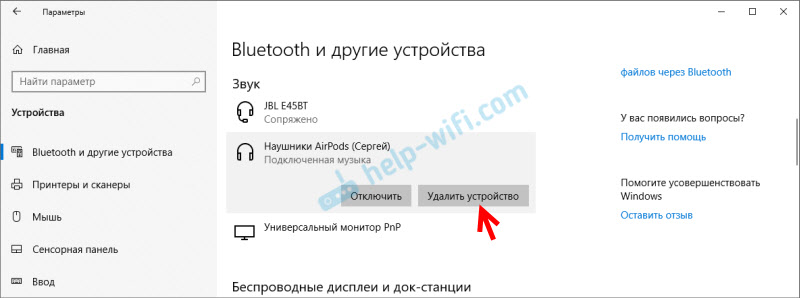 Poté aktivujte režim připojení na sluchátkách a znovu je připojte. Na začátku článku jsem zanechal odkaz na podrobné pokyny.
Poté aktivujte režim připojení na sluchátkách a znovu je připojte. Na začátku článku jsem zanechal odkaz na podrobné pokyny. - Pokud se blíží statusu „telefonního telefonu“ zakázáno - zkuste zapnout.
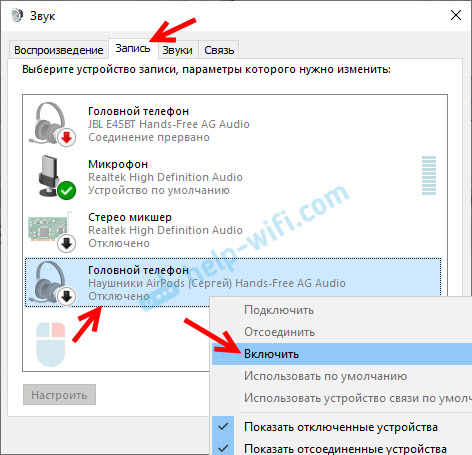
- Pokud je stav „připojení k přerušení“, klikněte na zařízení pomocí pravého tlačítka myši a vyberte „Připojit“.
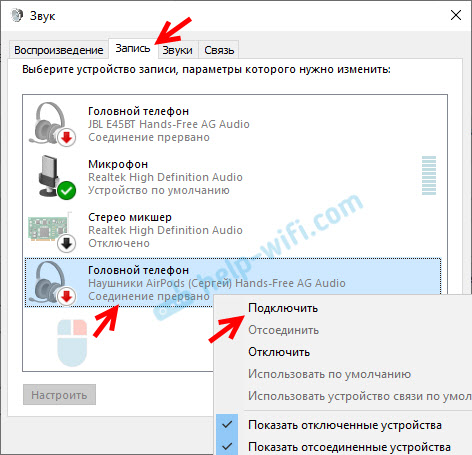
- Otevřete starý klasický ovládací panel. Lze jej najít a spuštěno vyhledáváním. Přejděte do části „Zařízení a zvuk“ - „Zařízení a tiskárny“. Měla by být naše sluchátka. Klikněte na ně pravým tlačítkem myši a vyberte „Vlastnosti“.
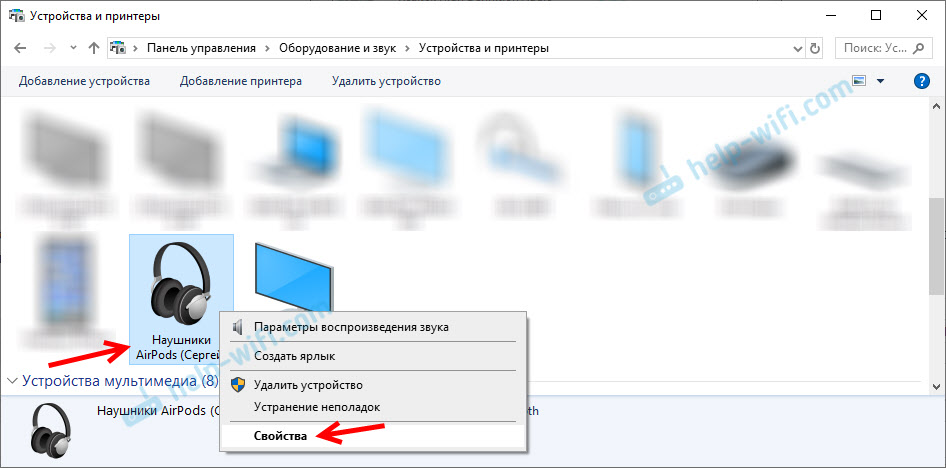 Na kartě „Služba“ nainstalujte zaškrtávací znaky poblíž všech služeb a klikněte na tlačítko „Použít“.
Na kartě „Služba“ nainstalujte zaškrtávací znaky poblíž všech služeb a klikněte na tlačítko „Použít“.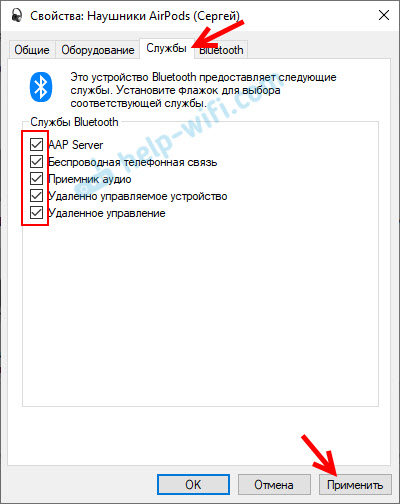
- Můžete se také pokusit aktualizovat/znovu nainstalovat ovladač adaptéru Blutuz a poté provést druhé připojení sluchátek.
Pokud existuje mikrofon, je zapnutý, ale nefunguje (nejste slyšeni)
To je problém, který jsem měl. V nastavení se zdá být vše v pořádku, ale mikrofon nereaguje na zvuk. Při kontrole měřítka se nepohybuje. Důvodem může být to, že je deaktivován v nastavení důvěrnosti.
- Otevřete parametry a začněte při vyhledávání a zadejte „micr ...“. Vyberte „Parametry ochrany osobních údajů pro mikrofon“.
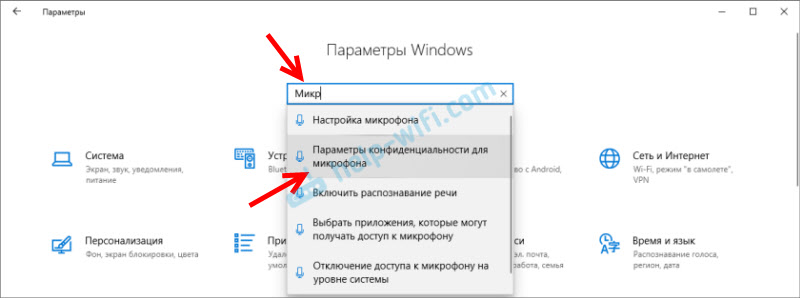
- Zapněte položku „Povolit přístup k mikrofonu“.
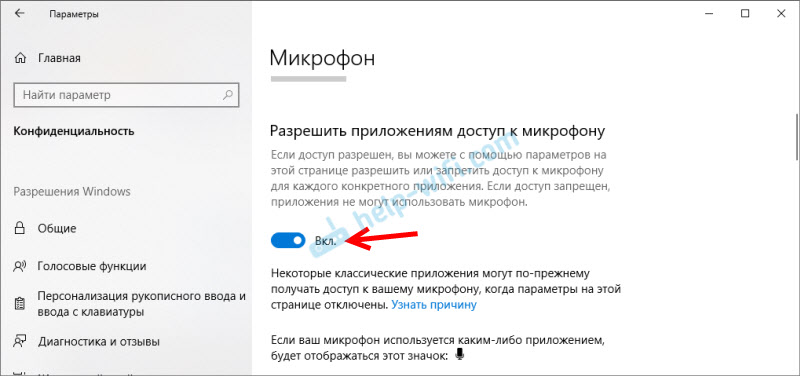
- Ujistěte se, že je přístup k mikrofonu pro toto zařízení.
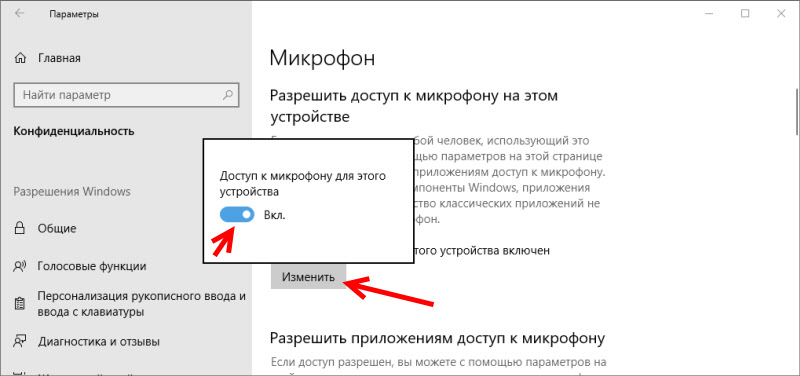
- Níže můžete zapnout nebo zakázat mikrofon pro samostatnou aplikaci.
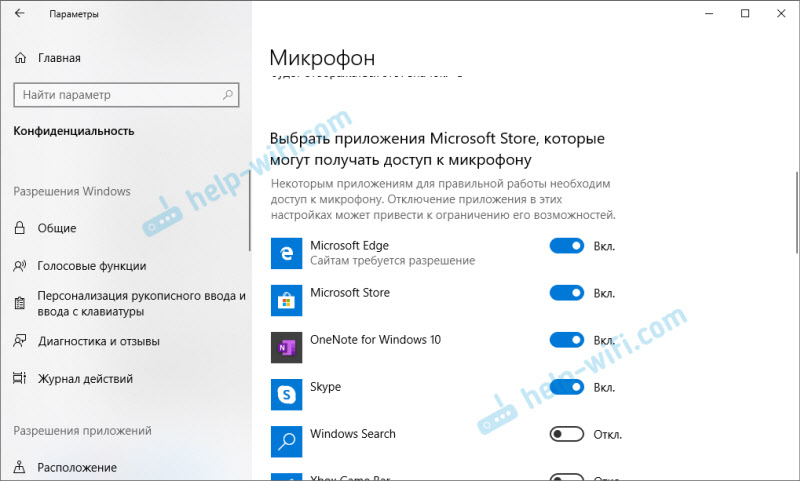 Stačí vybrat aplikace, které mají přístup k mikrofonu.
Stačí vybrat aplikace, které mají přístup k mikrofonu. - Aplikace a hry zpravidla používají mikrofon, který je ve výchozím nastavení nainstalován v nastavení Windows 10. Ale ne vždy. Pokud tedy váš mikrofon nepracuje na sluchátkách v konkrétní aplikaci nebo ve hře, zkontrolujte nastavení v samotné aplikaci. Na stejném Skype, Zuma, atd. D.
Doufám, že se vám podařilo nakonfigurovat práci mikrofonu na bezdrátových sluchátcích Bluetheus. Pokud článek nepomohl, máte problém, že o článku neexistují žádné informace, pak se v komentářích zeptejte. Pouze malý požadavek: Uveďte model sluchátek, který je nainstalován systémem Windows na počítači, a připojte snímek obrazovky okna „Sound“ (záznam “).
- « Nahrazení routeru novým. Jak změnit router pro jiného?
- Jak poslouchat hudbu v autě z telefonu Bluetooth, Aux, USB kabel, vysílač »

