Microsoft týmy - moderní obchodní manažer a pohodlný pracovní prostor

- 3129
- 197
- MUDr. Atila Brázdil
Microsoft Teams je zajímavý program, který je integrován do Office 365. Umožňuje stanovit interakci různých zaměstnanců. Kromě toho v něm můžete pracovat s texty i videem. A pro uzavřenou práci můžete vytvořit vlastní kanály a komunikovat samostatně od zbytku týmu.

Co jsou týmy Microsoft
Microsoft Teams je nový pracovní prostor založený na chatch v Office 365. V něm se můžete úspěšně vyrovnat s řešením různých problémů. V tomto programu můžete vytvořit spojení s důležitými kontakty, vytvářet konverzace, hledat nástroje a obsah. Kromě toho jsou týmy Microsoft dokonale integrovány s obvyklými kancelářskými aplikacemi a dokonce i Skype.
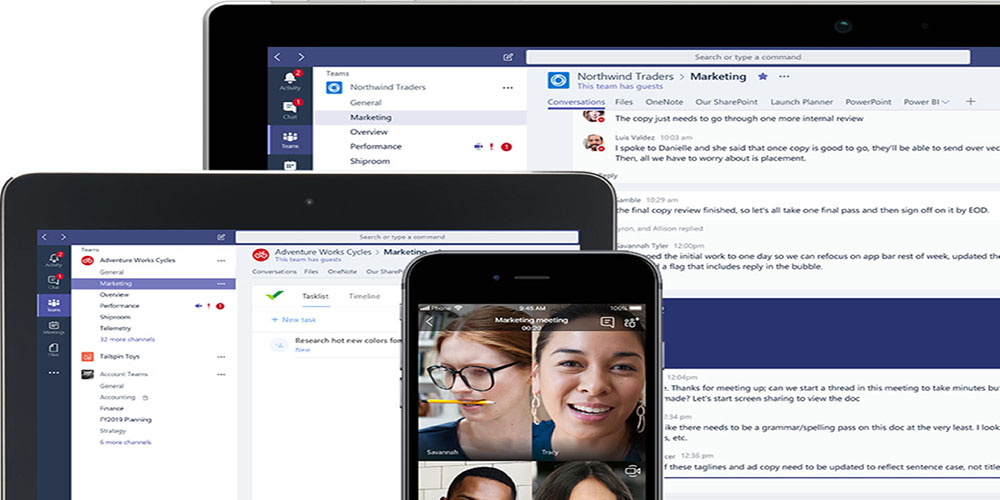
Vzhledem k tomu, že týmy Microsoft jsou vytvořeny za účelem usnadnění práce, jeho použití pomůže dosáhnout jejich cílů a vysoká produktivita je patrná nejen v cloudu, ale také pracuje na gadgetech. Tvůrci týmů společnosti Microsoft stanovili cíl a vytvořili otevřené digitální prostředí, kde můžete integrovat různé výsledky práce, která bude k dispozici velké skupině účastníků.
Instalace a nastavení týmů Microsoft
Chcete -li začít pracovat s týmy Microsoft, musí být nainstalován na počítači. Použití tohoto programu znamená, že uživatel má účet Office 365 účtu. A kromě toho by to měl být jeden z typů licencovaného plánu (Business Basics, Premium Business, E1, E3 nebo E5, E4 Enterprise). To obvykle provádí správce IT, který podepisuje celou společnost, aby obdržel potřebnou licenční kancelář 365 a je zapojen do dalších podobných problémů.
Instalace programu na PC nebo aplikaci na gadgetech je stejná jako v jakémkoli jiném programu v operačním systému Windows.
Týmy Microsoft mohou nakonfigurovat samotný správce i uživatele. Chcete -li provést jakékoli změny v práci, musíte jít do Administrativního centra. A poté vyberte „Parametry pro celou organizaci“.
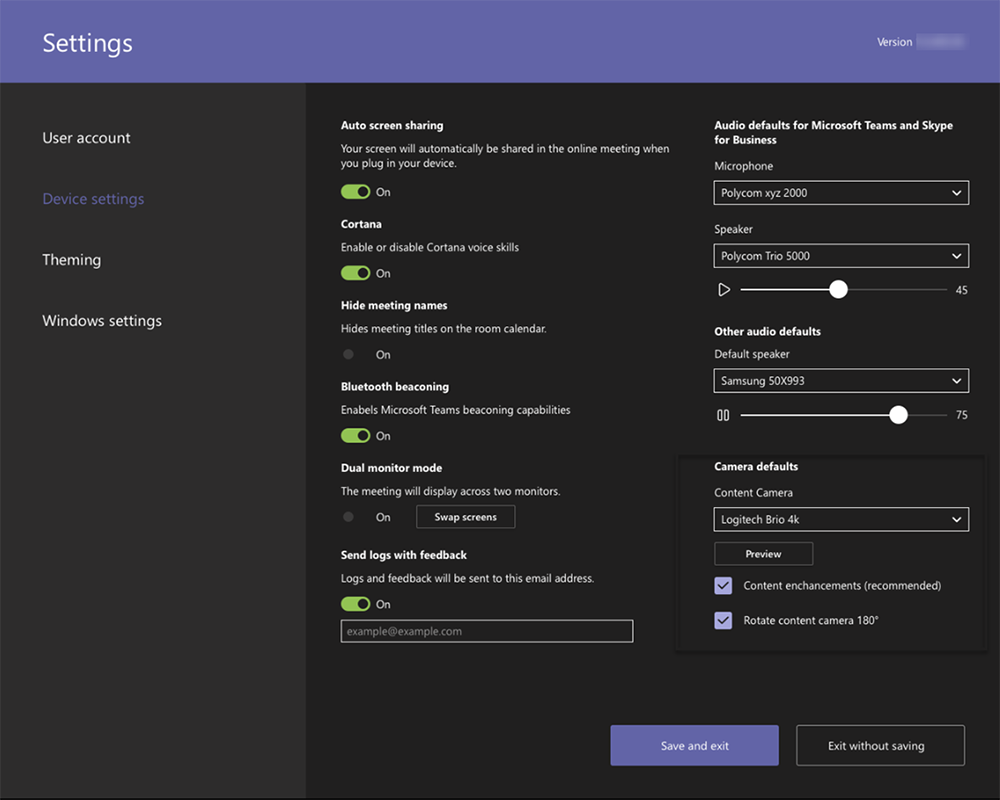
Odtud můžete spravovat následující parametry:
- Externí přístup (umožňuje komunikovat s kontakty mimo doménu nebo organizaci). Chcete -li to provést, přidejte doménu nebo ji zablokujte podle potřeby (bod „Přidejte doménu“, stiskněte ji a poté klikněte na mezeru, aby bylo zachováno zadané jméno. Poté zadejte potřebné parametry „Povolit“ nebo „Blok“. A poslední akce je položka „připravená“).
- Přístup hostů umožňuje pracovat s lidmi, kteří nejsou do týmu zahrnuti, ale zároveň jim dává přístup k nezbytným pracovním kanálům. Za tímto účelem musí mít uživatel účet z aplikace Outlook, Gmail.
Také v samotných nastaveních si můžete vybrat funkci pro celou skupinu. Například povolit oznámení, kanály, integrace e -nařízení, změňte parametry cloudového úložiště a zařízení.
Kromě toho zde můžete také nakonfigurovat:
- přijetí oznámení a kanálů použitých k tomu;
- Přidejte značky, to pomáhá najít potřebnou osobu co nejrychleji;
- Zahrňte integraci poštovních schránek (to umožní uživatelům odesílat dopisy do týmů e -mailových kanálů (za tímto účelem byste měli vybrat parametr „umožnit uživatelům odesílat dopisy na e -mailovou adresu kanálu“ a vybrat “.“);
- soubory (vyměňte soubory a přidejte nové do úložiště). Nyní pro ukládání dat se používají takové cloudové úložiště, jako jsou ShareFile, Dropbox, Box a Google Disk);
- Karta „Organizace“ ukazuje diagram společnosti;
- Zařízení pomáhají s účetními účty, zapojte se do nastavení a ověření ověřování.
Zapněte kameru a nakonfigurujte mikrofon v týmech Microsoft jen. Chcete -li to provést, vyberte „Parametry“ a poté „Zařízení“. Přechodem do sekce „Camera“ si můžete vybrat potřebné a sledovat úvodní video.
Pomocí několika zařízení a jejich připojení k počítači si můžete vybrat další hovor. A toto zařízení obdrží hovor a můžete na něj také odpovědět z různých zařízení.
Chcete -li pochopit, jak pracovat nebo nakonfigurovat mikrofon v týmech společnosti Microsoft, musíte provést zkušební volání. Chcete -li to provést, vyberte „Zařízení“ v parametrech parametrů. A v části „Zvuková zařízení“ vyberte „Proveďte testovací volání“.
Toto je nejlepší způsob, jak ověřit, jak funguje mikrofon, kamera a reproduktory. Pro test můžete zaznamenat malou zkušební zprávu, která bude poté reprodukována. Na obrazovce se pak objeví shrnutí testovacího hovoru, kde můžete provést nezbytné změny.
Mikrofon má několik ukazatelů, lze je řídit „Start“ - „Parametry“ - „Personalizace“ - „PUNCTS úkolů“ a „vyberte ikony zobrazené na hlavním panelu“ “.
Zde můžete také vidět, ve kterých aplikacích je spuštěna kamera, a „Start“ mikrofon „Parametry“> „Ochrana osobních údajů“> „Kamera“ nebo stejná, ale poslední bod „mikrofon“ je zahrnut.
Poprvé pomocí funkce „volání“ dostává uživatel varování s parametry brány firewall Windows, kde bude navrženo, aby umožňovala interakci. Ale tuto funkci může být přeskočeno, hovor bude stejně fungovat.
V případě potřeby může uživatel vypnout fotoaparát. Tuto možnost však předpokládá samotná společnost, která používá tuto platformu. A pokud omezí přístup, pak se na stránce objeví nápis „Některé parametry jsou ovládány organizací“.
Jak používat týmy Microsoft
Chcete -li využít pracovní prostor v týmech společnosti Microsoft, bylo to pohodlnější, můžete přizpůsobit jeho schopnosti v závislosti na potřebě. Různá rozšíření a otevřené API to pomůže. Existují speciální karty, které umožňují rychlý přístup k důležitým dokumentům a cloudovým službám. Také během práce můžete vždy kontaktovat Microsoft, konkrétně Microsoft Bot Framework.
Práce v týmech společnosti Microsoft je poměrně jednoduchá, pokud pochopíte základní principy. Například, abyste mohli sdílet svůj nápad s týmem, musíte provést několik bodů.
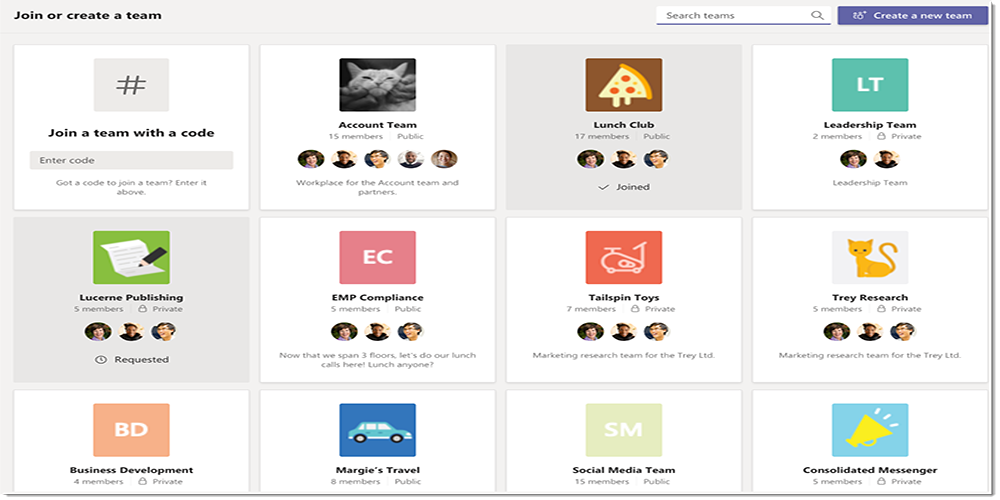
Jak vytvořit nový tým v týmech společnosti Microsoft:
- V samotné aplikaci vyberte tlačítko „týmy“ vlevo a poté klikněte na „Připojit“;
- Dále klikněte na tlačítko „Vytvořit skupinu“;
- Vyberte „Vytvořit skupinu od nuly“;
- zadejte název příkazu a přidejte malý popis;
- Poslední položka je „Vytvořit“.
Všechny konverzace jsou strukturovány daty a tématy. A dát odpověď nebo něco přidat, musíte si vybrat konverzaci. A poté stiskněte tlačítko „Odpověď“. Adresář určitě obdrží zprávu a uvidí ji, pokud zmiňujete symbol @ a jeho jméno před odesláním zprávy.
Když je téma uzavřeno a problém je vyřešen, můžete opustit tým Microsoft Teams Teams. Vše, co je pro to potřeba, je ve jménu skupiny pro výběr „Další parametry“ a poté klikněte na „Opustit tým“.
Zároveň však může účastníka z týmu nebo skupiny zcela odstranit pouze správce. Může také smazat celý tým a v případě potřeby archivovat vše, co tam bylo umístěno. Chcete -li smazat tým, v týmech administrativního centra Microsoft musíte kliknout na „týmy“, uveďte název příkazu a klikněte na tlačítko „Odstranit“, poté musíte své řešení potvrdit.
Během prezentací v týmech společnosti Microsoft musíte ukázat obrazovku nebo plochu s prezentací. K tomu musíte vybrat tlačítko „Sdílet“ a poté zadat, co přesně chcete sdílet:
- Desktop (vše, co je na něm, bude zobrazeno);
- okno (zobrazí se určitá pokročilá aplikace);
- PowerPoint, kde byla vytvořena prezentace;
- Recenze (pomáhá najít soubory pro prohlížení).
Poté, co si uživatel vybral nezbytný, se kolem této položky objeví červený rám.
Pokud již zobrazíte obrazovku, klikněte na tlačítko „Zavřít přístup“.
V systému Linux s červeným vypouštěním hranic nebude. Použití kloubu je také možné pouze mezi ostatními uživateli systému Linux.
Jak odstranit chat z týmů Microsoft
Ve skutečnosti uživatel nemůže chat odstranit ve svých týmech, ale vždy jej můžete skrýt ze seznamu nebo jej deaktivovat. Oznámení, která se objeví, tedy nebudou pro tohoto účastníka viditelná.
Chcete -li skrýt chat, vyberte „Chat“ - „Další parametry“ - „Skrýt“.
Aplikace zůstane skrytá, dokud uživatel nechce poslat zprávu na samotný chat. Pak bude obnoven celý dialog, který byl dříve.
Zbytečné zprávy v týmech Microsoft lze vždy snadno odstranit z korespondence v chatu.
Organizace setkání, řečník se může připojit k tomu poslednímu, aby dal čas na shromáždění všech účastníků a být připraven ho poslouchat. Nejprve jsou všichni účastníci přidáni na schůzku v týmech společnosti Microsoft a jsou v „čekárně“. Samotné parametry pro připojení závisí na skupině a metodě připojení. Toto může být například hlasová konference. Kromě toho může organizátor na schůzce povolit nebo zakázat chat.
Aby se na schůzku dostal, může se účastník připojit několika způsoby:
- odkazem (poté zadejte data účtu a pokud tomu tak není, pouze vaše jméno a získejte stav hosta);
- Z kalendáře, kde se zobrazují všechna schůzky;
- na samotném kanálu (stiskněte tlačítko „Připojit“/„spojit“);
- Prostřednictvím chatu;
- volání (k tomu použijte telefonní číslo).
Majitel týmu může pozvat nové účastníky a přidat je do týmů Microsoft. Chcete -li to provést, klikněte na název příkazu a poté vyberte „Další parametry“ a zadejte název uživatele, který je třeba přidat. Nemůže to být jedna osoba, ale hodně. A po napsání jejich jmen musíte kliknout na „Přidat“ a poté „zavřít“.
Službu Microsoft Teams můžete použít nejen pro práci, ale také pro učení online, protože existují všechny potřebné příležitosti a funkce.
Chcete -li to provést, musíte nainstalovat program, zaregistrovat se do něj a pozvat účastníky.
Pouze ten, kdo jej vytvořil, může dokončit jakoukoli sbírku v týmech Microsoft. Například učitel může snadno vypnout všechny studenty, aby po jeho odchodu nezůstali v systému. Chcete -li to provést, musíte jít na prvky setkání schůzky a stisknout „další parametry“, poté „Zavřete schůzku“, po kterém systém navrhne potvrdit své akce. Každý se tedy „rozptýlí“.
Microsoft Teams je vynikající služba, která funguje nejen na počítači, ale také na jakémkoli zařízení na Androidu, iOS, Windows Phone. Kromě toho je optimalizován jak pod mobilními telefony, tak v tabletech. Tato platforma má mnoho výhod a každý najde, co potřebuje. Pokud existují otázky, lze je položit v komentářích.
- « Program Inkscape - instalace, příležitosti a výhody
- Instalace a konfigurace programu Samsung Health Program na smartphonech Android, iOS »

